Sommaire
Auteur
Actualité
Mise à jour le 07 Mar, 2025
Les disques durs sont des dispositifs importants pour le stockage des données. Il est toujours nécessaire de vérifier la température du disque dur afin d'éviter les pannes graves. Savez-vous comment vérifier la température du disque dur sous Windows 11/10 ?
Ne vous inquiétez pas. Cet article propose deux méthodes simples pour vous aider à vérifier facilement la température du disque dur. Avant de commencer, déterminons d'abord la température normale du disque dur pour savoir pourquoi il est nécessaire de vérifier la température du disque.
Quelle est la température normale d'un disque dur ?
La température normale du disque dur est comprise entre 0 °C et 60 °C (32 °F et 140 °F). Cela signifie que le disque dur peut fonctionner à ces températures.
Mais des températures différentes peuvent entraîner des taux de défaillance différents. L'article de Google intitulé "Failure Trends in a Large Disk Drive Population" montre que les températures inférieures à 25 °C et supérieures à 45 °C peuvent entraîner des taux de défaillance plus élevés. Une température comprise entre 25°C et 40°C est donc idéale et sûre pour les disques durs.
La température d'un disque dur a un effet certain sur sa durée de vie. C'est pourquoi il est important de vérifier ou de surveiller sa température afin d'éviter toute défaillance du disque dur. Si vous utilisez un disque SSD, consultez le lien ci-dessous pour savoir comment vérifier la température du disque SSD.
Comment vérifier la température du SSD sous Windows 10/11 [2023 Guide étape par étape].
La température du disque dur SSD est-elle trop élevée ? Vous souhaitez vérifier la température de votre disque dur SSD ? Vous êtes sur la bonne page.

Ensuite, nous verrons comment vérifier la température du disque dur sous Windows 11/10.
Comment vérifier la température du disque dur sous Windows 11/10
Vous pouvez choisir l'outil tiers - EaseUS Partition Master Free. Ou choisir de vérifier le disque dur à l'aide des paramètres de Windows. Consultez le tableau ci-dessous pour savoir ce qui vous convient le mieux.
| Comparaison | ||
|---|---|---|
| Libre ou pas | Utilisation gratuite | Gratuit |
| Compatibilité | Windows 11/10/8/7 | Windows 10 Build 20226 et versions ultérieures |
| Compétences requises | Aucune exigence | Maîtriser la voie informatique |
| Utilisateurs appropriés | Tous les utilisateurs, y compris les débutants | Utilisateurs familiarisés avec les systèmes Windows |
Si vous n'êtes pas familier avec les systèmes Windows, EaseUS Partition Master offre une interface conviviale qui vous permet de vérifier la température de chaque disque dur. Commençons par consulter le guide étape par étape.
Méthode 1. Vérifier la température du disque dur sous Windows via EaseUS Partition Master
EaseUS Partition Master est un puissant utilitaire de gestion de disque tout-en-un qui permet de vérifier l'état des disques durs. Il offre une fonction "Santé du disque" qui permet aux utilisateurs de vérifier la température, l'état, l'espace libre et d'autres attributs des disques durs.
Téléchargez-le et suivez les étapes ci-dessous pour vérifier la température du disque dur.
Étape 1. Lancez EaseUS Partition Master et cliquez sur la flèche bleue pour activer la fonction "Santé du disque" dans la section "Découverte".

Étape 2. Sélectionnez le disque cible et cliquez sur le bouton "Actualiser". Vous pouvez alors voir l'état de santé de votre disque.

En un seul clic, vous pouvez facilement visualiser la température du disque. En outre, EaseUS Partition Master vous permet de réparer les secteurs défectueux des disques durs et de réparer le système de fichiers corrompu. Si vous avez des erreurs de partition ou de disque, vous pouvez y avoir recours.
Méthode 2. Vérifier la température du disque dur sous Windows via les paramètres Windows
Microsoft a ajouté une nouvelle fonction de stockage, Gérer les disques et les volumes, à partir de Windows 10 Build 20226. Vous pouvez la trouver dans les Paramètres Windows, et cette fonction vous permet également de vérifier toutes les températures des disques durs, y compris les disques SSD. Vous pouvez suivre les étapes ci-dessous pour apprendre à vérifier la température du disque dur sous Windows 11/10.
Étape 1. Ouvrez les Paramètres sous Windows 11/10 et choisissez "Système".
Étape 2. Cliquez sur l'onglet "Stockage".
Étape 3. Choisissez "Gérer les disques et les volumes" sous "Autres paramètres de stockage".
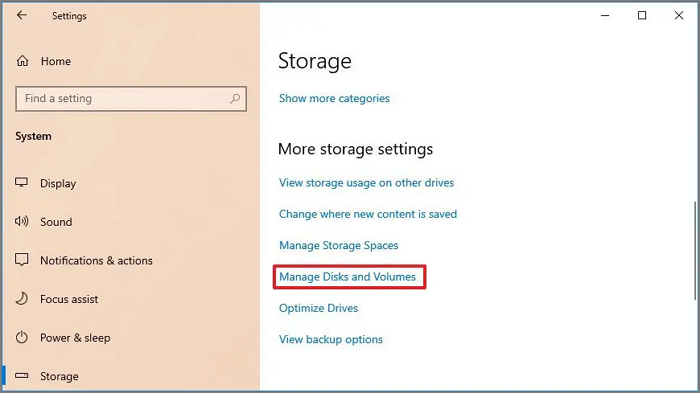
Étape 5. Choisissez le disque dur cible et cliquez sur le bouton "Propriétés".
Étape 6. Vous pouvez ensuite vérifier la température du disque dur dans la section Santé du disque.

Une fois ces étapes terminées, vous connaîtrez la température de ce disque dur. Vous pouvez ajouter ou améliorer le ventilateur du boîtier de votre ordinateur si la température du disque est trop élevée. Si vous souhaitez en savoir plus sur les disques durs, vous pouvez cliquer sur le lien ci-dessous.
Quelle taille de disque dur d'ordinateur portable dois-je utiliser ? [2023 Explication]
Quelle taille de disque dur dois-je choisir pour mon ordinateur portable ? 2,5 pouces. Le disque dur de 2,5 pouces est généralement conçu pour les ordinateurs portables, tandis que le disque dur de 3,5 pouces est destiné aux ordinateurs de bureau.

Conclusion
Ce guide vous aide à comprendre la température normale de votre disque dur. La température optimale se situe entre 25°C et 40°C. Une température légèrement supérieure ou inférieure est normale et affectera la durée de vie de votre disque dur.
Si vous souhaitez afficher ou surveiller la température de votre disque dur, vous pouvez utiliser la fonction Gérer les disques et les volumes dans les paramètres de Windows. Vous pouvez également utiliser EaseUS Partition Master pour obtenir une image plus complète de l'état de votre disque dur. Il peut vérifier si le disque est défaillant. Et il dépasse les limites des outils Windows intégrés pour offrir une plus grande compatibilité avec les systèmes et les disques durs Windows.
Cet outil complet prend en charge le formatage, le clonage, le partitionnement, etc. Si vous avez des problèmes liés à une partition de disque, vous pouvez y trouver des réponses.
FAQ sur la vérification de la température du disque dur sous Windows 11/10
Nous avons appris comment vérifier la température du disque dur sous Windows 11/10. Cette partie présente d'autres questions populaires sur le sujet d'aujourd'hui. Consultez les réponses ci-dessous.
1. Quelle est la température normale d'un disque dur ?
La température normale pour un disque dur est comprise entre 0 °C et 60 °C (32 °F et 140 °F). La température idéale se situe entre 25°C et 40°C.
2. Comment puis-je vérifier la température de mon SSD ?
Ce passage propose deux façons de vérifier la température d'un disque dur. Vous pouvez également utiliser EaseUS Partition Master pour vérifier la température de votre disque SSD :
Étape 1. Ouvrez EaseUS Partition Master, sélectionnez "Découverte" et cliquez sur "Santé du disque".
Étape 2 : Choisissez votre SSD et cliquez sur le bouton d'actualisation. Choisissez votre SSD et cliquez sur le bouton d'actualisation.
3. Comment vérifier la température de mon disque dur dans Windows 11 ?
Si vous utilisez Windows 11, vous pouvez utiliser les paramètres de Windows pour vérifier la température de votre disque dur :
Étape 1. Cliquez sur Démarrer > Paramètres > Système > Stockage.
Étape 2. Choisissez "Gérer les disques et les volumes".
Étape 3. Sélectionnez votre disque dur et cliquez sur "Propriétés".
Comment pouvons-nous vous aider ?
Auteur
Mise à jour par Nathalie
Nathalie est une rédactrice chez EaseUS depuis mars 2015. Elle est passionée d'informatique, ses articles parlent surtout de récupération et de sauvegarde de données, elle aime aussi faire des vidéos! Si vous avez des propositions d'articles à elle soumettre, vous pouvez lui contacter par Facebook ou Twitter, à bientôt!
Rédigé par Arnaud
Arnaud est spécialisé dans le domaine de la récupération de données, de la gestion de partition, de la sauvegarde de données.
Commentaires sur les produits
-
J'adore le fait que les modifications que vous apportez avec EaseUS Partition Master Free ne sont pas immédiatement appliquées aux disques. Cela facilite grandement la simulation de ce qui se passera une fois que vous aurez effectué tous les changements. Je pense également que l'aspect général et la convivialité d'EaseUS Partition Master Free facilitent tout ce que vous faites avec les partitions de votre ordinateur.
En savoir plus -
Partition Master Free peut redimensionner, déplacer, fusionner, migrer et copier des disques ou des partitions ; convertir en local, changer l'étiquette, défragmenter, vérifier et explorer la partition ; et bien plus encore. Une mise à niveau premium ajoute une assistance technique gratuite et la possibilité de redimensionner des volumes dynamiques.
En savoir plus -
Il ne crée pas d'image à chaud de vos disques et ne les aligne pas, mais comme il est associé à un gestionnaire de partitions, il vous permet d'effectuer plusieurs tâches à la fois, au lieu de simplement cloner des disques. Vous pouvez déplacer les partitions, les redimensionner, les défragmenter, etc., ainsi que les autres outils que vous attendez d'un outil de clonage.
En savoir plus
Articles liés
-
Le SSD n'affiche pas sa pleine capacité ? Solutions détaillées ici en 2025 !
![author icon]() Arnaud 07/03/2025
Arnaud 07/03/2025 -
![author icon]() Arnaud 07/03/2025
Arnaud 07/03/2025 -
Accès officiel 2025 : obtenez la dernière clé EaseUS Partition Master (16.0) Keygen
![author icon]() Arnaud 07/03/2025
Arnaud 07/03/2025 -
Impossible de formater le disque dur externe WD ? Comment réparer?
![author icon]() Arnaud 07/03/2025
Arnaud 07/03/2025
Sujets d'actualité en 2024
EaseUS Partition Master

Gérer efficacement les partitions et optimiser les disques









