Sommaire
Auteur
Actualité
Mise à jour le 07 Mar, 2025
| Solutions réalisables | Dépannage étape par étape |
|---|---|
| Formater USB en FAT 32 et NTFS | Étape 1 : Sélectionnez la clé USB à formater ; Étape 2 : Définissez la lettre de lecteur et le système de fichiers sur USB... Étapes complètes |
| Convertissez FAT32 en NTFS sans perdre de données | Étape 1 : Installez et lancez EaseUS Partition Master sur votre ordinateur. Étape 2 : Sélectionnez une partition FAT32.... Étapes complètes |
En tant que support de stockage amovible minuscule, portable et quelque peu volumineux, la clé USB, la clé USB ou la clé USB semble être présente partout parmi les utilisateurs d'ordinateurs modernes. Quels sont les objectifs de posséder une clé USB ? En général, nous utilisons une clé USB principalement pour transférer des fichiers entre des systèmes d'exploitation et différents appareils, ou pour créer une clé USB amorçable pour démarrer un ordinateur en panne ou en panne.
Afin d'utiliser pleinement la capacité et les performances d'une clé USB, il est essentiel de la formater avec un système de fichiers approprié, compatible et efficace. Savez-vous quel est le meilleur système de fichiers pour une clé USB ? Faut-il choisir FAT32 ou NTFS lors du formatage de la clé USB ?
EaseUS Partition Master Free est votre choix optimal pour formater la clé USB en FAT32 ou NTFS sous Windows 10/8/7 :
Ici, nous expliquerons les raisons et donnerons des réponses pour savoir si vous devez formater la clé USB en FAT32 ou NTFS avec le meilleur outil de formatage USB .
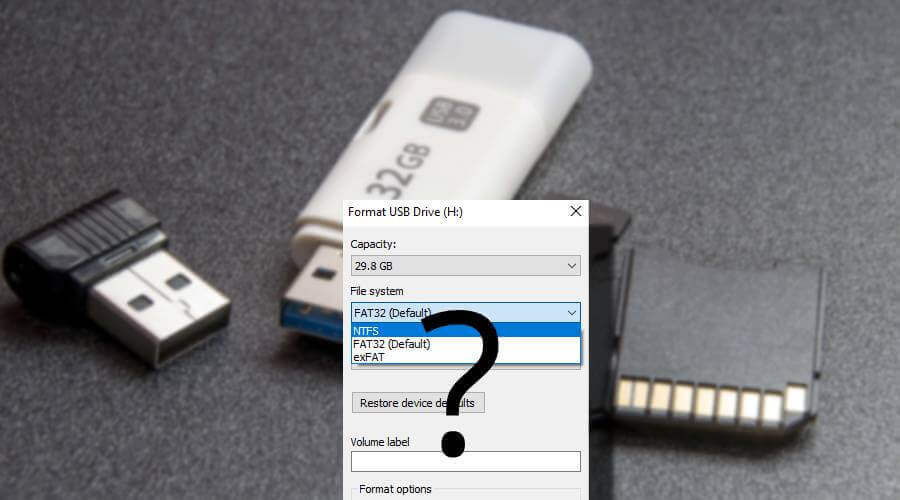
Que sont les systèmes de fichiers ?
Un système de fichiers peut être interprété comme un index ou une base de données contenant l'emplacement physique de chaque élément de données sur un lecteur de stockage. La structure et les règles logiques utilisées pour gérer les groupes de données et leurs noms sont appelées système de fichiers.
Un ordinateur Windows, un Mac, un smartphone, une Xbox et tout endroit stockant des données doivent adopter des types particuliers de systèmes de fichiers pour lire, écrire, stocker et organiser les données sur divers supports de stockage, notamment une clé USB, une carte mémoire, une clé USB, un disque dur, Disque dur ou SSD. En termes simples, sans un système de fichiers adapté, le support sera totalement inutile car il ne pourra pas être reconnu du tout par votre appareil.
Il existe de nombreux types de systèmes de fichiers. Chacun a une structure et une logique différentes, des propriétés de vitesse, de flexibilité, de sécurité, de taille, etc. Les exemples suivants sont les systèmes de fichiers les plus couramment reconnus et utilisés sur les systèmes d'exploitation courants.
Ne manquez pas : formateur FAT32 et NTFS entièrement gratuit pour USB
NTFS : (NT File System) C'est le système de fichiers par défaut pour toutes les versions de Windows.
HFS+ : (Système de fichiers hiérarchique) C'est le système de fichiers par défaut pour les versions de macOS.
APFS : (système de fichiers propriétaire Apple) Il est développé en remplacement de HFS+ depuis la sortie d'iOS 10.3 et de macOS 10.13.
FAT32 : (Tableau d'allocation de fichiers 32) Il s'agit d'un ancien système de fichiers Windows standard avant NTFS.
exFAT : (table d'allocation de fichiers étendue) Il est développé sur la base de FAT32 et offre un système léger sans toute la surcharge de NTFS.
EXT2, 3 & 4 : (Extend File System) Il est initialement créé spécifiquement pour Linux.
FAT32 vs NTFS : quelles sont les différences ?
Vous devriez maintenant avoir une compréhension de base d’une variété de systèmes de fichiers répandus. Lorsqu'il s'agit de la sélection finale d'une clé USB entre FAT32 ou NTFS, laquelle choisirez-vous ?
Voici une explication générale de chacun.
FAT32 est compatible avec tous les systèmes d'exploitation puisqu'il s'agit d'un système de fichiers simple et qu'il existe depuis très longtemps. En revanche, NTFS est plus robuste et efficace que FAT car il adopte des structures de données avancées pour améliorer la fiabilité, l'utilisation de l'espace disque et les performances globales. L'application de NTFS s'est développée mais FAT32 est encore plus universel.
De plus, FAT32 peut être converti en NTFS, mais il devient difficile de reconvertir NTFS en FAT, car NTFS offre une grande sécurité, une compression fichier par fichier, des quotas et un cryptage de fichier.
Ne manquez pas : formateur FAT32 et NTFS entièrement gratuit pour USB
FAT32 ou NTFS ? Lequel devriez-vous choisir ?
Si vous cherchez à décider quel système de fichiers utiliser lors du formatage d'une clé USB, vous devez avant tout prendre en compte deux des aspects les plus importants : la portabilité et les limites de taille des fichiers lorsque vous prenez votre propre décision.
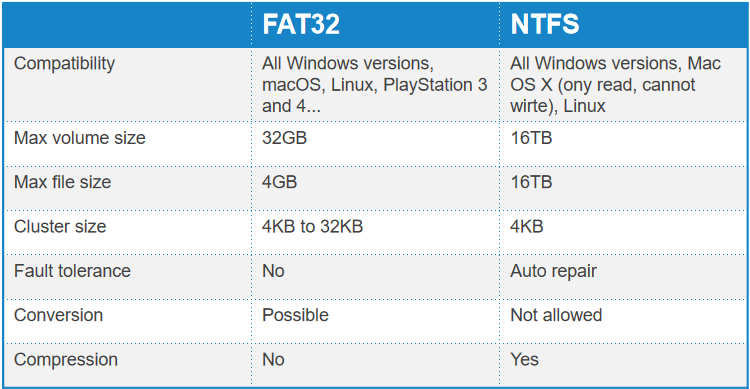
Comme vous pouvez en juger à partir du tableau de comparaison, FAT32 est presque pris en charge par tous les systèmes d'exploitation, mais vous remarquerez qu'il ne peut pas transférer ou stocker un seul fichier de plus de 4 Go et que la taille maximale de la partition doit être inférieure à 2 To. Cependant, NTFS semble n'avoir aucune limite pour gérer des fichiers et des partitions extrêmement volumineux.
En un mot, c'est une bonne idée de choisir votre propre format comme celui-ci :
Si vous souhaitez utiliser l'USB sur des ordinateurs plus anciens ou sur des systèmes non PC comme des cadres photo numériques, des téléviseurs, des imprimantes ou des projecteurs, choisissez FAT32 car il est universellement pris en charge ; De plus, si vous utilisez plusieurs systèmes d'exploitation différents sur un même ordinateur, FAT32 est également un bon choix.
Tandis que si vous utilisez la clé USB comme lecteur de sauvegarde d'un ordinateur Windows pour stocker des vidéos, des films, des images et tout autre fichier volumineux haute définition, en même temps, en demandant une haute sécurité, choisissez NTFS.
Quel est le meilleur outil de formatage USB ?
Une fois que vous avez pris votre propre décision comme indiqué ci-dessus, il est temps de formater votre clé USB avec le système de fichiers souhaité. Qu'il s'agisse d'une clé USB nouvellement achetée ou d'occasion, vous pouvez directement utiliser un outil de formatage USB gratuit pour formater la clé USB en FAT32 ou NTFS.
En fait, sous Windows par exemple, il existe de nombreuses façons accessibles aux utilisateurs de formater un disque. Les plus connus sont l'Explorateur de fichiers Windows, la Gestion des disques Windows et l'Invite de commandes Windows. Nous n’en présentons ici aucun. Au lieu de cela, nous vous montrons un programme de formatage USB Windows tiers - EaseUS Partition Master Free, qui vous soulagera grandement de la crainte de rencontrer le problème de " L'option de formatage est grisée ", " Windows ne peut pas terminer le formatage ", etc. , le logiciel tiers est gratuit, convivial, puissant et capable de convertir FAT32 en NTFS sans perdre de données, ce que les programmes susmentionnés ne peuvent pas gérer.
Guide 1 : Formater l'USB en FAT32 et NTFS
Étape 1. Sélectionnez la clé USB à formater.
Connectez la clé USB ou la clé USB à votre ordinateur. Téléchargez et lancez le logiciel de partition EaseUS. Faites un clic droit sur la clé USB que vous souhaitez formater et choisissez « Formater ».
Étape 2. Définissez la lettre de lecteur et le système de fichiers sur USB.
Attribuez une nouvelle étiquette de partition, un nouveau système de fichiers (NTFS/FAT32/EXT2/EXT3/EXT4/exFAT) et une nouvelle taille de cluster à la partition sélectionnée, puis cliquez sur « OK ».
Étape 3. Cochez « Oui » pour confirmer le formatage USB.
Cliquez sur "Oui" si vous voyez la fenêtre d'avertissement. Si vous disposez de données importantes, sauvegardez-les au préalable.
Étape 4. Appliquez les modifications.
Cliquez d'abord sur le bouton « Exécuter 1 tâche(s) », puis cliquez sur « Appliquer » pour formater la clé USB.
Guide 2 : Convertir FAT32 USB en NTFS sans perdre de données
Étape 1. Installez et lancez EaseUS Partition Master sur votre ordinateur.
Étape 2. Sur Partition Manager, faites un clic droit sur une partition FAT32 et cliquez sur « Avancé », sélectionnez « NTFS vers FAT ».

Étape 3. Cliquez sur « Procéder » dans la boîte de dialogue contextuelle pour continuer.

Étape 4. Cliquez sur « Appliquer » pour démarrer le processus de conversion. Attendez que le processus d'opération soit terminé.

Conclusion
Sur cette page, nous avons répondu à la question de savoir quel format devez-vous définir pour une clé USB, FAT32 ou NTFS. La meilleure façon est de définir le format de système de fichiers souhaité sur la clé USB en fonction de vos besoins.
Lors du changement de format de système de fichiers, vous aurez peut-être besoin d'un convertisseur de système de fichiers fiable ou d'un outil de formatage USB pour obtenir de l'aide. EaseUS Partition Master, avec ses fonctionnalités de formatage et de conversion en FAT/NTFS, peut répondre à vos demandes et définir le format de système de fichiers souhaité sur votre clé USB en de simples clics.
Si vous aimez cette page, vous pouvez également cliquer sur les boutons ci-dessous pour la partager avec d'autres personnes qui ne connaissent pas FAT32 ou FTFS pour USB.
FAQ sur FAT32 ou NTFS pour USB
Si vous avez d'autres questions sur FAT32 ou NTFS pour USB, suivez et trouvez les réponses ici :
1. Dois-je utiliser NTFS pour USB ?
La réponse est non. Et vous n’avez pas vraiment besoin d’utiliser NTFS sur les clés USB tant que la taille du fichier est inférieure à 4 Go. Lorsque la taille du fichier est supérieure à 4 Go, vous devrez utiliser NTFS pour les clés USB.
2. Quel est le meilleur type de format pour USB ?
Le meilleur type de format de système de fichiers pour USB est FAT32 lorsque la capacité de stockage est de 32 Go ou moins. Et lorsque la capacité de stockage USB atteint 64 Go ou même plus, le meilleur type de format est exFAT.
3. Dois-je convertir FAT32 en NTFS ?
Lorsque vous souhaitez changer le format du système de fichiers sur une clé USB ou d'autres périphériques de stockage entre FAT32 et NTFS sans formatage, vous pouvez vous tourner vers un logiciel ou un outil fiable de conversion de système de fichiers FAT32 vers NTFS pour obtenir de l'aide. EaseUS Partition Master avec sa fonctionnalité Convertir en NTFS peut répondre à vos besoins ici. Il vous permet de basculer efficacement et gratuitement le système de fichiers de FAT32 vers NTFS sur tous les types de périphériques de stockage, sans formatage.
Comment pouvons-nous vous aider ?
Auteur
Mise à jour par Nathalie
Nathalie est une rédactrice chez EaseUS depuis mars 2015. Elle est passionée d'informatique, ses articles parlent surtout de récupération et de sauvegarde de données, elle aime aussi faire des vidéos! Si vous avez des propositions d'articles à elle soumettre, vous pouvez lui contacter par Facebook ou Twitter, à bientôt!
Rédigé par Arnaud
Arnaud est spécialisé dans le domaine de la récupération de données, de la gestion de partition, de la sauvegarde de données.
Commentaires sur les produits
-
J'adore le fait que les modifications que vous apportez avec EaseUS Partition Master Free ne sont pas immédiatement appliquées aux disques. Cela facilite grandement la simulation de ce qui se passera une fois que vous aurez effectué tous les changements. Je pense également que l'aspect général et la convivialité d'EaseUS Partition Master Free facilitent tout ce que vous faites avec les partitions de votre ordinateur.
En savoir plus -
Partition Master Free peut redimensionner, déplacer, fusionner, migrer et copier des disques ou des partitions ; convertir en local, changer l'étiquette, défragmenter, vérifier et explorer la partition ; et bien plus encore. Une mise à niveau premium ajoute une assistance technique gratuite et la possibilité de redimensionner des volumes dynamiques.
En savoir plus -
Il ne crée pas d'image à chaud de vos disques et ne les aligne pas, mais comme il est associé à un gestionnaire de partitions, il vous permet d'effectuer plusieurs tâches à la fois, au lieu de simplement cloner des disques. Vous pouvez déplacer les partitions, les redimensionner, les défragmenter, etc., ainsi que les autres outils que vous attendez d'un outil de clonage.
En savoir plus
Articles liés
-
Meilleur logiciel de gestion de partition portable pour Windows
![author icon]() Arnaud 07/03/2025
Arnaud 07/03/2025 -
Comment fusionner l'espace non alloué Windows 11/10/7 [Le moyen le plus direct en 2025]
![author icon]() Mélanie 07/03/2025
Mélanie 07/03/2025 -
![author icon]() Nathalie 07/03/2025
Nathalie 07/03/2025 -
Comment formater le disque dur de la PS4 sur un PC sous Windows [Guide complet]
![author icon]() Lionel 07/03/2025
Lionel 07/03/2025
Sujets d'actualité en 2024
EaseUS Partition Master

Gérer efficacement les partitions et optimiser les disques









