Sommaire
Auteur
Actualité
Mise à jour le 07 Mar, 2025
Principaux enseignements
Cet article explique comment formater un disque SSD NVMe sous Windows 10/11 en utilisant EaseUS Partition Master(recommandé par Lifewire), Disk Management et Command Prompt.
Aller aux solutions
Liste des choses à faire avant de formater un disque SSD NVMe
Comment formater un SSD NVMe sous Windows 10/11
Après le formatage - Entrer TRIM sur le SSD pour optimiser les performances
Pouvez-vous formater un disque SSD NVMe ?
Oui, c'est possible. Voyons les raisons les plus courantes de formater un disque SSD NVMe.
Il y a deux raisons principales pour lesquelles les gens formatent les disques SSD NVMe. La première est pour des raisons de compatibilité. De nombreux appareils, tels que les smartphones et les tablettes, utilisent des systèmes de fichiers différents de ceux des disques durs traditionnels. Par conséquent, ils peuvent ne pas être en mesure de lire les données d'un disque SSD NVMe qui utilise un système de fichiers différent. En formatant le disque, vous pouvez vous assurer que votre appareil peut lire les données qu'il contient.
La deuxième raison pour laquelle les gens formatent les disques SSD NVMe est la performance. Lorsque vous formatez un disque, vous réinitialisez ses paramètres d'usine. Cela peut contribuer à améliorer la vitesse et l'efficacité de votre ordinateur en supprimant tous les fichiers ou programmes indésirables qui peuvent occuper de l'espace sur votre disque.
Pour en savoir plus : Formater le disque dur à partir du BIOS Windows 10
Liste des choses à faire avant de formater un disque SSD NVMe
#1. Sauvegarde des données importantes
Avant de formater un disque SSD NVMe, il est essentiel de sauvegarder toutes les données critiques stockées sur le disque. Il peut s'agir de fichiers personnels, d'applications et de paramètres du système d'exploitation. Une façon de sauvegarder ces données est d'utiliser un logiciel de sauvegarde gratuit qui prend en charge les disques NVMe. Une autre méthode consiste à copier les données vers un autre emplacement de stockage, tel qu'un disque dur externe ou un service de stockage en nuage. Une fois la sauvegarde terminée, les données peuvent être effacées en toute sécurité du disque SSD NVMe sans craindre de perdre des informations vitales.
#2. Sélectionner le formatage rapide et le formatage complet
Alors que le formatage rapide d'un disque supprime les fichiers et les dossiers qu'il contient, le formatage complet écrase les données existantes par des zéros, ce qui rend beaucoup plus difficile la récupération des fichiers perdus. Par conséquent, le formatage rapide est généralement suffisant pour la plupart des utilisateurs. Toutefois, si vous craignez que des données sensibles ne tombent entre de mauvaises mains, le formatage complet peut être une meilleure option. Gardez à l'esprit que le formatage rapide est un moyen simple et rapide de rafraîchir un disque, mais qu'il ne protège pas vos données aussi bien qu'un formatage complet.
Comment formater un disque SSD NVMe sous Windows 10/11
Voici trois méthodes pour formater votre disque SSD NVMe. Si vous n'êtes pas familier avec la gestion des disques ou les lignes de commande, nous vous recommandons la première option, qui termine le formatage en trois étapes.
#1. Formater NVMe via EaseUS Partition Master
#2. Utiliser Disk Management pour formater NVMe pour Windows 10
#3. Comment formater un disque SSD NVMe dans le BIOS
#1. Formater NVMe via EaseUS Partition Master
EaseUS Partition Master est un outil de formatage SSD fiable et gratuit qui peut vous aider à formater efficacement votre disque SSD. Il est simple et peut formater votre disque SSD en quelques étapes simples. Cet outil peut aussi facilement redimensionner, déplacer, diviser, fusionner, créer, supprimer et convertir des partitions sur votre disque SSD.
En outre, EaseUS Partition Master offre d'autres fonctions utiles telles que le clonage de disque/partition, le gestionnaire de disque dynamique, etc. EaseUS Partition Master Free est un excellent outil pour vous aider à mieux gérer votre disque SSD.
Étape 1: Lancez EaseUS Partition Master, cliquez avec le bouton droit de la souris sur la partition que vous souhaitez formater et choisissez «Formater».

Étape 2: Dans la nouvelle fenêtre, entrez le libellé de la partition, choisissez le système de fichiers FAT32/EXT2/EXT3/EXT4 et définissez la taille du cluster en fonction de vos besoins, puis cliquez sur "OK ".

Étape 3: Ensuite, vous verrez une fenêtre d'avertissement, cliquez sur "Oui" pour continuer.

Étape 4: Cliquez sur le bouton "Exécuter xx tâche(s)" dans le coin supérieur gauche pour examiner les modifications, puis cliquez sur "Appliquer" pour commencer à formater la partition en FAT32/EXT2/EXT3/EXT4.

#2. Utiliser la gestion des disques pour formater NVMe pour Windows 10
Pour formater le lecteur NVMe :
1. Cliquez avec le bouton droit de la souris sur l'icône Démarrer et sélectionnez Gestion des disques.
2. Choisissez le disque que vous souhaitez formater. Cliquez dessus avec le bouton droit de la souris et sélectionnez Formater.

3. Sélectionnez le format de système de fichiers compatible.
4. Vérifier Effectuer un formatage rapide.

5. Cliquez sur OK.
Pour formater NVMe pour l'installation de Windows 10 :
1. Ouvrez la Gestion des disques et recherchez votre lecteur NVMe.
2. Cliquez avec le bouton droit de la souris sur Drive et sélectionnez Initialize Disk (Initialiser le disque). (Initialiser en MBR.)
3. Cliquez ensuite avec le bouton droit de la souris sur la partition et cliquez sur Formater.
4. Dans la fenêtre contextuelle, sélectionnez le système de fichiers et cliquez sur OK.
#3. Comment formater un disque SSD NVMe dans le BIOS
1. Démarrez votre PC avec le média d'installation de Windows.
2. Cliquez sur "Réparer votre ordinateur" dans la fenêtre d'installation de Windows.
3. Allez dans "Dépannage" > "Invite de commande".
4. Tapez les commandes :
diskpart
list volume
select volume X (X = votre numéro de partition)
format fs=ntfs quick or format fs=fat32 quick
assign
exit

Avez-vous aimé les trois façons de formater un disque SSD NVMe sous Windows ? Si vous avez d'autres amis qui recherchent ceci, cliquez sur les boutons sociaux pour le partager avec eux.
Après le formatage - Entrer TRIM sur le SSD pour optimiser les performances
1. Ouvrez le menu de recherche de Windows et tapez "Défragmenter et optimiser les lecteurs" dans la boîte.
2. Lorsque la fenêtre "Optimiser les lecteurs" s'affiche, sélectionnez le SSD et cliquez sur le bouton Optimiser.
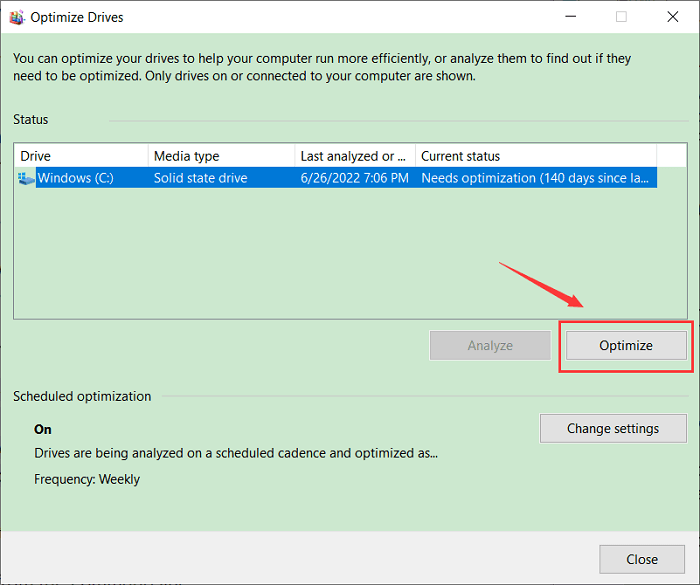
FAQ
1. Comment formater mon boîtier SSD NVMe ?
Étape 1. Connectez le boîtier SSD NVMe à votre ordinateur à l'aide d'un câble USB. Ensuite, ouvrez l'utilitaire Disk Management en appuyant sur la touche Windows + R, puis en tapant diskmgmt.msc dans la boîte de dialogue Exécuter. Étape 2. Localisez votre boîtier SSD NVMe dans la liste des périphériques. Cliquez avec le bouton droit de la souris sur le périphérique et sélectionnez Formater.
Étape 3. Dans la boîte de dialogue de formatage, choisissez le système de fichiers souhaité (NTFS ou FAT32) et la taille de l'unité d'allocation, puis cliquez sur Formater.
2. Comment formater mon disque SSD NVMe en FAT32 ?
Étape 1. Ouvrez This PC et sélectionnez le lecteur que vous souhaitez formater.
Etape 2. Cliquez avec le bouton droit de la souris sur le lecteur et sélectionnez Format...
Étape 3. Dans le menu déroulant Système de fichiers, sélectionnez FAT32.
Étape 4. Cliquez sur le bouton Démarrer.
Étape 5. Cliquez sur OK pour confirmer.
Étape 6. Cliquez sur OK pour formater le lecteur.
3. Comment effacer les données d'une carte NVMe ?
Bien que le processus d'effacement des données d'un NVMe ne soit pas compliqué, il est essentiel de prendre le temps de s'assurer que toutes les données sont complètement et irrévocablement supprimées du disque. La première étape consiste à utiliser un utilitaire d'effacement de disque pour écrire des zéros sur toutes les informations du disque, rendant ainsi les données irrécupérables. Une fois l'effacement terminé, le disque doit être reformaté afin d'empêcher toute tentative de récupération ultérieure.
Comment pouvons-nous vous aider ?
Auteur
Mise à jour par Lionel
Lionel est passionné de technologie informatique, il fait partie de l'équipe EaseUS depuis 8 ans, spécialisé dans le domaine de la récupération de données, de la gestion de partition, de la sauvegarde de données.
Rédigé par Arnaud
Arnaud est spécialisé dans le domaine de la récupération de données, de la gestion de partition, de la sauvegarde de données.
Commentaires sur les produits
-
J'adore le fait que les modifications que vous apportez avec EaseUS Partition Master Free ne sont pas immédiatement appliquées aux disques. Cela facilite grandement la simulation de ce qui se passera une fois que vous aurez effectué tous les changements. Je pense également que l'aspect général et la convivialité d'EaseUS Partition Master Free facilitent tout ce que vous faites avec les partitions de votre ordinateur.
En savoir plus -
Partition Master Free peut redimensionner, déplacer, fusionner, migrer et copier des disques ou des partitions ; convertir en local, changer l'étiquette, défragmenter, vérifier et explorer la partition ; et bien plus encore. Une mise à niveau premium ajoute une assistance technique gratuite et la possibilité de redimensionner des volumes dynamiques.
En savoir plus -
Il ne crée pas d'image à chaud de vos disques et ne les aligne pas, mais comme il est associé à un gestionnaire de partitions, il vous permet d'effectuer plusieurs tâches à la fois, au lieu de simplement cloner des disques. Vous pouvez déplacer les partitions, les redimensionner, les défragmenter, etc., ainsi que les autres outils que vous attendez d'un outil de clonage.
En savoir plus
Articles liés
-
Installer le système d'exploitation du Raspberry Pi sur la carte SD
![author icon]() Arnaud 07/03/2025
Arnaud 07/03/2025 -
Antimalware service executable 100% utilisation de disque/CPU
![author icon]() Lionel 07/03/2025
Lionel 07/03/2025 -
Top 8 analyseurs d'espace disque gratuits recommandés et téléchargés en 2025
![author icon]() Arnaud 07/03/2025
Arnaud 07/03/2025 -
exfat vs fat32 ? Tout ce qu'il faut savoir
![author icon]() Arnaud 07/03/2025
Arnaud 07/03/2025
Sujets d'actualité en 2024
EaseUS Partition Master

Gérer efficacement les partitions et optimiser les disques









