Sommaire
Auteur
Actualité
Mise à jour le 07 Mar, 2025
Vous cherchez une solution efficace avec un guide détaillé pour vous aider à formater un disque dur à partir du BIOS ? Sur cette page, nous allons vous montrer la procédure complète de formatage d'un disque dur à partir du BIOS. Vous êtes prêt ? Commençons.
Puis-je formater le disque dur à partir du BIOS ?
Puis-je formater un disque dur à partir du BIOS ? La réponse est non. Vous ne pouvez pas formater de disques durs directement à partir de BISO. Si vous souhaitez formater un disque dur sans démarrer Windows, vous pouvez créer une clé USB/CD/DVD amorçable, puis démarrer le PC à partir du périphérique pour formater le disque dur.
Comment formater un disque dur à partir du BIOS
Puis-je formater mon disque dur usagé à partir du BIOS sur un ordinateur Windows ? Dans le cadre de la gestion de l'ordinateur et du disque dur, vous pouvez avoir besoin de formater le disque dur à partir du BIOS dans Windows 10 dans les situations suivantes :
- Pour supprimer complètement toutes les données d'un disque dur sur un PC mort.
- Pour réinitialiser un disque dur prêt à installer Windows à partir du BIOS.
- Pour formater un disque dur sans système d'exploitation sur un ordinateur.
- Pour formater le disque dur d'un ordinateur non amorçable.
- Formater un disque dur qui ne démarre pas.
- Formater le disque dur du système.
- Important
-
Le formatage de disque est un processus de nettoyage ou de vidage d'un périphérique de stockage, tel qu'un disque dur, une clé USB ou une carte SD, dans les ordinateurs Windows. Il supprime toutes les données existantes de votre appareil. Par conséquent, assurez-vous d'avoir sauvegardé à l'avance toutes les données essentielles du disque dur cible dans un autre emplacement sécurisé.
Pour formater un disque de données, vous pouvez suivre ce lien : formatage du disque Windows 10 pour obtenir de l'aide. Si votre ordinateur ne peut pas être démarré, vous pouvez suivre ce lien pour apprendre à sauvegarder des fichiers sans démarrer Windows 10.
Comment formater le disque dur à partir du BIOS ? La méthode la plus efficace consiste à utiliser l'outil EaseUS bootable USB format pour créer un support de démarrage et formater votre disque dur à partir du bureau WinPE. Vous trouverez ci-dessous les solutions détaillées.
3 façons de formater un disque dur à partir du BIOS
Voici un tableau comparatif que vous pouvez suivre pour savoir quelle méthode vous convient le mieux :
| Outils de formatage des disques durs | Outils nécessaires | Niveau complexe |
|---|---|---|
| Outil de formatage d'EaseUS |
|
Facile, pour les débutants. |
| Invite de commande |
|
Complexe, pour les utilisateurs expérimentés. |
| Processus d'installation de Windows |
|
Complexe, pour les utilisateurs expérimentés. |
Selon ce tableau, il est clair que les débutants Windows sont plus appropriés pour essayer l'outil de formatage USB amorçable d'EaseUS. Commençons donc par voir les détails du formatage d'un disque dur ou d'un SSD dans les paramètres du BIOS.
Méthode 1. Formater le disque dur à partir du BIOS avec un outil de formatage d'EaseUS
- Convient à : Débutants Windows
- Systèmes d'exploitation pris en charge : Tous les systèmes d'exploitation Windows
- Outils nécessaires : Une clé USB vide, EaseUS Partition Master
La solution la plus simple pour formater un disque dur à partir du BIOS est de se tourner vers un logiciel de formatage tiers comme EaseUS Partition Master. Sa fonction WinPE peut vous aider à créer une clé USB amorçable avec laquelle vous pouvez formater n'importe quel type de disque dur sans démarrer Windows.
Vous pouvez formater un disque dur directement à partir du BIOS en quelques clics seulement. Voici comment procéder :
Étape 1. Pour créer un disque de démarrage d'EaseUS Partition Master, vous devez préparer un support de stockage, tel qu'une clé USB, un lecteur flash ou un disque CD/DVD. Ensuite, connectez correctement le lecteur à votre ordinateur.
Étape 2. Lancez EaseUS Partition Master, et trouvez la fonction " Support de démarrage " sur la gauche. Cliquez dessus.
Étape 3. Vous pouvez choisir l'USB ou le CD/DVD lorsque le lecteur est disponible. Cependant, si vous n'avez pas de périphérique de stockage à portée de main, vous pouvez également enregistrer le fichier ISO sur un lecteur local, et le graver plus tard sur un support de stockage. Une fois l'option choisie, cliquez sur le bouton "Créer" pour commencer.
- Vérifiez le message d'avertissement et cliquez sur "Oui".
Étape 4. Lorsque le processus est terminé, une fenêtre contextuelle s'affiche, vous demandant si vous souhaitez redémarrer l'ordinateur à partir de la clé USB bootable.
- Redémarrer maintenant : Cela signifie que vous voulez redémarrer le PC actuel et utiliser le support de démarrage EaseUS pour gérer vos partitions de disque sans OS.
- Terminé : Cela signifie que vous ne voulez pas redémarrer le PC actuel mais utiliser le disque USB amorçable sur un nouveau PC.
Remarque : Pour utiliser le disque de démarrage sur un nouveau PC, vous devez redémarrer l'ordinateur cible et appuyer sur la touche F2/F8/Del pour entrer dans le BIOS, et définir le disque de démarrage USB comme premier disque de démarrage.
Attendez patiemment et votre ordinateur démarrera automatiquement à partir du support de démarrage USB et entrera dans le bureau EaseUS WinPE.

2. Formater le disque dur à partir du BIOS
Connectez votre clé USB amorçable à votre PC, redémarrez l'ordinateur et appuyez sur F2/Del pour entrer dans le BIOS, définissez la clé USB amorçable comme lecteur d'amorçage. Ensuite, attendez que l'ordinateur démarre dans EaseUS Partition Master dans le BIOS pour formater le disque.
Étape 1: Lancez EaseUS Partition Master, cliquez avec le bouton droit de la souris sur la partition que vous souhaitez formater et choisissez «Formater».

Étape 2: Dans la nouvelle fenêtre, entrez le libellé de la partition, choisissez le système de fichiers FAT32/EXT2/EXT3/EXT4 et définissez la taille du cluster en fonction de vos besoins, puis cliquez sur "OK ".

Étape 3: Ensuite, vous verrez une fenêtre d'avertissement, cliquez sur "Oui" pour continuer.

Étape 4: Cliquez sur le bouton "Exécuter xx tâche(s)" dans le coin supérieur gauche pour examiner les modifications, puis cliquez sur "Appliquer" pour commencer à formater la partition en FAT32/EXT2/EXT3/EXT4.

Que pouvez-vous faire d'autre avec l'outil de formatage d'EaseUS ?
Outre le formatage du disque dur à partir du BIOS, vous pouvez également gérer le disque dur et les données de l'ordinateur à l'aide des opérations suivantes en utilisant l'outil de formatage EaseUS Bootable USB :
- Formater un disque dur ou formater un disque SSD sans Windows
- Convertir MBR en GPT sans système d'exploitation
- Cloner un disque dur sans démarrer Windows
- Formater le lecteur C dans le lecteur C, sans démarrer Windows
- Effacer le disque dur depuis le BIOS
Si vous avez également l'une des demandes susmentionnées, vous pouvez utiliser EaseUS Partition Master avec ses fonctions pour obtenir de l'aide dès maintenant.
Méthode 2. Formater le disque dur à partir du BIOS à l'aide de l'invite de commande
- Convient à : Utilisateurs avertis de Windows
- Systèmes d'exploitation pris en charge : Tous les systèmes d'exploitation Windows
- Outils nécessaires : Une clé USB amorçable créée avec Windows Installation Media
Comme nous le savons, vous pouvez formater directement un disque dur à l'aide de la commande rapide Diskpart format fs=ntfs pour formater un disque dur lorsque le système d'exploitation fonctionne correctement. Toutefois, si vous ne pouvez pas démarrer l'ordinateur ou si vous devez formater un disque dur à partir du BIOS sans démarrer Windows, vous devrez utiliser la clé USB d'installation de Windows pour exécuter l'opération.
Voici les étapes à suivre pour formater le disque dur depuis le BIOS à l'aide de l'Invite de commande :
Étape 1. Connectez la clé USB de démarrage à votre PC, redémarrez le PC et appuyez sur F2.
Étape 2. Entrez dans le BIOS, définissez la clé USB comme disque de démarrage et attendez que le support d'installation de Windows s'ouvre.
Étape 3. Cliquez sur "Réparer votre ordinateur" dans la nouvelle fenêtre d'installation.

Étape 4. Allez dans Dépannage et sélectionnez "Invite de commande" sur l'écran des options avancées.
Étape 5. Une fois l'invite de commande ouverte, tapez les lignes de commande suivantes pour commencer à formater les volumes de votre disque dur à partir du bios dans l'invite de commande :
- diskpart
- list volume
- exit
- dir C: (Si votre lecteur système n'est pas étiqueté comme C, remplacez-le par D, E ou F jusqu'à ce que vous ayez trouvé le lecteur OS).
- format C: /fs:NTFS (Remplacez C : par d'autres lettres du disque dur que vous souhaitez formater).
- Y
Répétez le processus jusqu'à ce que vous ayez formaté toutes les partitions existantes sur le disque dur à l'aide de l'invite de commande du BIOS.
Méthode 3. Formater le disque dur à partir du BIOS pendant la procédure d'installation de Windows
- Convient à : Utilisateurs avertis de Windows
- Systèmes d'exploitation pris en charge : Tous les systèmes d'exploitation Windows
- Outils nécessaires : Une clé USB amorçable créée avec Windows Installation Media
Cette méthode est principalement destinée aux utilisateurs qui doivent réinstaller leur ordinateur avec le support d'installation Windows. Si vous êtes l'un d'entre eux et que vous devez formater un disque dur dans le BIOS pour réinstaller le système d'exploitation Windows, vous pouvez d'abord télécharger Windows ISO et créer un support d'installation Windows sur une clé USB.
Suivez ensuite les étapes ci-dessous pour formater le disque dur à partir du BIOS :
Étape 1. Connectez la clé USB amorçable à votre PC, redémarrez le PC et configurez-le pour qu'il démarre à partir de la clé USB.
Étape 2. Cliquez sur "Installer maintenant" dans la fenêtre d'installation.
Étape 3. Ignorez les paramètres relatifs à la clé de produit Windows et aux conditions de licence, et sélectionnez "Personnalisé : Installer Windows uniquement (avancé)".

Étape 4. Sélectionnez une à une les partitions existantes sur votre disque dur cible et cliquez sur "Formater".
Étape 5. Cliquez sur "OK" pour confirmer le formatage de la partition sélectionnée sur votre disque dur cible.
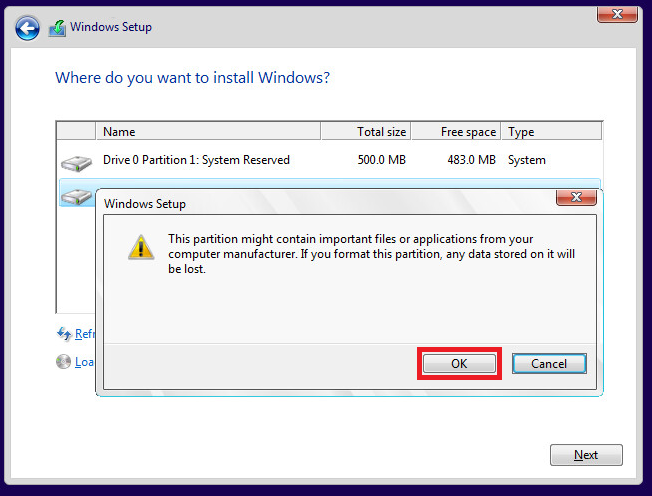
Répétez le processus jusqu'à ce que vous ayez formaté tous les disques durs de votre ordinateur.
Notez que si vous ne souhaitez pas terminer l'installation de Windows sur votre disque dur, vous pouvez arrêter la procédure après avoir formaté toutes les partitions existantes sur votre disque dur à partir du BIOS en suivant les étapes ci-dessus.
Le formatage d'un disque dur à partir du BIOS est complexe, mais vous pouvez le rendre aussi simple que 1-2-3
Sur cette page, nous avons expliqué que de nombreuses personnes ont besoin de formater des disques durs à partir du BIOS en raison d'une défaillance du système ou pour des raisons inconnues.
Les solutions pour formater les disques durs à partir des paramètres du BIOS sont complexes, et la plupart des débutants en Windows doivent se tourner vers des professionnels pour obtenir de l'aide. Dans la méthode 1, nous avons présenté la procédure à l'aide d'un outil de formatage tiers fiable - EaseUS Partition Master. Les utilisateurs peuvent simplement formater leurs disques dans le BIOS avec un outil de formatage USB amorçable créé en utilisant EaseUS Partition Master.
Pour les utilisateurs expérimentés, nous vous suggérons d'essayer la méthode de l'invite de commande mentionnée ci-dessus. Elle est plus simple que la procédure d'installation de Windows.
FAQ pour formater un disque dur depuis le BIOS
Si vous avez encore des questions à ce sujet, consultez les réponses ci-dessous.
1. Comment effacer mon disque dur à partir du BIOS ?
Pour effacer un disque dur à partir du BIOS, vous pouvez créer un disque USB amorçable avec EaseUS Partition Master WinPE Creator. Démarrez ensuite le PC dans le BIOS et configurez-le pour qu'il démarre à partir du disque USB amorçable. Après avoir accédé à EaseUS Partition Master, faites un clic droit sur votre disque dur et sélectionnez "Wipe Disk" pour commencer à effacer votre disque dur à partir du BIOS.
2. Comment formater complètement un disque dur ?
- Tout d'abord, veillez à sauvegarder toutes les données importantes dans un autre endroit sûr.
- Ensuite, ouvrez la Gestion des disques.
- Cliquez avec le bouton droit de la souris sur chaque partition du disque et sélectionnez "Formater...".
- Définissez le format du système de fichiers et cochez "Effectuer un formatage rapide", puis cliquez sur "OK" pour confirmer.
- Répétez le processus jusqu'à ce que vous ayez formaté toutes les partitions existantes sur le disque dur.
3. Comment formater un disque dur qui ne démarre pas ?
Vous avez deux possibilités pour formater le disque dur qui ne démarre pas. La première consiste à se référer à la méthode 1 recommandée sur cette page et à utiliser l'outil de formatage USB amorçable d'EaseUS - EaseUS Partition Master pour obtenir de l'aide.
L'autre solution consiste à retirer votre disque dur de votre ordinateur, à le connecter à un autre ordinateur sain et à le formater à l'aide de Disk Management.
Comment pouvons-nous vous aider ?
Auteur
Mise à jour par Mélanie
Mélanie est une rédactrice qui vient de rejoindre EaseUS. Elle est passionnée d'informatique et ses articles portent principalement sur la sauvegarde des données et le partitionnement des disques.
Rédigé par Arnaud
Arnaud est spécialisé dans le domaine de la récupération de données, de la gestion de partition, de la sauvegarde de données.
Commentaires sur les produits
-
J'adore le fait que les modifications que vous apportez avec EaseUS Partition Master Free ne sont pas immédiatement appliquées aux disques. Cela facilite grandement la simulation de ce qui se passera une fois que vous aurez effectué tous les changements. Je pense également que l'aspect général et la convivialité d'EaseUS Partition Master Free facilitent tout ce que vous faites avec les partitions de votre ordinateur.
En savoir plus -
Partition Master Free peut redimensionner, déplacer, fusionner, migrer et copier des disques ou des partitions ; convertir en local, changer l'étiquette, défragmenter, vérifier et explorer la partition ; et bien plus encore. Une mise à niveau premium ajoute une assistance technique gratuite et la possibilité de redimensionner des volumes dynamiques.
En savoir plus -
Il ne crée pas d'image à chaud de vos disques et ne les aligne pas, mais comme il est associé à un gestionnaire de partitions, il vous permet d'effectuer plusieurs tâches à la fois, au lieu de simplement cloner des disques. Vous pouvez déplacer les partitions, les redimensionner, les défragmenter, etc., ainsi que les autres outils que vous attendez d'un outil de clonage.
En savoir plus
Articles liés
-
Comment formater une carte SD à l'aide de la commande CMD sous Windows 11/10/8/7 [Méthodes fiables]
![author icon]() Arnaud 07/03/2025
Arnaud 07/03/2025 -
Comment convertir MBR en GPT dans le BIOS de Windows 11
![author icon]() Lionel 07/03/2025
Lionel 07/03/2025 -
Comment graver efficacement un ISO sur une clé USB sous Windows 8
![author icon]() Arnaud 07/03/2025
Arnaud 07/03/2025 -
Comment effacer le disque dur sous Windows 10 – 3 méthodes sûres 🔥
![author icon]() Arnaud 07/03/2025
Arnaud 07/03/2025
Sujets d'actualité en 2024
EaseUS Partition Master

Gérer efficacement les partitions et optimiser les disques










