Sommaire
Auteur
Actualité
Mise à jour le 07 Mar, 2025
Graver un ISO sur une clé USB sous Windows 8 peut être un processus compliqué pour ceux qui n'ont pas d'expertise technique et manquent de connaissances informatiques. Mais ne vous inquiétez pas, dans ce tutoriel, nous allons faciliter la tâche à tout le monde, qu'ils viennent d'un milieu non technique ou non. Nous vous guiderons correctement tout au long du processus de gravure efficace d'un ISO sur une clé USB sous Windows 8 et répondrons à vos questions curieuses.
Si vous recherchez une méthode simple et pratique, EaseUS Partition Master propose un processus d'utilisation plus simple que l'outil de téléchargement USB/DVD Windows. Il est considéré comme le moyen le plus simple et le plus efficace de graver un ISO Windows 8 sur une clé USB en raison de son interface conviviale et de sa simplicité d'utilisation.
Avant de procéder, les utilisateurs doivent s'assurer qu'ils ont effectué les préparatifs suivants :
- Important
- USB : une clé USB d'une capacité d'au moins 8 à 16 Go formatée avec le système de fichiers FAT32. Pour formater la clé USB en FAT32 , vous pouvez cliquer avec le bouton droit de la souris sur la clé USB dans l'Explorateur Windows, sélectionner « Formater » et choisir FAT32 comme système de fichiers.
- Fichier ISO Windows 8 : Le fichier ISO Windows 8 peut être téléchargé à partir du site Web officiel de Microsoft ou d'autres sources fiables.
Enfin, vous devez connecter la clé USB au PC. Il vous suffit de la brancher sur un port USB disponible de l'ordinateur ou de l'ordinateur portable.
Comment graver un ISO sur une clé USB sous Windows 8
Il y a deux guides mentionnés dans cette partie. Et voici un tableau pour vous permettre d'en savoir plus sur les deux méthodes :
| ⚙️Comparaison | ||
|---|---|---|
| ✏️Niveau complexe | Faible, pour les débutants |
Un peu compliqué |
| 💻S'applique à | Graver Windows 8/8.1/10/11/7 sur USB |
Graver Windows 7/8 sur USB |
| ⏱️Durée | 1 à 3 minutes |
3 à 5 minutes |
| 🚩Interface | Clair, avec des invites |
Pas si clair |
Nous allons découvrir deux méthodes pour graver un ISO Windows 8 sur une clé USB sous Windows 8. La première consiste à utiliser EaseUS Partition Master, la méthode la plus simple pour les débutants et les personnes non techniques. La deuxième méthode consiste à utiliser l'outil de téléchargement USB/DVD Windows, qui n'est pas très convivial pour les débutants. Par conséquent, si vous n'êtes pas un pro, tournez-vous vers EaseUS Partition Master. Nous vous montrerons des instructions étape par étape.
Guide 1. Graver l'ISO de Windows 8 sur USB à l'aide d'EaseUS Partition Master
EaseUS Partition Master est un outil de gestion de partition puissant et convivial qui offre également la possibilité de graver des fichiers ISO sur une clé USB. Il fournit un moyen simple et efficace de graver Windows 8/8.1 sur une clé USB.
Pour graver des fichiers ISO Windows 8 sur une clé USB à l'aide d'EaseUS Partition Master, procédez comme suit :
Étape 1. Lancez EaseUS Partition Master et accédez à la section Support de démarrage. Cliquez sur « Graver l'ISO » puis sur « Suivant ».

Étape 2. Sélectionnez l'image ISO que vous avez téléchargée sur votre PC et cliquez sur « Ouvrir ».

Étape 3. Cliquez sur « Suivant » et sélectionnez la clé USB cible comme destination, puis cliquez sur « Graver » pour exécuter l'opération.
Vous avez maintenant gravé avec succès Windows 8 sur votre clé USB. Il est temps d'en savoir plus sur les fonctionnalités d'EaseUS Partition Master.
Principales caractéristiques d'EaseUS Partition Master :
- Graver un ISO sur une clé USB sous Windows 10
- Formater la clé USB en FAT32
- Créer une clé USB bootable
- Graver l'ISO de Windows 7 sur une clé USB
- Initialiser un disque dur pour installer Windows 8
EaseUS Partition Master est connu pour sa simplicité d'utilisation, ce qui le rend adapté aux utilisateurs de tous niveaux d'expérience. Vous pouvez télécharger EaseUS Partition Master dès maintenant et bénéficier de son interface conviviale, de ses options et de plusieurs fonctionnalités utiles pour simplifier vos tâches de routine.
Guide 2. Graver l'ISO de Windows 8 sur une clé USB à l'aide de l'outil de téléchargement USB/DVD de Windows
L'outil de téléchargement USB/DVD de Microsoft vous permet de graver l'ISO Windows 8 sur USB pour installer Windows 8.
Suivez les étapes ci-dessous pour graver l'ISO Windows 8 sur USB à l'aide de l'outil de téléchargement USB/DVD Windows :
Étape 1. Téléchargez, installez et exécutez l'outil de téléchargement USB/DVD Windows sur votre PC/ordinateur portable.
Étape 2. Sur l'écran initial de l'outil de téléchargement (étape 1 sur 4), choisissez le fichier ISO pour Windows 8. Assurez-vous que le fichier a l'extension « .iso ».
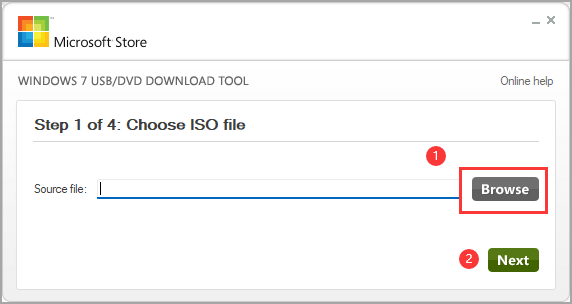
Étape 3. À l’étape 2 sur 4, sélectionnez le type de support que vous souhaitez utiliser et choisissez la clé USB sur laquelle vous souhaitez configurer votre installation de Windows 8.
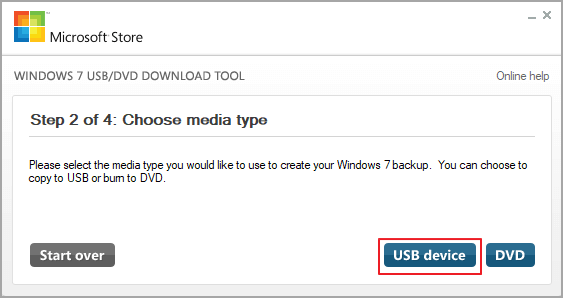
Étape 4. Passez à l'étape 3 sur 4 en insérant le périphérique USB dans votre ordinateur. Une fois inséré, cliquez sur le bouton « Commencer la copie ». N'oubliez pas que ce processus effacera/supprimera la clé USB et toutes les données stockées. Il est donc essentiel de sauvegarder vos précieuses données pour les préserver.

Étape 5. Enfin, l'outil de téléchargement commencera automatiquement à créer le périphérique USB bootable (étape 4 sur 4). Attendez quelques minutes et laissez-le se terminer.

- Remarque :
- Les étapes fournies s'appliquent à Windows 8 et Windows 8.1, bien que les captures d'écran soient basées sur l'outil de téléchargement USB/DVD de Windows 7. Veuillez suivre les instructions en conséquence pour graver l'ISO de Windows 8 sur une clé USB.
Si vous n'avez pas d'expérience en informatique ou si vous souhaitez une option plus conviviale, vous devez utiliser EaseUS Partition Master pour graver l'ISO Windows 8 sur une clé USB facilement et rapidement.
N'oubliez pas qu'après avoir gravé l'ISO sur la clé USB, vous devez définir la clé USB bootable comme lecteur de démarrage principal dans les paramètres du BIOS de votre ordinateur pour garantir que votre PC/ordinateur portable démarre à partir de la clé USB et lance le processus d'installation de Windows 8. Si vous ignorez cette étape et ce paramètre, Windows 8 ne peut pas démarrer à partir de la clé USB.
Comment installer Windows 8 à partir d'une clé USB bootable
Une fois que vous avez réussi à graver Windows 8 sur la clé USB, vous pouvez continuer et installer Windows 8 sur un autre ordinateur à partir de cette clé USB bootable. Voici comment installer Windows 8 à partir de la clé USB bootable :
Étape 1. Insérez la clé USB amorçable dans l’ordinateur sur lequel vous prévoyez d’installer Windows 8.
Étape 2. Allumez l'ordinateur cible et configurez-le pour qu'il démarre à partir de la clé USB connectée au démarrage. Pour ce faire, vous devrez peut-être ajuster les paramètres de votre BIOS pour activer la clé USB comme option de démarrage.
Étape 3. Ensuite, suivez les instructions à l’écran pour définir la langue et d’autres détails de Windows 8 à l’aide d’USB.
Vous pouvez en savoir plus sur l’installation de Windows dans l’article ci-dessous :
Où souhaitez-vous installer Windows et comment [2023 Nouveau]
Il a toujours été important de s’assurer que votre système d’exploitation Windows 11/10/8/7 est installé et exécuté sur le bon lecteur de stockage.
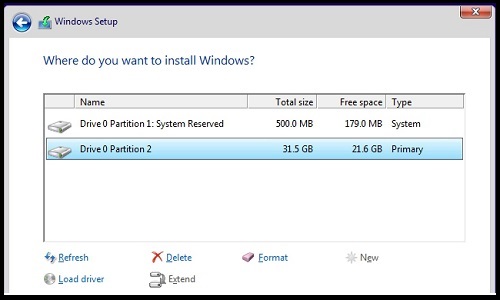
Pourquoi graver un ISO sur une clé USB sous Windows 8
De nombreux utilisateurs recherchent un moyen ou un outil pour les aider à graver des ISO sur une clé USB sous Windows 8. Mais pourquoi ? Tout d'abord, examinons les avantages de la gravure d'ISO sur une clé USB sous Windows 8. Vous pouvez cliquer sur les boutons pour informer les autres de ces avantages :
- Portabilité : les clés USB sont compactes et faciles à transporter, ce qui vous permet d'emporter votre installation Windows 8 ou votre lecteur de démarrage partout où vous allez.
- Vitesse : l’installation de Windows 8 à partir d’une clé USB est généralement plus rapide que l’utilisation de supports optiques tels que des DVD.
- Réutilisabilité : les clés USB peuvent être facilement formatées et réutilisées à différentes fins, telles que la création de lecteurs amorçables pour d'autres systèmes d'exploitation ou le stockage de données.
- Compatibilité : les clés USB sont largement prises en charge par les ordinateurs modernes et peuvent être utilisées sur divers appareils, ce qui facilite l'installation de Windows 8 sur différents systèmes.
- Fiabilité : les clés USB sont plus durables que les supports optiques, ce qui réduit le risque de dommages ou de corruption des données pendant le processus d'installation.
- Mises à jour faciles : en utilisant une clé USB, vous pouvez facilement mettre à jour vos fichiers d'installation de Windows 8 ou créer de nouveaux lecteurs de démarrage avec les dernières mises à jour.
- Flexibilité : graver un ISO sur une clé USB vous permet de personnaliser le processus d'installation, d'ajouter des logiciels ou des pilotes supplémentaires et de personnaliser la configuration selon vos préférences.
Ces avantages font de la gravure d'un fichier ISO sur une clé USB une méthode privilégiée pour installer Windows 8 sur des appareils compatibles Windows 8. Vous pouvez lire les guides ci-dessus pour en savoir plus.
Conclusion
La gravure d'un fichier ISO sur une clé USB sous Windows 8 offre plusieurs avantages, tels que la portabilité, la rapidité, la réutilisabilité, la compatibilité, la fiabilité, la facilité de mise à jour et la flexibilité. Nous avons évoqué deux méthodes pour y parvenir : l'utilisation d'EaseUS Partition Master et de l'outil de téléchargement USB/DVD Windows. EaseUS Partition Master offre une interface conviviale et simplifie le processus, ce qui le rend adapté aux débutants. D'autre part, l'outil de téléchargement USB/DVD Windows est un outil Microsoft spécialement conçu pour graver des fichiers ISO sur des clés USB. Les deux méthodes nécessitent une préparation adéquate et la sélection de la clé USB comme option de démarrage principale dans les paramètres du BIOS de l'ordinateur est cruciale.
Nous espérons que vous trouverez cet article utile et informatif. N'oubliez pas de partager cet article avec vos collègues/amis pour les aider à graver efficacement un ISO sur une clé USB sous Windows 8.
Vous aimerez peut-être aussi :
FAQ sur la gravure d'un ISO sur une clé USB sous Windows 8
Si vous avez d'autres questions concernant la gravure d'ISO sur USB sous Windows 8, veuillez suivre la FAQ ci-dessous.
1. Puis-je créer une clé USB bootable pour Windows 8 à partir d’un ISO ?
Oui, vous pouvez créer une clé USB bootable pour Windows 8 à l’aide de l’outil de téléchargement USB/DVD Windows.
Suivez ces étapes :
Étape 1. Téléchargez et installez l'outil de téléchargement USB/DVD Windows.
Étape 2. Lancez l’outil et sélectionnez le fichier ISO Windows 8.
Étape 3. Sélectionnez la clé USB comme destination pour créer la clé USB amorçable.
Étape 4. Suivez les instructions à l’écran pour terminer le processus.
2. Quel outil puis-je utiliser pour graver une image ISO de Windows 8 sur une clé USB bootable ?
Il existe de nombreux outils pour graver l'image ISO de Windows 8 sur une clé USB bootable. L'un des outils les plus utilisés est l'outil de téléchargement USB/DVD Windows. Cependant, EaseUS Partition Master est le meilleur outil pour effectuer facilement ce type d'opérations sur n'importe quelle version de Windows.
3. Comment graver un fichier ISO sous Windows 8 ?
Pour graver un fichier ISO sous Windows 8, vous pouvez suivre ces étapes :
Étape 1. Choisissez un logiciel de gravure ISO fiable tel que EaseUS Partition Master. Installez-le sur votre PC/ordinateur portable.
Étape 2. Ouvrez le logiciel et sélectionnez l’option permettant de graver une image ISO.
Étape 3. Localisez le fichier ISO sur votre ordinateur.
Étape 4. Choisissez la clé USB comme destination pour graver le fichier ISO.
Étape 5. Lancez le processus de gravure.
Comment pouvons-nous vous aider ?
Auteur
Mise à jour par Arnaud
Arnaud est spécialisé dans le domaine de la récupération de données, de la gestion de partition, de la sauvegarde de données.
Commentaires sur les produits
-
J'adore le fait que les modifications que vous apportez avec EaseUS Partition Master Free ne sont pas immédiatement appliquées aux disques. Cela facilite grandement la simulation de ce qui se passera une fois que vous aurez effectué tous les changements. Je pense également que l'aspect général et la convivialité d'EaseUS Partition Master Free facilitent tout ce que vous faites avec les partitions de votre ordinateur.
En savoir plus -
Partition Master Free peut redimensionner, déplacer, fusionner, migrer et copier des disques ou des partitions ; convertir en local, changer l'étiquette, défragmenter, vérifier et explorer la partition ; et bien plus encore. Une mise à niveau premium ajoute une assistance technique gratuite et la possibilité de redimensionner des volumes dynamiques.
En savoir plus -
Il ne crée pas d'image à chaud de vos disques et ne les aligne pas, mais comme il est associé à un gestionnaire de partitions, il vous permet d'effectuer plusieurs tâches à la fois, au lieu de simplement cloner des disques. Vous pouvez déplacer les partitions, les redimensionner, les défragmenter, etc., ainsi que les autres outils que vous attendez d'un outil de clonage.
En savoir plus
Articles liés
-
4 solutions rapides pour supprimer votre mot de passe de connexion sous Windows 11🚀
![author icon]() Arnaud 07/03/2025
Arnaud 07/03/2025 -
Comment débloquer un ordinateur portable ASUS mot de passe oublié ? [5 façons]
![author icon]() Arnaud 07/03/2025
Arnaud 07/03/2025 -
Étendre le disque C ou augmenter la taille de la partition sur Windows Server 2008
![author icon]() Lionel 07/03/2025
Lionel 07/03/2025 -
Comment mettre à jour le SSD de Steam Deck [Méthode la plus simple]
![author icon]() Arnaud 07/03/2025
Arnaud 07/03/2025
Sujets d'actualité en 2024
EaseUS Partition Master

Gérer efficacement les partitions et optimiser les disques









