Sommaire
Auteur
Actualité
Mise à jour le 07 Mar, 2025
La protection par mot de passe est l'une des fonctionnalités de sécurité Windows essentielles qui contribuent à protéger vos données et votre confidentialité. Dans le monde actuel dominé par les cybermenaces, il est important de toujours protéger votre ordinateur par un mot de passe.
Cependant, il peut être un peu redondant pour certains utilisateurs de saisir un mot de passe à chaque fois qu'ils se connectent à leur ordinateur Windows 11. Dans de nombreux scénarios, il est possible de supprimer le mot de passe dans Windows 11, tels que :
- Vous ne partagez votre ordinateur avec personne
- Vous utilisez uniquement un PC pour jouer à des jeux et aucune autre donnée importante n'y est stockée
- Vous ne sortez jamais votre PC de votre chambre
Bref, si la confidentialité ou la sécurité des données ne sont pas votre priorité, vous pouvez facilement supprimer le mot de passe de votre Windows 11.
Pour être honnête, il n'existe aucune méthode pour supprimer le mot de passe de votre compte Microsoft, mais vous pouvez toujours le désactiver. Une fois le mot de passe désactivé, vous n'avez pas besoin de le saisir à chaque fois que vous vous connectez à votre ordinateur Windows 11, ce qui est suffisant. Partagez cet article pour en faire part aux autres.
Comment supprimer votre mot de passe de connexion sous Windows 11 – 4 correctifs
Ci-dessous, vous découvrirez toutes les options pour supprimer ou désactiver le mot de passe de votre Windows 11. Alors commençons !
- Option 1. Supprimer le mot de passe en un clic sous Windows 11
- Option 2. Supprimer le mot de passe via le panneau des comptes d'utilisateurs
- Option 3. Supprimer le mot de passe de connexion avec le registre
- Option 4. Créer un compte local pour supprimer le mot de passe
Option 1. Supprimer le mot de passe en un clic sous Windows 11
Afin de trouver un moyen plus simple de supprimer un mot de passe Windows 11, vous pouvez choisir EaseUS Partition Master. Sa fonction « Password Reset » vous permet d'effacer votre mot de passe d'origine et de déverrouiller votre ordinateur en un seul clic. De plus, il convient très bien aux débutants car il ne nécessite aucune expérience en commande ou en fonctionnement informatique. Aidez tout le monde à supprimer facilement le mot de passe Windows 11 d’origine.
Étape 1. Insérez le disque USB cible dans l'ordinateur, téléchargez et exécutez EaseUS Partition Master, puis cliquez sur « Boîte à outils » > « Réinitialisation du mot de passe ».

Étape 2. Une petite fenêtre apparaîtra. Après l'avoir lu attentivement, cliquez sur "Créer".

Étape 3. Sélectionnez la clé USB ou le disque dur mobile externe approprié et cliquez à nouveau sur « Créer ». Attend patiemment. Une fois la clé USB de réinitialisation du mot de passe créée, cliquez sur « Terminer ».

Étape 4. Retirez l'USB de réinitialisation du mot de passe, insérez-le dans le PC verrouillé et redémarrez. Il vous sera demandé de changer le lecteur de démarrage pour démarrer le PC depuis USB. Une fois terminé, le système démarrera automatiquement à partir de l'USB.
Étape 5. Après le redémarrage, recherchez à nouveau EaseUS Partition Master et accédez à « Réinitialisation du mot de passe ». Tous les comptes sur le PC seront affichés dans l'interface ; cliquez sur le compte cible et cochez « Réinitialiser et déverrouiller ».

Étape 6. Lorsque vous recevez cette invite, cliquez sur « Confirmer » pour continuer. Votre mot de passe sera effacé.

Si votre ordinateur portable ou PC est verrouillé, tournez-vous vers cet outil pour supprimer le mot de passe sous Windows 11 et supprimez/effacez en un clic votre mot de passe d'origine.
Option 2. Supprimer le mot de passe via le panneau des comptes d'utilisateurs
Commençons par l'option la plus simple. Qu'il s'agisse d'un compte Microsoft ou d'un compte local, le panneau des comptes d'utilisateurs peut vous aider à supprimer les mots de passe des deux. Pour mettre en œuvre cette méthode, suivez simplement ces étapes :
Étape 1 : Pour accéder au panneau des comptes d'utilisateurs, appuyez sur les touches Windows + R de votre clavier pour lancer la commande Exécuter, puis saisissez « netplwiz » dans la zone de recherche et appuyez sur Entrée.
Étape 2 : Dans la fenêtre du panneau des comptes d'utilisateurs, sélectionnez le compte pour lequel vous souhaitez supprimer le mot de passe sous Windows 11. Ensuite, décochez la case au-dessus de l'option « Les utilisateurs doivent saisir un nom d'utilisateur et un mot de passe pour utiliser cet ordinateur » et cliquez sur OK.
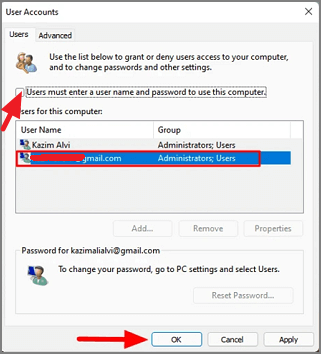
Étape 3 : Vous devez maintenant saisir vos informations de connexion pour le compte Microsoft/Local lié à votre ordinateur. Vous pouvez ajouter le nom d'utilisateur ou l'identifiant de messagerie pour vous connecter ainsi que le mot de passe dans les champs correspondants. Enfin, cliquez sur le bouton OK pour enregistrer les modifications.

Et ainsi, vous n’avez plus besoin de saisir un mot de passe à chaque fois que vous vous connectez à votre ordinateur. Vous pouvez redémarrer votre ordinateur pour le vérifier vous-même. En outre, nous proposons également des solutions pour supprimer le mot de passe de connexion sous Windows 10. Cliquez sur le lien pour en savoir plus :
Comment supprimer le mot de passe Windows 10 | 4 façons simples
Ce didacticiel fournira quatre solutions efficaces pour supprimer le mot de passe sous Windows 10, notamment la suppression du mot de passe de connexion. Vous pouvez même garantir la sécurité des données dans le processus.
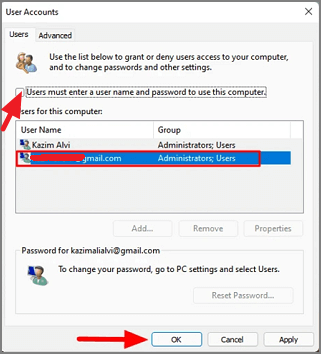
Option 3. Supprimer le mot de passe de connexion avec le registre
Vous pouvez également supprimer votre mot de passe de connexion Windows 11 à l'aide du registre. Comme vous le savez déjà, apporter des modifications au registre est un processus critique, alors n'essayez cette méthode que si vous en êtes sûr. En effet, une petite erreur de jugement peut rendre votre système obsolète en un rien de temps.
Si vous êtes sûr d'utiliser le registre Windows, suivez ces étapes pour supprimer le mot de passe :
Étape 1 : Appuyez sur les touches Windows + R pour lancer la commande Exécuter. Ensuite, entrez « regedit » dans la zone de recherche et appuyez sur le bouton Entrée pour lancer l'éditeur de registre.
Étape 2 : Dans l'Éditeur du Registre, accédez au chemin suivant ou collez-le simplement dans la barre d'adresse en haut de votre écran et appuyez sur Entrée.
Ordinateur\HKEY_LOCAL_MACHINE\SOFTWARE\Microsoft\Windows NT\CurrentVersion\Winlogon

Étape 3 : Maintenant, localisez le 'DefaultUserName' dans le dossier Winlogon. Si cela n'est pas disponible pour vous, cliquez avec le bouton droit sur la zone vide, passez votre curseur sur Nouveau et sélectionnez la valeur de chaîne. Vous pouvez nommer la valeur de chaîne « DefaultUserName ».

Étape 4 : Double-cliquez sur la chaîne que vous venez de créer, entrez le nom d'utilisateur ou l'identifiant de messagerie de votre compte Microsoft dans la section « Données de valeur », puis cliquez sur OK pour enregistrer les modifications.
Étape 5 : Ensuite, créez une autre chaîne et nommez-la « DefaultPassword ».
Étape 6 : Double-cliquez sur la chaîne 'DefaultPassword', entrez votre mot de passe Microsoft sous 'Value data' et cliquez sur OK.
Étape 7 : Dans le dossier Winlogon, accédez à la chaîne 'AutoAdminLogon'. Si vous ne le trouvez pas, créez celui-ci comme indiqué ci-dessus et double-cliquez pour modifier ses données de valeur.
Étape 8 : Enfin, tapez 1 sous « Données de valeur » au lieu de 0, cliquez sur le bouton OK et fermez l'éditeur de registre. Maintenant, redémarrez votre ordinateur et vous n'aurez plus besoin de saisir de mot de passe pour ouvrir votre PC.
Tu pourrais aussi aimer:
Option 4. Créer un compte local pour supprimer le mot de passe
Les deux options ci-dessus désactiveront votre mot de passe de connexion mais ne le supprimeront pas. Ici, si vous souhaitez supprimer complètement votre mot de passe local, il existe un moyen. Cependant, pour cela, vous devez sacrifier certains services Microsoft comme OneDrive, Microsoft Store et autres.
Pour supprimer complètement le mot de passe de connexion de Windows 11, il vous suffit de créer un compte local sans mot de passe et de supprimer votre profil utilisateur avec un compte Microsoft.
Vous pouvez créer un compte local sans mot de passe comme ci-dessous :
Étape 1 : Éteignez le WiFi ou tout autre câble Ethernet connecté à votre ordinateur. Accédez à « Paramètres > Réseau et Internet > WiFi », puis cliquez sur le bouton bascule pour désactiver le WiFi.
Étape 2 : Allez dans « Paramètres > Comptes > Famille et autres utilisateurs > Ajouter quelqu'un d'autre à ce PC ».
Étape 3 : Désormais, Windows 11 vous permettra de créer un compte utilisateur local au lieu d'un compte Microsoft. Maintenant, entrez le nom de compte que vous souhaitez donner à votre nouveau compte local et laissez le champ du mot de passe vide. Cliquez simplement sur le bouton "Suivant" et votre compte local est prêt sans mot de passe.

Conseils bonus sur l’optimisation de Windows 11
Vous connaissez désormais trois options simples pour supprimer les mots de passe de Windows 11. Ici, nous avons également autre chose dans le magasin pour vous : un moyen simple d'optimiser Windows 11. De cette façon, vous n'avez pas à vous soucier du vol de données ou de disque. problèmes lorsque vous supprimez votre mot de passe Microsoft ou local.
Pour faire fonctionner votre Windows 11 en douceur, vous pouvez également vous tourner vers le puissant outil appelé EaseUS Partition Master. C'est le meilleur logiciel gratuit pour optimiser vos disques ou partitions. Vous pouvez créer une disposition de disque idéale et exécuter votre PC de la meilleure façon possible grâce aux fonctionnalités d'EaseUS Partition Master, telles que :
- Migrez le système d'exploitation Windows 11 vers le nouveau SSD sans réinstaller votre Windows.
- C'est un outil pratique pour étendre ou gérer les partitions Windows 11.
- Vous permet de cloner et de mettre à niveau des disques sans perte de données.
- Vous permet de convertir MBR en GPT lors de l’installation de Windows 11, et ce sans perte de données.
- Il peut résoudre de nombreux problèmes de partition de disque et bien plus encore.
Pour optimiser vos disques ou partitions Windows 11 avec EaseUS Partition Master, vous pouvez suivre ces étapes simples :
Pensées d'adieu
Vous ne devez jamais prendre la sécurité de votre ordinateur à la légère. Il est toujours recommandé de protéger votre PC par mot de passe pour sécuriser vos données.
Cependant, si vous ne souhaitez pas protéger par mot de passe votre écran de connexion, vous pouvez facilement supprimer les mots de passe sous Windows 11 à l'aide du panneau des comptes d'utilisateurs, des paramètres du registre ou en créant un compte local.
Ici, si vous craignez de perdre les données de votre disque dur dans un environnement de connexion non protégé, procurez-vous EaseUS Partition Master. Cet outil gratuit gérera votre disque dur de la meilleure façon possible et résoudra même les problèmes de partition pour vous.
Dans l’ensemble, vous ne devez supprimer votre mot de passe de connexion Windows 11 que si vous disposez de la sécurité EaseUS Partition Master pour protéger vos données.
Comment pouvons-nous vous aider ?
Auteur
Mise à jour par Nathalie
Nathalie est une rédactrice chez EaseUS depuis mars 2015. Elle est passionée d'informatique, ses articles parlent surtout de récupération et de sauvegarde de données, elle aime aussi faire des vidéos! Si vous avez des propositions d'articles à elle soumettre, vous pouvez lui contacter par Facebook ou Twitter, à bientôt!
Rédigé par Arnaud
Arnaud est spécialisé dans le domaine de la récupération de données, de la gestion de partition, de la sauvegarde de données.
Commentaires sur les produits
-
J'adore le fait que les modifications que vous apportez avec EaseUS Partition Master Free ne sont pas immédiatement appliquées aux disques. Cela facilite grandement la simulation de ce qui se passera une fois que vous aurez effectué tous les changements. Je pense également que l'aspect général et la convivialité d'EaseUS Partition Master Free facilitent tout ce que vous faites avec les partitions de votre ordinateur.
En savoir plus -
Partition Master Free peut redimensionner, déplacer, fusionner, migrer et copier des disques ou des partitions ; convertir en local, changer l'étiquette, défragmenter, vérifier et explorer la partition ; et bien plus encore. Une mise à niveau premium ajoute une assistance technique gratuite et la possibilité de redimensionner des volumes dynamiques.
En savoir plus -
Il ne crée pas d'image à chaud de vos disques et ne les aligne pas, mais comme il est associé à un gestionnaire de partitions, il vous permet d'effectuer plusieurs tâches à la fois, au lieu de simplement cloner des disques. Vous pouvez déplacer les partitions, les redimensionner, les défragmenter, etc., ainsi que les autres outils que vous attendez d'un outil de clonage.
En savoir plus
Articles liés
-
Comment réparer le lecteur C [5 méthodes éprouvées]
![author icon]() Arnaud 07/03/2025
Arnaud 07/03/2025 -
Comment résoudre le problème du nouveau volume simple grisé dans Windows Server ?
![author icon]() Arnaud 07/03/2025
Arnaud 07/03/2025 -
Comment installer Windows 10 sur Raspberry Pi 4 [étape par étape]
![author icon]() Arnaud 07/03/2025
Arnaud 07/03/2025 -
Guide de mise à jour de Windows 11 22H2/23H2 à 24H2✅
![author icon]() Arnaud 07/03/2025
Arnaud 07/03/2025
Sujets d'actualité en 2024
EaseUS Partition Master

Gérer efficacement les partitions et optimiser les disques









