Sommaire
Auteur
Actualité
Mise à jour le 07 Mar, 2025
Si vous êtes un utilisateur de Raspberry Pi 4, vous vous demandez peut-être s'il est possible d'installer et d'exécuter Windows 10 dessus. Récemment, nous avons vu Windows 10 être pris en charge sur les plates-formes ARM telles que Samsung Exynos et Qualcomm Snapdragon. Est-ce que cela s'applique également au Raspberry Pi 4 ? Dans cet article, vous découvrirez si l'installation de Windows 10 sur Raspberry Pi 4 est possible.
Vous découvrirez la configuration matérielle et logicielle requise que vous devez respecter avant d'installer Windows 10 sur votre ordinateur Raspberry Pi 4. De plus, EaseUS vous apprendra à utiliser un outil tiers pour graver/flasher un fichier ISO Windows 10 sur une carte SD avant de le démarrer sur votre Raspberry Pi 4.
| ⏱️ Durée | Plusieurs heures |
| ✍️ Difficulté | Difficile mais vous pouvez trouver un guide simple étape par étape |
| ⛏️ Logiciel requis |
✔️ Outil de formatage - EaseUS Partition Master ✔️ Brûleur ISO Raspberry Pi - WoR |
| 👣 Étapes | |
| 🧑💻 Convient pour | Installer Windows 10 sur Raspberry Pi 4 |
Puis-je installer Windows 10 sur Raspberry Pi 4 ?
Initialement, Microsoft autorisait uniquement les utilisateurs à exécuter l'ancienne version de Windows 10 IoT Core sur leurs appareils Raspberry Pi. Cela permettrait uniquement aux utilisateurs d'exécuter Visual Studio sur leurs appareils Pi, mais pas d'accéder à un système d'exploitation autonome sauvegardé par une interface graphique. Cela signifiait donc qu'aucun système d'exploitation Windows n'était officiellement pris en charge.
Cependant, avec les développements récents, il est désormais possible d'exécuter entièrement Windows 10 sur Raspberry Pi 4. La partie suivante expliquera comment exécuter une version de bureau complète de ce système d'exploitation sur votre appareil Raspberry Pi 4.
Pour d'autres solutions d'installation de Windows sans clé de produit, veuillez consulter l'article suivant :
Comment installer Windows 10 sans clé de produit
Vous pouvez installer Windows 10 sans clé de produit en téléchargeant l'ISO Windows 10 depuis Microsoft. Cette page vous proposera une solution complète sur la façon de procéder.

De quoi avez-vous besoin pour installer Windows 10 sur Raspberry Pi 4 ?
Tout comme pour l'installation du système d'exploitation par défaut sur votre ordinateur, vous devez également remplir certaines conditions avant d'installer Windows 10 sur Raspberry Pi 4. Cela vous permet d'exécuter le système d'exploitation sans erreur et sans aucun scénario de temps d'arrêt. Vous trouverez ci-dessous un tableau indiquant la configuration matérielle et logicielle requise.
| Exigences matérielles |
|
| Logiciels requis |
|
Comment préparer la carte SD Raspberry Pi 4 pour installer Windows 10
En plus des exigences ci-dessus, vous devez répondre à un autre besoin avant d'installer Windows 10 sur Raspberry Pi : vous devrez formater votre carte SD dans un format de fichier pris en charge par Raspberry Pi 4 (FAT32). Cette exigence nécessite que vous la complétiez sous Windows.
Si vous ne savez pas comment formater votre carte SD Raspberry Pi 4, nous vous recommandons d'utiliser EaseUS Partition Master. Ce logiciel vous permet de formater rapidement votre carte SD à partir de n'importe quel autre format de fichier vers FAT32. Même si vous débutez en informatique, vous pouvez maîtriser les compétences en matière de formatage.
Étape 1. Lancez EaseUS Partition Master, faites un clic droit sur la partition de votre disque dur externe/USB/carte SD que vous souhaitez formater et choisissez l'option «Formater».

Étape 2. Attribuez une nouvelle étiquette de partition, un nouveau système de fichiers (NTFS / FAT32 / EXT2 / EXT3) et une nouvelle taille de cluster à la partition sélectionnée, puis cliquez sur «OK ».

Étape 3. Dans la fenêtre d'avertissement, cliquez sur «Oui» pour continuer.

Étape 4. Cliquez sur le bouton «Exécuter xx tâche(s)» dans le coin supérieur gauche pour examiner les modifications, puis cliquez sur «Appliquer» pour commencer à formater votre disque dur externe/USB/carte SD.

Comment installer Windows 10 sur Raspberry Pi 4
Maintenant que vous disposez de tout le matériel et des logiciels nécessaires, vous pouvez installer Windows 10 sur Raspberry Pi 4. Ce processus comporte plusieurs étapes/étapes et peut également prendre du temps. Vous devez être patient lorsque vous passez d’une étape à l’autre. Suivez les étapes pour installer le système d'exploitation sur votre Raspberry Pi.
- Remarque :
- Les tutoriels de cet article ont été attestés à partir des astuces officielles du Raspberry Pi. Et résumé en plus des programmes d’orientation les plus adaptés. Vous pouvez entièrement faire confiance à ce guide.
Étape 1. Mettez à jour votre micrologiciel Raspberry Pi
L'utilisation du dernier firmware pour votre ordinateur Raspberry Pi 4 lui permet de fonctionner correctement. Voici les étapes pour mettre à jour votre firmware :
Étape 1. Lancez Raspberry Pi et cliquez sur l'icône Terminal pour ouvrir la ligne de commande. Vous pouvez également appuyer sur Ctrl + Alt + F1 pour accéder à la ligne de commande.
Étape 2. Ensuite, collez les commandes suivantes sur la ligne de commande :
sudo apt update
sudo apt full-upgrade
Les commandes ci-dessus mettront à jour votre micrologiciel Raspberry Pi 4 vers la dernière version. Vous pouvez éteindre votre appareil et passer à l'étape suivante.
Étape 2. Téléchargez les outils nécessaires
Les outils les plus importants dont vous avez besoin avant d'installer Windows 10 sur Raspberry Pi incluent un fichier UUP et l'outil WoR. Ici, l'outil WoR vous permet de flasher/graver le fichier ISO sur votre carte SD, tandis que le fichier UUP vous permet de créer le fichier ISO Windows 10 Raspberry sur votre ordinateur.
Étape 1. Téléchargez et installez WoR sur votre ordinateur.
Étape 2. Visitez ce site Web pour télécharger le fichier UUP. Assurez-vous de choisir le bon "Type", "Version", "Langue", "Édition" et "Type de téléchargement" dans la liste déroulante de la page de téléchargement. Ensuite, cliquez sur l'option "Télécharger le compilateur ISO en un seul clic !". Cliquez sur le premier lien pour télécharger le fichier cmd.

Après avoir téléchargé les outils nécessaires, vous pouvez passer à l'étape suivante.
Étape 3. Créer un fichier ISO Raspberry Pi Windows 10
Si vous souhaitez installer Windows 10 sur votre Raspberry Pi, vous devrez créer un fichier ISO spécifiquement pour le Raspberry Pi plutôt qu'un fichier Windows 10 général.
Étape 1. Double-cliquez sur le fichier cmd sur votre ordinateur et cliquez sur Oui dans la fenêtre Contrôle de compte d'utilisateur.
Étape 2. La fenêtre du terminal téléchargera de nombreux fichiers essentiels, alors assurez-vous que votre ordinateur est connecté à une connexion Internet stable.

Étape 3. L'outil créera automatiquement le fichier ISO Windows 10 Raspberry Pi.
Étape 4. Flasher le fichier ISO sur la carte SD
Une fois que vous avez téléchargé le fichier ISO de Windows 10, vous devez procéder à la gravure du fichier ISO sur la carte SD. Pour les fichiers ISO Windows généraux, vous pouvez choisir EaseUS Partition Master. Alors que l'image ISO de Windows 10 pour Raspberry Pi doit utiliser WoR.
- Pour la gravure ISO Windows 10 : Graver l'ISO sur USB sous Windows 10
- Pour la gravure ISO Windows 10 Raspberry Pi, suivez les étapes :
Étape 1. Connectez la carte SD à votre ordinateur.
Étape 2. Exécutez le fichier WoR.exe.
Étape 3. Cliquez sur « Suivant ». Sélectionnez la carte SD et choisissez Raspberry Pi 4 dans Type d'appareil.
Étape 4. Sélectionnez le fichier ISO que vous venez de créer et choisissez la version Windows.
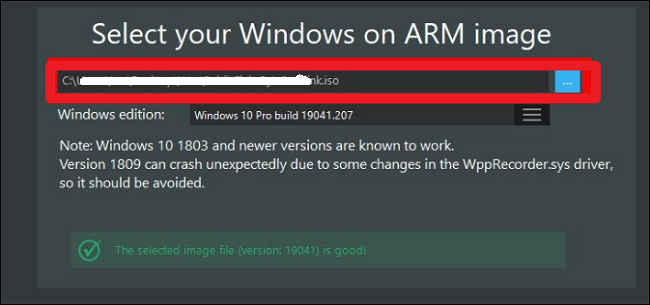
Étape 5. Sur la page suivante, sélectionnez Utiliser le dernier package.
Étape 6. Définissez le schéma de partitionnement, les options de démarrage, les options d'installation et d'autres configurations, puis cliquez sur Suivant. Et commencez à installer le fichier ISO Windows sur la carte SD.
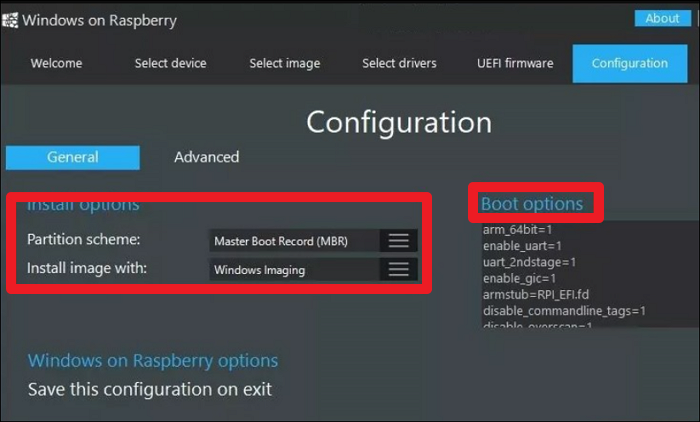
Une fois que vous avez gravé le fichier ISO sur votre carte SD, vous pouvez l'éjecter de votre ordinateur et passer à l'étape 5 ci-dessous.
Remarque : si vous devez graver des fichiers ISO de Windows 10/11 sur USB, EaseUS Partition Master est votre choix judicieux. C'est l'un des meilleurs graveurs ISO gratuits sous Windows. Vous pouvez l'utiliser pour créer un support de démarrage, puis démarrer différents ordinateurs portables à partir d'un port USB.
Voici quelques sujets liés à l'utilisation de la fonctionnalité de gravure d'EaseUS Partition Master :
Étape 5. Installez Windows 10 sur Raspberry Pi 4
Maintenant que votre carte SD est amorçable, vous pouvez passer à votre appareil Raspberry Pi 4 pour installer les fichiers ISO de Windows 10. Ce processus n'est pas aussi complexe que la plupart des gens le pensent, et vous pouvez suivre les étapes ci-dessous pour le terminer.
Étape 1. Connectez la carte SD flashée à votre ordinateur Raspberry Pi 4. Ensuite, connectez d'autres périphériques comme le câble d'alimentation, le clavier, la souris et le câble HDMI.
Étape 2. Redémarrez votre ordinateur Raspberry Pi 4 et assurez-vous de définir votre carte SD comme lecteur de démarrage.
Étape 3. Une fois que le système détecte votre carte SD amorçable, suivez les instructions à l'écran pour terminer le processus d'installation de Windows.
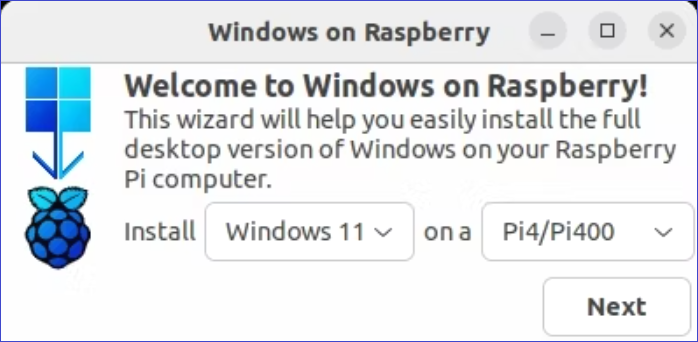
Étape 4. Une fois l'installation du système terminée, ouvrez l'invite de commande et collez la commande ci-dessous pour activer 3 Go de RAM.
bcdedit /deletevalue {default} truncatememory
Étape 5. Redémarrez votre appareil pour mettre en œuvre les modifications ci-dessus.
Étape 6. Enfin, connectez votre ordinateur Raspberry Pi 4 à un réseau et installez les programmes que vous souhaitez y exécuter. Vous devez d'abord installer le navigateur Microsoft Edge.
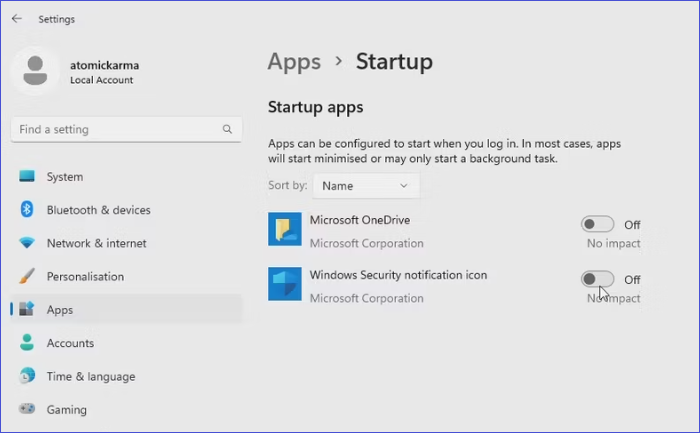
C'est ça ! Vous avez maintenant installé Windows 10 sur votre Raspberry Pi 4 et vous pouvez commencer à profiter de toutes les fonctionnalités dont il est doté. Si vous appréciez le guide complet, vous pouvez également le partager avec davantage de personnes et les aider à installer Windows 10 sur Raspberry Pi 4 !
Conclusion
Cet article a permis de clarifier si l'installation de Windows 10 sur Raspberry Pi 4 est possible. Nous avons déterminé qu'il est possible de le faire à partir de notre discussion. Tout d’abord, vous devez préparer tout le matériel et les logiciels, notamment en utilisant EaseUS Partition Master pour formater la carte SD Raspberry Pi. Ensuite, vous aurez besoin du fichier ISO de Windows 10 et d'un outil clignotant pour graver la configuration sur une carte SD.
FAQ sur l'installation de Windows 10 sur Raspberry Pi 4
Suivez les questions ci-dessous pour savoir comment installer Windows 10 sur Raspberry Pi 4.
1. Le Raspberry Pi peut-il exécuter des applications Windows ?
Une fois que vous avez installé avec succès un système d'exploitation Windows sur votre Raspberry Pi, il est possible d'exécuter des applications Windows prises en charge. Il vous suffira de télécharger et d'installer les applications sur votre ordinateur Raspberry Pi, et vous êtes prêt à partir !
2. Puis-je configurer Windows sur Raspberry Pi 4 ?
Oui, il est possible d'exécuter Windows 10 sur Raspberry Pi 4. Vous devrez d'abord télécharger un fichier ISO Windows 10, le graver sur une carte SD, puis connecter la carte SD amorçable à l'ordinateur Raspberry Pi 4 pour installer votre système d'exploitation.
3. Est-il bon d'installer Windows sur Raspberry 4 ?
L'installation de Windows sur votre gadget Raspberry Pi 4 vous permet d'accéder aux fonctionnalités Windows dont vous avez besoin pour votre projet. Vous pouvez exécuter des programmes Windows sur votre ordinateur Raspberry Pi, à condition d'avoir installé le système d'exploitation. Il est donc bon d'installer Windows sur Raspberry Pi 4.
Comment pouvons-nous vous aider ?
Auteur
Mise à jour par Mélanie
Mélanie est une rédactrice qui vient de rejoindre EaseUS. Elle est passionnée d'informatique et ses articles portent principalement sur la sauvegarde des données et le partitionnement des disques.
Rédigé par Arnaud
Arnaud est spécialisé dans le domaine de la récupération de données, de la gestion de partition, de la sauvegarde de données.
Commentaires sur les produits
-
J'adore le fait que les modifications que vous apportez avec EaseUS Partition Master Free ne sont pas immédiatement appliquées aux disques. Cela facilite grandement la simulation de ce qui se passera une fois que vous aurez effectué tous les changements. Je pense également que l'aspect général et la convivialité d'EaseUS Partition Master Free facilitent tout ce que vous faites avec les partitions de votre ordinateur.
En savoir plus -
Partition Master Free peut redimensionner, déplacer, fusionner, migrer et copier des disques ou des partitions ; convertir en local, changer l'étiquette, défragmenter, vérifier et explorer la partition ; et bien plus encore. Une mise à niveau premium ajoute une assistance technique gratuite et la possibilité de redimensionner des volumes dynamiques.
En savoir plus -
Il ne crée pas d'image à chaud de vos disques et ne les aligne pas, mais comme il est associé à un gestionnaire de partitions, il vous permet d'effectuer plusieurs tâches à la fois, au lieu de simplement cloner des disques. Vous pouvez déplacer les partitions, les redimensionner, les défragmenter, etc., ainsi que les autres outils que vous attendez d'un outil de clonage.
En savoir plus
Articles liés
-
Top 7 des meilleurs logiciels de test de vitesse de disque dur pour Windows et Mac
![author icon]() Arnaud 07/03/2025
Arnaud 07/03/2025 -
Comment effacer le disque dur du BIOS - 4 méthodes sûres 💡
![author icon]() Arnaud 07/03/2025
Arnaud 07/03/2025 -
Marquer la partition comme active de 4 manières [Guide étape par étape]🔥
![author icon]() Arnaud 07/03/2025
Arnaud 07/03/2025 -
Comment réparer Samsung Magician ne reconnaît pas le SSD [Guide complet 2025]
![author icon]() Arnaud 07/03/2025
Arnaud 07/03/2025
Sujets d'actualité en 2024
EaseUS Partition Master

Gérer efficacement les partitions et optimiser les disques









