Sommaire
Auteur
Actualité
Mise à jour le 07 Mar, 2025
Si vous souhaitez vous débarrasser de votre disque dur ancien ou obsolète, vous devez nettoyer les données pour éviter toute fuite. Windows vous permet de formater et de supprimer des partitions de disque dur, mais vous pouvez toujours récupérer les données supprimées avec un logiciel de récupération de données .

Pour que les données de votre disque dur disparaissent complètement, vous devez l'effacer complètement. Lorsque vous souhaitez vous débarrasser de votre ordinateur ou d'un disque endommagé, vous pouvez protéger votre confidentialité en effaçant complètement le disque dur.
Savez-vous comment effacer complètement un disque dur ? Vous pouvez effacer les données soit par des dommages physiques, soit par un logiciel sous Windows. Cet article vous fournira trois méthodes différentes pour vous aider à effacer complètement votre disque dur.
Comment effacer complètement le disque dur
Dans cette partie, je vais décrire trois façons d’effacer complètement le disque dur :
1. Effacez complètement le disque dur à l'aide d'EaseUS Partition Master
Il s'agit d'un logiciel professionnel d'effacement de données tiers pour effacer votre disque dur. Vous pouvez l'utiliser pour effacer complètement le disque dur sans le détruire.
2. Effacez complètement le disque dur à l'aide des paramètres Windows
Il s'agit d'une méthode de réinitialisation de l'ordinateur. Vous pouvez supprimer tous les éléments de votre ordinateur et le restaurer à ses paramètres d'origine.
3. Effacez complètement le disque dur en utilisant des dommages physiques
Si vous n'avez pas l'intention de réutiliser ou de recycler votre disque dur, vous pouvez l'effacer complètement avec cette méthode. Cette méthode détruira le disque dur.
Si vous envisagez d'effacer votre disque dur pour le réutiliser, vous pouvez choisir la méthode 1 : EaseUS Partition Master . Cette méthode protège l'intégrité de votre disque dur. Voyons maintenant comment fonctionne chacune des trois méthodes.
- Remarque :
- Les trois méthodes ci-dessus vous empêcheront de récupérer vos données. Vous devez sauvegarder toutes les données essentielles avant d'effacer complètement votre disque dur.
Méthode 1. Effacer complètement le disque dur à l'aide d'EaseUS Partition Master
EaseUS Partition Master vous aidera à écraser votre disque dur plusieurs fois pour effacer définitivement toutes les données du disque. Il s'agit d'un outil de gestion de disque doté de puissantes fonctions d'effacement. Il possède une interface claire et est facile à utiliser. Même si vous n'êtes pas un expert en informatique, vous pouvez effacer votre disque dur en toute sécurité sans l'endommager.1
Un disque dur effacé par EaseUS Partition Master peut être réutilisé ou donné. Voyons comment l'effacer.
Nous avons défini deux options pour effacer vos données. Choisissez celle qui vous convient.
Option 1. Effacer la partition
- Cliquez avec le bouton droit sur la partition dont vous souhaitez effacer les données et choisissez « Effacer ».
- Dans la nouvelle fenêtre, définissez le temps pendant lequel vous souhaitez effacer votre partition, puis cliquez sur « OK ».
- Cliquez sur le bouton « Exécuter 1 tâche(s) » dans le coin inférieur droit, vérifiez les modifications, puis cliquez sur « Appliquer ».
Option 2. Effacer le disque
- Sélectionnez le disque dur/SSD. Faites un clic droit pour choisir « Effacer le disque ».
- Définissez le nombre de fois où les données doivent être effacées. (Vous pouvez définir jusqu'à 10 au maximum.) Cliquez ensuite sur « OK ».
- Cliquez sur « Exécuter 1 tâche(s) » puis sur « Appliquer ».
EaseUS Partition Master est le meilleur outil de gestion de disque tout-en-un. En plus d'effacer les disques durs, il fonctionne également pour :
- Effacer le SSD sur Windows 11 et les systèmes plus anciens.
- En tant qu'outil de partition de disque puissant, vous pouvez également appliquer ce logiciel pour redimensionner, fusionner, créer et supprimer des partitions.
- De plus, vous pouvez également l'utiliser pour convertir MBR en GPT sans perdre de données.
Si vous rencontrez des problèmes liés au disque, vous pouvez demander de l'aide à EaseUS Partition Master.
À l'exception d'EaseUS Partition Master, sous Windows 10, vous pouvez également utiliser la commande Diskpart pour nettoyer toutes les données. Cliquez sur le lien ci-dessous pour connaître les étapes détaillées.
Méthode 2. Effacer complètement le disque dur à l'aide des paramètres Windows
Cette méthode utilise la fonction de réinitialisation de Windows pour effacer l'ordinateur. Vous pouvez réinitialiser Windows 10 aux paramètres d'usine et effacer tout le contenu du PC via la configuration de Windows. Il peut effacer tous les programmes et données et les réinstaller.
Voici les étapes pour effacer complètement le disque dur à l’aide de Windows 10.
Étape 1. Cliquez sur le menu Démarrer de Windows et sélectionnez « Paramètres ».
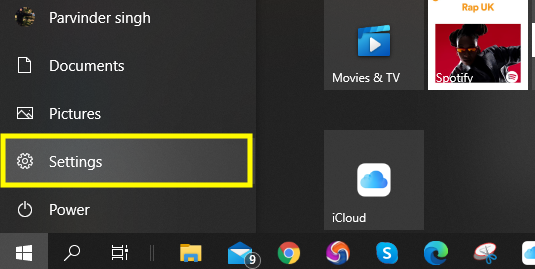
Étape 2. Sélectionnez « Mise à jour et sécurité ».
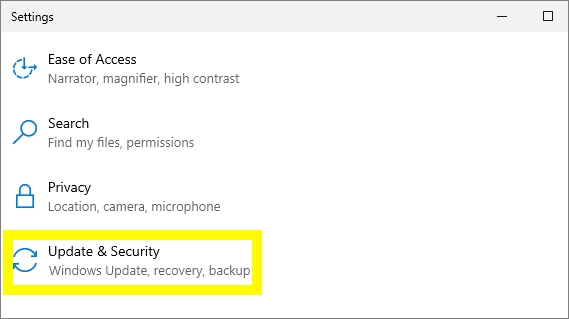
Étape 3. Sélectionnez « Récupération » sur le côté gauche.
Étape 4. Sous « Réinitialiser ce PC », sélectionnez « Commencer ».
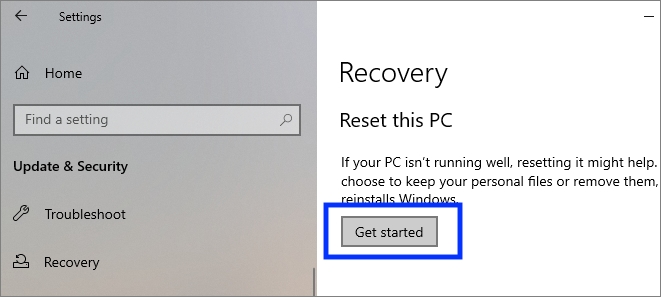
Étape 5. Cliquez sur « Supprimer tout ». Cela supprimera tous les programmes et toutes les données.

Étape 6. Choisissez l'option « Supprimer les fichiers et nettoyer le lecteur » pour effacer complètement le contenu du lecteur.
Étape 7. Sélectionnez « Suivant » et « Réinitialiser » pour terminer la tâche.
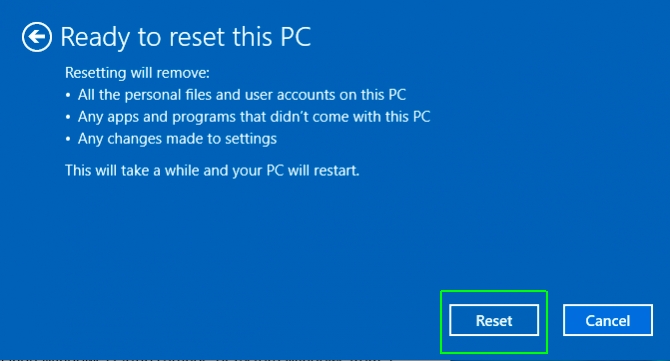
Ce processus prendra plus de temps et sera plus compliqué que celui d'EaseUS Partition Master. Si vous n'êtes pas très familier avec les ordinateurs, pour éviter les erreurs, je vous recommande d'utiliser la méthode 1 .
Méthode 3. Effacer complètement le disque dur en utilisant des dommages physiques
La destruction physique d'un disque dur est une méthode permettant de s'assurer que le disque dur est complètement effacé. Les méthodes courantes de destruction physique d'un disque dur incluent le démontage, le déchiquetage, la gravure et le broyage. Vous ne pouvez pas réutiliser le disque dur si vous utilisez cette méthode car il a été endommagé. Vous pouvez choisir cette méthode si vous n'avez pas l'intention de le réutiliser.
Étape 1. Essayez d’utiliser un tournevis pour retirer les vis du boîtier du disque dur et retirez le boîtier.
Étape 2. Retirez les plateaux et les têtes et choisissez une méthode pour détruire le disque dur.

Étape 3. Jetez tous les composants à la poubelle.
Conclusion
Cet article décrit trois méthodes pour effacer complètement un disque dur. Vous pouvez utiliser EaseUS Partition Master pour vous assurer que vos données peuvent être complètement effacées et réutilisées sur le disque dur. De plus, EaseUS Partition Master peut également supprimer des données en formatant ou en supprimant des partitions. Et il peut également redimensionner les partitions pour utiliser correctement le disque dur.
Vous pouvez également effacer le disque dur en réinitialisant le PC. La destruction physique d'un disque dur fonctionne pour les disques que vous n'utiliserez plus. Quelle que soit la méthode choisie, n'oubliez jamais de sauvegarder vos fichiers importants à l'avance.
FAQ sur l'effacement complet du disque dur
Voici quelques questions liées à l'effacement complet d'un disque dur. Si cela vous intéresse, continuez à lire.
1. Est-il possible d’effacer complètement un disque dur ?
Oui, vous pouvez effacer complètement un disque dur. La suppression ou le formatage d'une partition de disque dur n'effacera pas complètement le disque, car vous pouvez récupérer les fichiers supprimés à l'aide d'un logiciel de récupération de données. Vous pouvez effacer complètement un disque dur et effacer les données en réinitialisant l'ordinateur ou en utilisant EaseUS Partition Master.
2. La réinitialisation d'usine efface-t-elle le disque dur ?
Oui, la réinitialisation d'usine efface le disque dur. Elle restaure l'ordinateur à son état d'origine et tous les fichiers sont effacés. Et vous ne pouvez pas le récupérer.
3. Dois-je effacer mon disque dur avant de le vendre ?
Si vous souhaitez vendre le disque dur usagé, vous devez effacer complètement les données qu'il contient. Vous ne pouvez pas sécuriser vos données en formatant et en supprimant simplement les partitions. Au lieu de cela, vous pouvez utiliser EaseUS Partition Master pour effacer en toute sécurité le disque dur avant de le vendre .
Comment pouvons-nous vous aider ?
Auteur
Mise à jour par Arnaud
Arnaud est spécialisé dans le domaine de la récupération de données, de la gestion de partition, de la sauvegarde de données.
Commentaires sur les produits
-
J'adore le fait que les modifications que vous apportez avec EaseUS Partition Master Free ne sont pas immédiatement appliquées aux disques. Cela facilite grandement la simulation de ce qui se passera une fois que vous aurez effectué tous les changements. Je pense également que l'aspect général et la convivialité d'EaseUS Partition Master Free facilitent tout ce que vous faites avec les partitions de votre ordinateur.
En savoir plus -
Partition Master Free peut redimensionner, déplacer, fusionner, migrer et copier des disques ou des partitions ; convertir en local, changer l'étiquette, défragmenter, vérifier et explorer la partition ; et bien plus encore. Une mise à niveau premium ajoute une assistance technique gratuite et la possibilité de redimensionner des volumes dynamiques.
En savoir plus -
Il ne crée pas d'image à chaud de vos disques et ne les aligne pas, mais comme il est associé à un gestionnaire de partitions, il vous permet d'effectuer plusieurs tâches à la fois, au lieu de simplement cloner des disques. Vous pouvez déplacer les partitions, les redimensionner, les défragmenter, etc., ainsi que les autres outils que vous attendez d'un outil de clonage.
En savoir plus
Articles liés
-
Comment transférer/migrer Windows 11/10 OS vers SSD sans réinstaller
![author icon]() Lionel 07/03/2025
Lionel 07/03/2025 -
Impossible d'ouvrir la clé USB sous Windows 11/10 (solution rapide)
![author icon]() Arnaud 07/03/2025
Arnaud 07/03/2025 -
Quelle est la meilleure façon de modifier la taille du cluster SSD ?
![author icon]() Arnaud 07/03/2025
Arnaud 07/03/2025 -
ChkDsk Bloqué à 10%, 11%, 12%, 27%, 100% sous Windows 10/8/7
![author icon]() Nathalie 07/03/2025
Nathalie 07/03/2025
Sujets d'actualité en 2024
EaseUS Partition Master

Gérer efficacement les partitions et optimiser les disques









