Sommaire
Auteur
Actualité
Mise à jour le 07 Mar, 2025
Il existe deux moyens de les aider : 1. Formater la partition en EXT2/EXT3; 2. créer une partition Linux EXT2/EXT3 sur un disque Windows, une clé USB ou une carte mémoire.
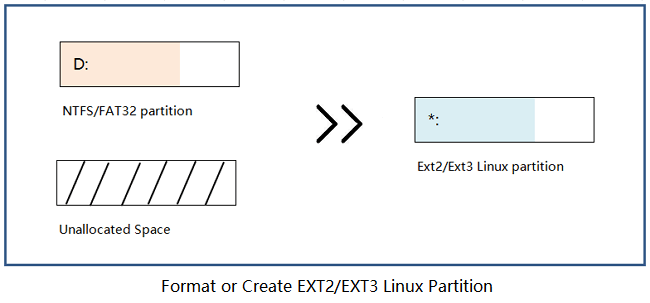
Comment créer des partitions EXT2/EXT3 dans Windows
Bien que Windows ait conquis le marché du système d'exploitation Linux, ce dernier est en train de disparaître. Pourtant, de nombreuses personnes s'y accrochent pour des raisons professionnelles ou personnelles.
Pour que le disque dur interne ou d'autres disques amovibles externes soient reconnus par le système d'exploitation Linux, ou pour créer une partition de démarrage double pour le système d'exploitation Linux sur l'ordinateur Windows, ils doivent être dotés des systèmes de fichiers EXT2/EXT3 et Linux Swap.
Savez-vous comment créer des partitions Linux à partir du système d'exploitation Windows ? Certains développeurs Linux expérimentés ou administrateurs professionnels ont tendance à démarrer les ordinateurs Windows à l'aide d'un CD live basé sur Linux et à créer des partitions à partir de là. Toutefois, cette méthode est trop complexe pour la plupart des utilisateurs ordinaires de Windows.
Dans ce qui suit, vous découvrirez un gestionnaire de partitions Linux tiers qui peut vous aider à générer une partition du système de fichiers EXT2/EXT3.
Préparations :
Avant de commencer à créer la partition EXT2 ou EXT3, voici quelques conseils de préparation à suivre :
#1. Télécharger le logiciel Linux Partition Manager
Il existe de nombreux logiciels de partition gratuits, tels que Paragon Partition Manager, qui offrent les fonctions "Formater une partition" ou "Créer une partition". Cependant, la plupart de ces logiciels ne prennent pas en charge les systèmes de fichiers basés sur Linux tels que EXT 2, EXT3, etc.
Heureusement, le puissant logiciel de gestion de partitions EaseUS Partition Master prend en charge tous les systèmes de fichiers basés sur Linux (EXT2/EXT3/Swap). Il vous permet de formater le disque dur ou de créer une partition dans les deux systèmes de fichiers précédents : EXT2 & EXT3.
#2. Sauvegarde des données de la partition
Si vous avez l'intention de formater une partition Windows existante en partition Linux EXT2 ou EXT3, n'oubliez pas de créer une copie de sauvegarde des fichiers précieux qui y sont enregistrés dans un autre emplacement sécurisé, tel qu'un disque dur externe.
Si les données sont inférieures à 20 Go, le copier-coller est le moyen le plus rapide de les sauvegarder. Si vos fichiers font plus de 30 Go ou si vous avez besoin de sauvegarder toute la partition, un logiciel de sauvegarde de fichiers professionnel peut vous aider.
Méthode 1. Formatage de la partition au format EXT2/EXT3
S'applique à : Formater une partition existante en EXT2/EXT3 sous Windows 10/8/7.
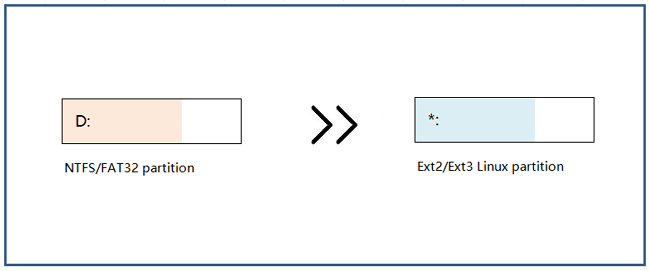
Comme vous pouvez le constater, il est beaucoup plus facile de formater un disque dans le système de fichiers requis par Linux que d'en créer un. Quel est donc l'outil de formatage EXT2/EXT3 le plus recommandé sous Windows ?
Ce n'est certainement pas le Gestionnaire de disques de Windows, car il ne prend pas en charge tous les systèmes de fichiers Linux. Suivez le guide ci-dessous, EaseUS Partition Master formatera facilement le disque dur FAT32/NTFS, la clé USB et la carte mémoire en EXT2/EXT3 :
Étape 1: Lancez EaseUS Partition Master, cliquez avec le bouton droit de la souris sur la partition que vous souhaitez formater et choisissez «Formater».

Étape 2: Dans la nouvelle fenêtre, entrez le libellé de la partition, choisissez le système de fichiers FAT32/EXT2/EXT3/EXT4 et définissez la taille du cluster en fonction de vos besoins, puis cliquez sur "OK ".

Étape 3: Ensuite, vous verrez une fenêtre d'avertissement, cliquez sur "Oui" pour continuer.

Étape 4: Cliquez sur le bouton "Exécuter xx tâche(s)" dans le coin supérieur gauche pour examiner les modifications, puis cliquez sur "Appliquer" pour commencer à formater la partition en FAT32/EXT2/EXT3/EXT4.

Méthode 2. Créer des partitions Linux EXT2/EXT3 sous Windows
S'applique à : Créer une partition Linux basée sur EXT2/EXT3 à partir d'un espace illimité sur Windows 10/8/7.
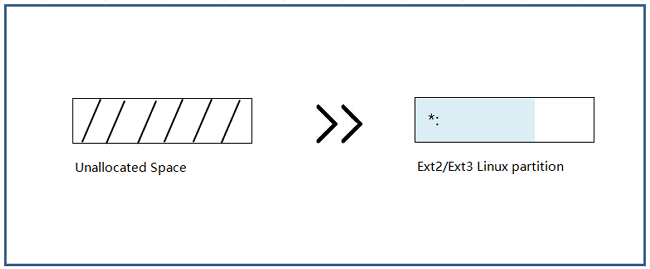
Une autre solution pratique consiste à créer une partition Linux EXT2 ou EXT3 sur Windows 10/8/7. Par ailleurs, la gestion des disques de Windows ne prenant pas en charge le système de fichiers Linux, vous aurez besoin d'un logiciel de gestion de partitions professionnel comme EaseUS Partition Master pour vous aider.
Si vous disposez d'un espace libre non alloué sur votre ordinateur ou votre périphérique de stockage externe, suivez les étapes ci-dessous pour créer une partition basée sur Linux à l'aide du gestionnaire de partitions EaseUS. N'oubliez pas de définir le système de fichiers comme EXT2 ou EXT3 pendant le processus de création de la partition :
Étape 1 : Lancer EaseUS Partition Master
Dans la fenêtre principale, cliquez avec le bouton droit de la souris sur l'espace non alloué de votre disque dur ou de votre périphérique de stockage externe et sélectionnez "Créer".

Étape 2 : Ajustez la nouvelle taille de la partition, le système de fichiers, l'étiquette, etc.
Définissez la taille, l'étiquette de la partition, la lettre du lecteur, le système de fichiers, etc. pour la nouvelle partition et cliquez sur "OK" pour continuer.

Étape 3 : Confirmer pour créer une nouvelle partition
Cliquez sur le bouton "Exécuter xx tâche(s)" et confirmez pour créer une nouvelle partition en cliquant sur "Appliquer".

- Avis :
- Notez que le système d'exploitation Windows ne peut pas reconnaître la partition du système de fichiers Linux créée.
- Par conséquent, vous ne pourrez pas visualiser la partition EXT2/EXT3 dans l'explorateur de fichiers. Elle s'affiche également comme RAW dans la gestion des disques.
- Si le système d'exploitation Windows vous avertit de formater le lecteur Linux, ignorez l'avertissement de formatage.
Après avoir créé la partition Linux EXT2/EXT3 sur votre ordinateur Windows ou votre disque dur externe, USB, carte SD, vous pouvez utiliser la partition pour installer le système d'exploitation Linux, les applications basées sur Linux, ou utiliser le périphérique de stockage externe Linux pour sauvegarder des données basées sur Linux, etc.
Lectures complémentaires
Cette page présente deux méthodes pratiques pour aider les utilisateurs de Windows de tous niveaux à créer ou formater une partition Linux EXT2/EXT3 avec le gestionnaire de partitions gratuit EaseUS Partition Master.
Outre la création d'une partition EXT ou le formatage d'une partition existante vers le système de fichiers EXT2/EXT3, certaines personnes peuvent avoir d'autres questions sur EXT2/EXT3. Si vous avez les mêmes doutes que les questions listées ici, suivez et vérifiez les réponses ci-dessous :
1. Comment formater une partition EXT2/EXT3 en NTFS ?
Si vous souhaitez supprimer le système de fichiers EXT2 ou EXT3 de votre partition ou de votre périphérique de stockage, vous pouvez essayer les deux méthodes suivantes pour formater la partition EXT2/EXT3 en NTFS ou en d'autres systèmes de fichiers :
Méthode 1. Formatez la partition EXT2/EXT3 dans la Gestion des disques :
Ouvrez la Gestion des disques > Localisez la partition RAW et faites un clic droit dessus (la partition EXT2/EXT3 basée sur Linux sera reconnue comme RAW) > Sélectionnez Formater le volume et réinitialisez le système de fichiers en NTFS ou FAT32.
Méthode 2. Formatez la partition EXT2/EXT3 à l'aide d'EaseUS Partition Master :
Lancez EaseUS Partition Master > Cliquez avec le bouton droit de la souris sur la partition EXT2 ou EXT3 et sélectionnez Format > Réinitialisez une lettre de lecteur, le système de fichiers (NTFS ou FAT32, etc.) pour la partition > Cliquez sur OK et exécutez l'opération.
2. Quel est le meilleur EXT2 ou EXT3 ?
Certains utilisateurs ne connaissent pas la différence entre Ext2 et Ext3 et veulent savoir lequel est le meilleur. Voici une brève comparaison entre EXT2 et EXT3 :
- EXT2 : Le deuxième système de fichiers étendu a été introduit en 1993. EXT2 n'a pas de fonction de journalisation et prend en charge des fichiers d'une taille comprise entre 16 Go et 2 To.
- EXT3 : Le troisième système de fichiers étendu a été introduit en 2001. Il permet la journalisation et prend en charge des fichiers d'une taille comprise entre 16 Go et 2 To.
En résumé, EXT3 est un système de fichiers plus récent que EXT2. Il est plus performant qu'EXT2 en matière de journalisation.
3. Comment partitionner Linux ?
Sur un ordinateur Windows, l'Explorateur de fichiers Windows et la Gestion des disques ne peuvent pas reconnaître une partition basée sur Linux avec un système de fichiers EXT2 ou EXT3. Par conséquent, vous ne pouvez pas compter sur une méthode normale pour partitionner un disque Linux sous Windows 10/8/7.
Heureusement, le logiciel de gestion de partitions EaseUS Partition Master prend en charge les systèmes de fichiers ext2 et ext3 sous le système d'exploitation Windows. Il peut créer, formater, supprimer, effacer une partition ext2/ext3 et récupérer une partition ext2/ext3 perdue. Pour un guide détaillé, reportez-vous à Gestion des partitions Linux pour obtenir de l'aide.
Comment pouvons-nous vous aider ?
Auteur
Mise à jour par Mélanie
Mélanie est une rédactrice qui vient de rejoindre EaseUS. Elle est passionnée d'informatique et ses articles portent principalement sur la sauvegarde des données et le partitionnement des disques.
Rédigé par Arnaud
Arnaud est spécialisé dans le domaine de la récupération de données, de la gestion de partition, de la sauvegarde de données.
Commentaires sur les produits
-
J'adore le fait que les modifications que vous apportez avec EaseUS Partition Master Free ne sont pas immédiatement appliquées aux disques. Cela facilite grandement la simulation de ce qui se passera une fois que vous aurez effectué tous les changements. Je pense également que l'aspect général et la convivialité d'EaseUS Partition Master Free facilitent tout ce que vous faites avec les partitions de votre ordinateur.
En savoir plus -
Partition Master Free peut redimensionner, déplacer, fusionner, migrer et copier des disques ou des partitions ; convertir en local, changer l'étiquette, défragmenter, vérifier et explorer la partition ; et bien plus encore. Une mise à niveau premium ajoute une assistance technique gratuite et la possibilité de redimensionner des volumes dynamiques.
En savoir plus -
Il ne crée pas d'image à chaud de vos disques et ne les aligne pas, mais comme il est associé à un gestionnaire de partitions, il vous permet d'effectuer plusieurs tâches à la fois, au lieu de simplement cloner des disques. Vous pouvez déplacer les partitions, les redimensionner, les défragmenter, etc., ainsi que les autres outils que vous attendez d'un outil de clonage.
En savoir plus
Articles liés
-
Réparer le chargeur de démarrage EFI dans Windows 10/8/7
![author icon]() Arnaud 07/03/2025
Arnaud 07/03/2025 -
Guide complet pour migrer Windows 11 vers un nouveau disque dur ou SSD
![author icon]() Arnaud 07/03/2025
Arnaud 07/03/2025 -
Formater un disque dur à l'aide de l'invite de commande et de l'outil de formatage
![author icon]() Nathalie 07/03/2025
Nathalie 07/03/2025 -
Comment résoudre l'erreur Critical Process Died (processus critique mort) dans Windows 11
![author icon]() Arnaud 07/03/2025
Arnaud 07/03/2025
Sujets d'actualité en 2024
EaseUS Partition Master

Gérer efficacement les partitions et optimiser les disques









