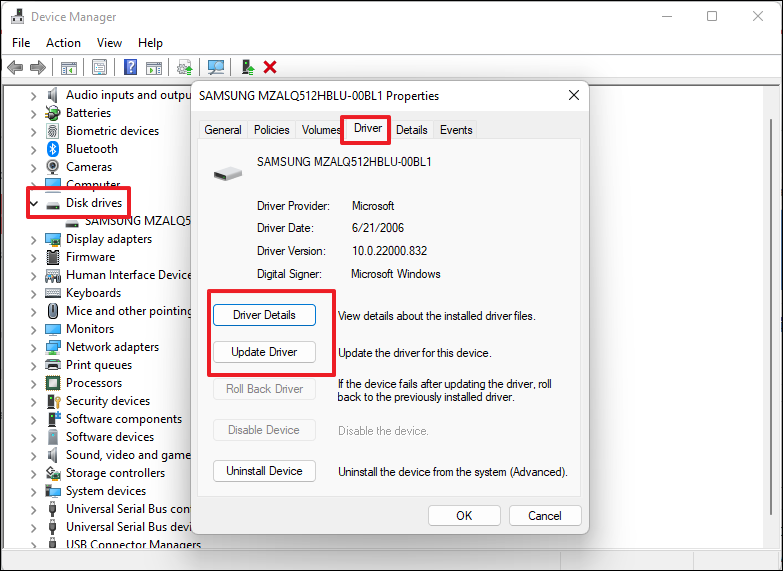Mise à jour le 07 Mar, 2025
Le problème de disque dur externe non reconnu
“Je viens de mettre à jour de Windows 7 vers Windows 10 et quand je branche mon lecteur USB, il n'est pas reconnu par mon ordinateur. Existe-il une solution pour faire reconnaitre un lecteur USB non reconnu sous Windows 10?"
"Windows 10 ne peut pas trouver le disque dur externe USB 3.0, comment je dois faire ? Je viens de mettre à niveau mon ordinateur Windows 7 Pro vers Windows 10. Je remarque que mon disque dur externe USB 3.0 ne peuvent pas être trouvé. Avant la mise à niveau,il n'y aucun problème. y a t-il des suggestions positives pour résoudre ce problème? "
" Le disque dur perdu après l'installation de Windows 10, ce que je peux faire? après mettre à jour vers Windows 10, mon disque Seagate 3To n'est plus reconnu par Windows . J'ai actuellement 2To de données à ce disque. Avez-vous des conseils sur la façon de faire reconnaitre un disque dur non reconnu et récupérer mes données? "
De nombreux utilisateurs de Windows se sont heurtées à un tel problème: Brancher le disque dur ou un lecteur flash USB externe à l'ordinateur et trouver qu'il n'est pas reconnu. L'accident peut être causée par de nombreuses raisons, dans cet article, nous allons vous expliquer pourquoi mon disque dur externe n'apparaît pas et vous montrer réparer un disque dur externe non reconnu sous Windows.
Pourquoi mon disque dur externe n'est-il pas détecté?
Il existe de nombreuses raisons qui peuvent causer le disque dur externe non reconnu, certaines des raisons les plus courantes sont mentionnées ci-dessous :
- En utilisant le mauvais système de fichiers
- Des questions de partition sur votre disque dur externe
- Problèmes de pilote sous Windows
- Un port USB mort pourrait être le coupable responsable d'un disque dur non reconnu
- Des dommages physiques au lecteur peuvent le laisser non détecté
- Une attaque de virus ou une infection par un logiciel malveillant peut corrompre le disque dur externe
Comment réparer et récupérer des données sur disque dur externe non reconnu
Tutoriel en vidéo pour réparer un disque dur externe wd s'allume mais non reconnu ni détecté
📌Chapitres vidéo:
0:00 Vue d'ensemble - Disque dur externe WD non reconnu mais le voyant s'allume
0:26 Solutions rapide - Disque dur externe wd s'allume mais non reconnu [3 Solutions]
01:30 Solutions avancées - Disque dur externe WD s'allume mais non reconnu [3 Solutions]
Le logiciel de récupération de données de disque d'EaseUS Data Recovery Wizard vous permet de récupérer des données du disque dur non reconnu. Suivez le tutoriel pour récupérer les données perdues en quelques clics.
1. Vérifiez si le lecteur apparaît dans Gestion des disques
Parfois, le problème est lorsque vous branchez une clé USB ou un disque dur USB externe, mais lecture automatique ne fonctionne pas, et quand vous regardez dans l'ordinateur, vous ne voyez pas le lecteur. Il pourrait parce que Windows nomme le lecteur à une lettre qui est déjà en cours d'utilisation. Alors d'abord, vous devez vérifier si le lecteur apparaît dans Gestion des disques.
Etape 1. Appuyez sur les touches Windows + R, tapez diskmgmt.msc dans la boîte de dialogue Exécuter, puis appuyez sur Entrée pour ouvrir l'outil Gestion des disques.
Etape 2. Tous vos disques dur externe seront répertoriés ici. Vous êtes en mesure de déterminer lequel est le lecteur que vous essayez d'accéder par sa taille et le format de type.
Etape 3. Si vous voyez le lecteur ici, vous pouvez cliquer droit sur le lecteur et sélectionnez Modifier la lettre de lecteur et les chemins ou tout simplement formater correctement pour fixer le problème de disque dur externe non reconnu.
Après toutes ces opérations, le disque dur externe peut être reconnu avec succès et accessible par Windows lorsque vous le connectez à votre ordinateur la prochaine fois. Si cette méthode n'est pas utile, vous pouvez continuer à l'étape suivante pour faire reconnaître votre lecteur.
2. Faire reconnaître votre disque dur externe non reconnu à l'aide du Gestionnaire de périphériques
Si vous ne voyez pas le lecteur dans la gestion de disque, Windows peut être avoir un problème de pilote avec le lecteur. Vous pouvez vérifier cela en utilisant le Gestionnaire de périphériques.
Etape 1. Appuyez sur les touches Windows + R, tapez "devmgmt.msc" dans la boîte de dialogue Exécuter et appuyez sur Entrée pour ouvrir le Gestionnaire de périphériques.
Vérifiez s'il y a un dispositif avec un point d'exclamation jaune sous Lecteurs de disque.
Etape 2. Cliquez-droit sur le périphérique avec un point d'exclamation jaune, sélectionnez Propriétés, et regarder le message d'erreur qui peut vous aider à fixer le problème de disque dur externe non reconnu.
Etape 3. Si le problème a commencé récemment, vous voudrez peut-être exécuter la restauration du système. Vous pouvez utiliser le bouton de mise à jour du pilote pour installer un pilote mis à jour, utilisez le bouton du pilote Roll Back pour revenir tout changement, ou utilisez le bouton Désinstaller pour désinstaller le périphérique de votre système et nous espérons que Windows va réinstaller le pilote et le configurer correctement lorsque vous vous reconnectez le lecteur.
Vous pourriez aussi être intéressé par :
Si vous rencontrez un problème similaire sur votre disque dur, vous pouvez directement essayer les solutions ci-dessous.
Comment récupérer des données sur disque dur externe non reconnu
Un outil de récupération de données de disque, EaseUS Data Recovery Wizard sera une bonne aide pour récupérer des données du disque dur non reconnu. Il peut vous aider à récupérer les données perdues en quelques clics.
Attention:
Avant de commencer à récupérer des données à partir de votre disque dur non reconnu, il vaut mieux d'effectuer les deux opérations suivantes d'avance:
◆ D'abord. Vérifier si votre disque dur peut être détecté par Gestionnaire de Disques.
Si votre lecteur est indétectable par votre PC, essayez de le trouver dans Gestion des disques.
Sinon, trouvez d'abord des méthodes pour forcer le disque dur à apparaître dans Gestionnaire de Disques.
◆ Deuxièmement. Appliquez un logiciel de récupération de disque dur fiable pour vous aider.
Voyons maintenant comment récupérer les données de votre disque dur non reconnu:
Première étape. Exécutez le logiciel de récupération de disque dur.
1. Laissez le logiciel de récupération de disque dur d'EaseUS et choisissez le disque dur qui n'est pas reconnu par votre PC.
2. Sélectionnez ensuite "Analyser" pour analyser toutes les données du disque dur non reconnu.
![Choisissez le disque dur non reconnu à analyser.]()
Deuxième étape. Recherchez et prévisualisez les données perdues.
Attendez que le processus d'analyse soit terminé et vous pouvez vérifier et prévisualiser vos données trouvées ici:
# Disque (avec le nom de votre appareil): Y compris la plupart des fichiers cachés, des fichiers inaccessibles.
# Autres dossiers perdus: Trouvez tous les fichiers qui ont perdu des noms ou des chemins sur votre lecteur.
![analysez et trouvez les données perdues.]()
Troisième étape. Récupérez les données du disque dur avec l'erreur non reconnue.
Vous pouvez maintenant choisir les données enregistrées sur votre disque dur et cliquer sur "Récupérer" pour les enregistrer dans un emplacement sécurisé sur un deuxième disque dur de votre PC ou sur un disque dur externe.
![Récupérer les données du disque dur avec une erreur non reconnue.]()
Vous pourriez aussi être intéressé par :
Si vous rencontrez un problème similaire sur votre disque dur, vous pouvez directement essayer les solutions ci-dessous.
Conclusion
J'espère au moins l'une des méthodes ci-dessus peuvent vous aider à résoudre le problème de disque dur externe non reconnu dans Windows. Et si vous voulez trouver un outil fiable pour résoudre d'autres problèmes lié au disque sous windows, nous vous recommandons d'essayer l'outil de partition d'EaseUS. Avec diverses fonctionnalités souples et avancées, ce programme peut vous aider à traiter les problèmes de disque communs tels que le formatage du disque dur, règlement du problème de faible espace disque, gestion de l'espace facilement sur MBR et GPT disque. Si vous voulez réparer un disque dur externe endommagé sans perte de données, vous pouvez essayer EaseUS Data Recovery Wizard.
Votre choix fiable - EaseUS Partition Master
- Transférer directement l'espace disque libre d'un lecteur à un autre.
- Redimensionner/déplacer, fusionner, supprimer, formater une partition et même effacer des données.
- Convertir en MBR/GPT, convertir en dynamique/de base, et convertir en partition logique / primaire.
- Cloner un disque, migrer un système d'exploitation, augmenter l'espace de partition, etc.