Sommaire
Auteur
Actualité
Mise à jour le 11 Aug, 2025
Ne vous inquiétez pas si votre carte SD devient RAW et que vous ne pouvez pas accéder aux données enregistrées. Cette page vous proposera des solutions pratiques pour convertir RAW SD en FAT32 sans perdre de données par formatage ou par d'autres moyens. Suivez pour voir comment récupérer vous-même RAW en FAT32 maintenant.
La carte SD devient RAW, comment convertir RAW en FAT32
Selon les résultats de la recherche Google, il semble que le problème RAW de la carte SD soit désormais le suivant :
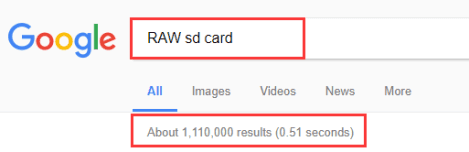
Pour diverses raisons, la carte SD, la clé USB, le disque dur externe et même la partition du disque dur sous Windows 11/10/8/7 deviennent tous RAW, inaccessibles. Alors, comment changer efficacement le système de fichiers de RAW à FAT32 sur les appareils de carte SD, USB, disque dur externe, etc. devient une question.
Heureusement, ici sur cette page, le logiciel EaseUS a rassemblé quelques conseils et méthodes utiles pour vous guider dans la conversion de RAW SD en FAT32 à titre d'exemple pour que vous puissiez suivre et résoudre vous-même l'erreur du lecteur RAW ou du système de fichiers RAW. Voyons comment réparer ou récupérer RAW SD vers FAT32.
Étape 1. Récupérer les données du lecteur RAW avant le formatage
Lorsque votre carte SD ou vos disques durs deviennent RAW, vous ne pouvez pas accéder au lecteur et exporter les fichiers. Mais vous pouvez restaurer et exporter des données à l'aide du logiciel de récupération de données sur carte SD - EaseUS Data Recovery Wizard. Ce puissant logiciel de récupération de données prend en charge la récupération de fichiers supprimés, la récupération de fichiers formatés, la récupération de disques RAW, etc.
- Récupérez les données supprimées, formatées et inaccessibles dans différentes situations de perte de données.
- Récupérez des photos, de l'audio, de la musique et des e-mails depuis n'importe quel stockage de manière efficace, sûre et complète.
- Récupérez les données de la corbeille, du disque dur, de la carte mémoire, du lecteur flash, de l'appareil photo numérique et du caméscope.
Téléchargez et exécutez ce logiciel de récupération de disque RAW pour récupérer les données RAW :
- Conseils
- Veillez arrêter d'utiliser votre carte SD immédiatement après avoir perdu des fichiers ou des données.
- Si vous continuez à utiliser la carte, d'autres problèmes de perte de données se produiront.
1. Rendre la carte SD reconnue par PC.
Connectez la carte SD à un lecteur de carte et insérez le lecteur de carte avec votre carte SD dans un ordinateur.
2. Exécuter le logiciel de récupération de carte SD et analyser la carte.
Lancez EaseUS Data Recovery Wizard sur votre PC et sélectionnez votre carte SD dans l'icône Pilotes externes.
Cliquez ensuite sur Analyser pour commencer à trouver les données perdues sur votre carte SD.

3. Restaurer les données de la carte SD.
Après analyser , vous pouvez prévisualiser et trouver vos fichiers perdus sur la carte SD à partir des onglets répertoriés ci-dessous:
- Fichiers supprimés: Répertorie vos fichiers supprimés
- Disque (avec le nom de votre appareil): Il charge la plupart des fichiers cachés, des fichiers inaccessibles.
- Autres dossiers perdus : Trouver les fichiers qui ont perdu des noms ou des chemins.
- Et vous pouvez utiliser Filtre et Rechercher des données pour trouver rapidement vos fichiers.

4. Restaurer les données de la carte SD.
Vous pouvez vérifier et prévisualiser les fichiers trouvés en double-cliquant.
Puis cliquez sur Récupérer pour enregistrer les fichiers de carte SD trouvés dans un emplacement sécurisé sur votre PC ou sur un stockage externe.

Étape 2. Convertir/formater une carte SD RAW en FAT32
Après avoir restauré les données de la carte SD, vous pouvez convertir la carte SD en FAT32 avec des méthodes utiles. Vous pouvez cliquer avec le bouton droit sur la carte SD et formater la carte SD, utiliser la gestion des disques ou un outil de formatage tiers.
- Faire un clic droit pour formater RAW SD en FAT32
- Utiliser la gestion des disques pour formater RAW SD en FAT32
- Utiliser CMD pour convertir RAW SD en FAT32
- Exécuter EaseUS Partition Master pour convertir en FAT32
1 - Faire un clic droit pour formater RAW SD en FAT32
C'est le moyen le plus simple et le plus rapide de convertir RAW SD en FAT32. Vous n'avez pas besoin de télécharger de logiciel ou d'outil supplémentaire.
Étape 1. Connectez votre carte SD à votre PC et accédez à « Ce PC ».
Étape 2. Faites un clic droit sur la carte SD et choisissez « Formater ».
Étape 3. Cliquez sur « Restaurer les paramètres par défaut du périphérique » dans la fenêtre contextuelle.
Étape 4. Choisissez le système de fichiers souhaité FAT32, exFAT ou NTFS et cliquez sur Démarrer pour commencer le processus de formatage.

2 - Utiliser la Gestion des disques pour formater RAW SD en FAT32
Vous pouvez également accéder à Gestion des disques et convertir votre carte SD RAW en FAT32.
Étape 1. Allez dans « Gestion des disques » et faites un clic droit sur la carte SD RAW, sélectionnez « Formater ».
Étape 2. Définissez le nom du volume, le système de fichiers (FAT32) et la taille de l'unité d'allocation. L'option de formatage par défaut est Formatage rapide. Ensuite, cliquez sur "OK" pour lancer l'opération.
Étape 3. Après le reformatage, vous pouvez accéder et utiliser la partition ou le lecteur du système de fichiers RAW en standard.

3 - Utiliser CMD pour convertir RAW SD en FAT32
Si vous êtes familier avec CMD, vous pouvez convertir votre carte SD RAW en FAT32 avec l'invite de commande.
Étape 1. Tapez cmd dans la zone de recherche de Windows 11/10, et vous obtiendrez la meilleure invite de commande correspondante. Faites un clic droit dessus et choisissez "Exécuter en tant qu'administrateur".
Étape 2. Dans l'invite de commande, tapez diskpart et appuyez sur "Entrée".
Étape 3. Tapez list disk pour lister tous les lecteurs disponibles et appuyez sur "Entrée".
Étape 4. Tapez select disk + disk number (par exemple, sélectionnez le disque 2) pour sélectionner la carte SD que vous souhaitez formater et appuyez sur « Entrée ».
Étape 5. Tapez le volume de la liste et appuyez sur "Entrée".
Étape 6. Tapez select volume + numéro de volume (ou par exemple, sélectionnez le volume 10) et appuyez sur "Entrée".
Étape 7. Tapez format fs=ntfs (ou format fs=fat32) et appuyez sur « Entrée » pour formater le lecteur avec NTFS ou FAT32.

Ensuite, vous pouvez continuer à taper créer une partition principale , attribuer une lettre et taper exit pour fermer le programme lorsque Diskpart indique qu'il a formaté avec succès le volume.
4 - Exécuter EaseUS Partition Master pour convertir en FAT32
Une autre façon de changer RAW en FAT32 consiste à utiliser EaseUS Partition Master. Ce logiciel de gestion de partition peut vous aider à formater facilement RAW en FAT32. De plus, vous pouvez annuler le processus avant de cliquer sur Exécuter. Ce logiciel présente également de nombreux points forts qui peuvent vous aider énormément.
Gestionnaire de partitions Windows
- Transférez directement l'espace disque libre d'un lecteur à un autre.
- Redimensionnez/déplacez, fusionnez, clonez la partition et vérifiez l'erreur du système de fichiers.
- Clonez le disque, convertissez-le en MBR/GPT, convertissez-le en dynamique/de base et même effacez les données.
- Migrez le système d'exploitation, augmentez l'espace de partition, et bien plus encore
Si vous avez besoin de formater ou de convertir un périphérique de stockage externe en raw comme une carte SD, une clé USB ou un disque dur externe, connectez-le d'abord à votre PC.
Étape 1. Lancez EaseUS Partition Master
Faites un clic droit sur la partition RAW ou le disque dur externe/USB/carte SD en RAW que vous devez formater et choisissez «Formater».

Étape 2. Formatez la partition RAW et réinitialisez le système de fichiers
Attribuez une nouvelle étiquette de partition, définissez le système de fichiers sur NTFS / FAT32 / EXT2 / EXT3 et la taille du cluster sur la partition sélectionnée, puis cliquez sur "OK".


Étape 3. Dans la fenêtre d'avertissement, cliquez sur "Oui" pour continuer.

Étape 4. Conservez toutes les modifications
Cliquez sur le bouton "Exécuter xx tâche(s)" dans le coin supérieur gauche pour afficher toutes les modifications, puis cliquez sur "Appliquer" pour commencer à formater votre partition RAW/USB/SD/disque dur externe.

Pourquoi votre carte SD devient-elle RAW
Généralement, le système de fichiers de votre carte SD devient RAW pour les raisons suivantes :
- 1. Il y a des secteurs défectueux sur la zone vitale de la carte Micro SD.
- 2. Le système de fichiers de la partition de la carte SD subit des dommages structurels.
- 3. La table de partition de la carte Micro SD est corrompue.
- 4. Attaque de virus ou de malware.
Si la carte Micro SD passe au format RAW, vous obtiendrez le message d'erreur « Le volume ne contient pas de système de fichiers reconnu » ou « Le disque du lecteur X n'est pas formaté. Voulez-vous le formater maintenant ». Mais vous pouvez résoudre le problème du lecteur RAW avec les solutions ci-dessus.
Conclusion
Vous pouvez convertir RAW en FAT32 de quatre manières. Avant le formatage, vous devez exécuter un logiciel de récupération de données pour récupérer vos données afin d'éviter les problèmes de perte de données. Vous pouvez ensuite essayer l'une des solutions ci-dessus pour formater la carte SD en FAT32.
FAQ sur les cartes SD RAW vers FAT32
Si vous souhaitez obtenir une aide supplémentaire, vous pouvez lire ces questions et réponses ci-dessous :
1. Pourquoi ma carte SD doit-elle être formatée ?
Le message de formatage sur les cartes mémoire se produit en raison du processus d'écriture corrompu ou interrompu sur la carte SD. Les fichiers de l'ordinateur ou de l'appareil photo nécessaires à la lecture ou à l'écriture sont perdus. La carte SD est donc inaccessible sans formatage.
2. Comment réparer un système de fichiers RAW sur ma carte SD ?
Étape 1. Récupérer les données du lecteur RAW avant le formatage
Étape 2. Convertir/formater la carte SD RAW en FAT32/NTFS
3. Comment savoir si ma carte SD est FAT32 ?
Lorsque vous insérez votre carte SD dans votre ordinateur ou ordinateur portable, il existe un moyen rapide de vérifier que votre carte est au bon format FAT32. Faites un clic droit sur votre carte SD et cliquez sur "Propriétés". Ensuite, vous pouvez vérifier que votre carte SD est NTFS ou FAT32.
Comment pouvons-nous vous aider ?
Auteur
Mise à jour par Soleil
Soleil est passionnée d'informatique et a étudié et réalisé des produits. Elle fait partie de l'équipe d'EaseUS depuis 5 ans et se concentre sur la récupération des données, la gestion des partitions et la sauvegarde des données.
Rédigé par Arnaud
Arnaud est spécialisé dans le domaine de la récupération de données, de la gestion de partition, de la sauvegarde de données.
Commentaires sur les produits
-
J'adore le fait que les modifications que vous apportez avec EaseUS Partition Master Free ne sont pas immédiatement appliquées aux disques. Cela facilite grandement la simulation de ce qui se passera une fois que vous aurez effectué tous les changements. Je pense également que l'aspect général et la convivialité d'EaseUS Partition Master Free facilitent tout ce que vous faites avec les partitions de votre ordinateur.
En savoir plus -
Partition Master Free peut redimensionner, déplacer, fusionner, migrer et copier des disques ou des partitions ; convertir en local, changer l'étiquette, défragmenter, vérifier et explorer la partition ; et bien plus encore. Une mise à niveau premium ajoute une assistance technique gratuite et la possibilité de redimensionner des volumes dynamiques.
En savoir plus -
Il ne crée pas d'image à chaud de vos disques et ne les aligne pas, mais comme il est associé à un gestionnaire de partitions, il vous permet d'effectuer plusieurs tâches à la fois, au lieu de simplement cloner des disques. Vous pouvez déplacer les partitions, les redimensionner, les défragmenter, etc., ainsi que les autres outils que vous attendez d'un outil de clonage.
En savoir plus
Articles liés
-
Top 5 des logiciels fiables pour vérifier la santé du disque dur gratuitement
![author icon]() Nathalie 09/06/2025
Nathalie 09/06/2025 -
Comment formater un disque dur Samsung SSD sous Windows 10/11 [Méthodes simples et efficaces].
![author icon]() Arnaud 11/08/2025
Arnaud 11/08/2025 -
Résolu : Il n'y a pas de disque fixe à afficher dans Diskpart
![author icon]() Mélanie 11/08/2025
Mélanie 11/08/2025 -
Meilleur convertisseur NTFS vers exFAT [Top 2025]
![author icon]() Arnaud 11/08/2025
Arnaud 11/08/2025
Sujets d'actualité en 2025
EaseUS Partition Master

Gérer efficacement les partitions et optimiser les disques








