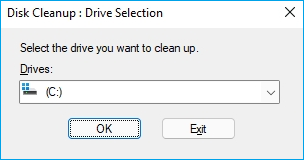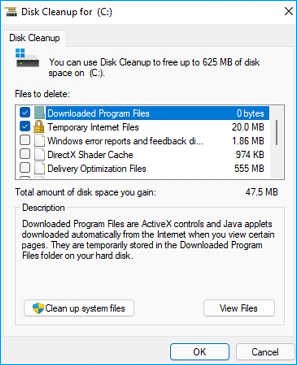Sommaire
Auteur
Actualité
Mise à jour le 07 Mar, 2025
L'espace disque de votre ordinateur serveur est-il facilement saturé après une ou deux années d'utilisation ? Ou, si votre disque de données serveur contient une petite capacité, il est très facile d'obtenir l'erreur "Espace disque faible" ou l'erreur d'ordinateur lent dans les systèmes Windows Server.
Comment libérer de l'espace disque sur les ordinateurs Windows Server ? Sur cette page, nous vous présentons cinq méthodes efficaces que la plupart des experts Windows et des administrateurs de serveurs appliquent pour nettoyer l'espace disque, augmenter l'espace libre disponible et optimiser les performances de l'ordinateur serveur.
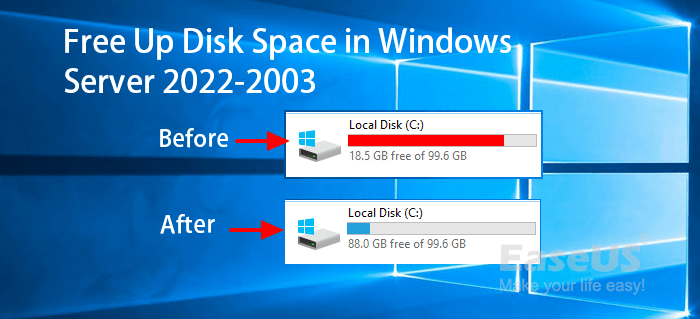
Le disque est plein ? 5 méthodes utilisées par les experts pour libérer de l'espace disque dans Windows Server
S'applique à : Windows Server 2022, 2019, 2016, 2012, 2012 r2, 2008, 2008 r2, etc.
Suivez les 5 méthodes les plus exportées pour libérer de l'espace disque dans les ordinateurs Windows Server, et vous pourrez immédiatement rendre votre ordinateur serveur aussi rapide que neuf :
- Nettoyage du disque
- Désinstaller les applications
- Réinitialisation de la taille du fichier de la page de mémoire virtuelle
- Ajouter de l'espace ou mettre à niveau le disque pour en obtenir un plus grand
- Déplacer les fichiers volumineux et les programmes sur un autre disque
IMPORTANT : Au cas où vous perdriez du contenu essentiel en libérant de l'espace disque dans les ordinateurs Windows Server, n'oubliez pas de sauvegarder vos précieuses données d'ordinateur Server sur un disque externe ou un lecteur cloud.
Votre guide rapide :
- Les méthodes 1, 2 et 3 sont des méthodes gratuites qui permettent de nettoyer certains fichiers indésirables, applications inutiles ou contenu temporaire.
- La méthode 4 a pour but de vous aider à ajouter de l'espace sur le disque cible afin de rendre l'ordinateur plus rapide.
- La méthode 5 vous guide pour modifier l'emplacement des fichiers et programmes volumineux afin de libérer de l'espace de stockage sur le disque cible.
Commençons ici et suivons le guide des experts Windows pour libérer l'espace disque dans Windows Server dès maintenant.
#1. Nettoyage du disque
Disk Cleanup est un outil intégré à Windows qui permet à tous les utilisateurs de Windows de nettoyer et de supprimer efficacement les fichiers volumineux et inutiles de toutes les partitions existantes du disque dur.
Que pouvez-vous supprimer ?
- Fichiers journaux des mises à jour de Windows
- Fichiers de programme téléchargés
- Fichiers Internet temporaires
- Fichiers minidump d'erreurs système
- Rapports d'erreurs Windows et fichiers de diagnostic en retour
- DirectX Sharder Cache
- Fichiers d'optimisation des livraisons
- Corbeille
- Fichiers temporaires
- Historique du dossier de l'utilisateur
Comment Disk Cleanup libère-t-il de l'espace disque ?
Étape 1. Appuyez sur Windows + S, tapez " Nettoyage de disque" dans la boîte de recherche, cliquez sur "Nettoyage de disque" pour l'ouvrir.
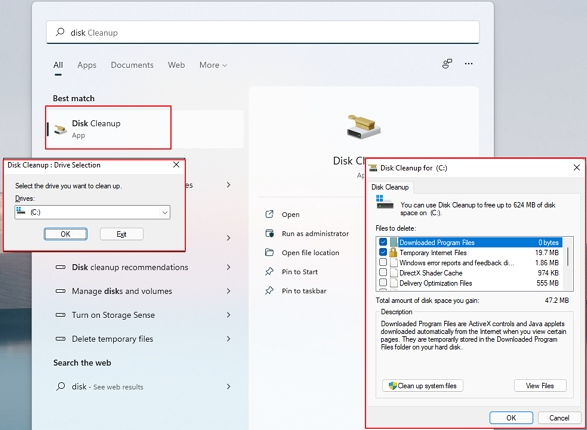
Étape 2. Sélectionnez le numéro du lecteur que vous souhaitez nettoyer et cliquez sur "OK".
Étape 3. Vérifiez les fichiers ou les données inutiles qui occupent beaucoup d'espace sur le disque cible, cliquez sur "OK" pour commencer à libérer de l'espace.
#2. Désinstaller les applications
Outre la suppression ou le retrait des gros fichiers inutiles des disques durs de l'ordinateur, l'autre moyen de libérer de l'espace disque sur le serveur Windows consiste à supprimer les applications corrompues ou à désinstaller les applications non désirées. Les experts Windows avisés savent comment utiliser pleinement l'espace disque sur les serveurs et ils ne laisseront jamais de grandes applications inutiles prendre une telle taille.
Que faut-il supprimer ? Voici une liste :
- Des applications énormes et inutiles
- Jeux inutiles
Comment libérer de l'espace disque en désinstallant des applications :
Pour ce faire, vous pouvez utiliser l'outil Programmes et fonctionnalités qui vous permet d'afficher la taille de l'application et de supprimer les programmes indésirables en suivant les étapes ci-dessous.
Étape 1. Appuyez sur les touches Windows + X.
Étape 2 : Cliquez sur "Programmes et fonctionnalités" dans la liste des résultats pour ouvrir cet outil. Cliquez sur "Programmes et fonctionnalités" dans la liste des résultats pour ouvrir cet outil.

Etape 3. Une fois que la fenêtre Programmes et fonctionnalités s'ouvre, recherchez les programmes ou applications dont vous n'avez pas besoin dans Serveur et cliquez avec le bouton droit de la souris sur "Désinstaller".
Répétez les étapes ci-dessus jusqu'à ce que vous ayez supprimé toutes les applications inutiles sur le serveur.
#3. Réinitialisation de la taille du fichier de la page de mémoire virtuelle
Le fichier de page est essentiellement destiné à la mémoire vive virtuelle et occupe un certain espace disque dans le lecteur C du système. La plupart du temps, lorsque les fichiers de page deviennent trop volumineux, il en résulte un problème d'utilisation de disque 100% dans les systèmes Windows et Windows Server.
Pour libérer de l'espace disque dans le serveur, la meilleure solution consiste à réinitialiser la taille du fichier de page de la mémoire virtuelle. Voici deux options, et vous pouvez essayer l'une ou l'autre en fonction de vos besoins :
Option 1. Réinitialiser la mémoire virtuelle :
Étape 1. Appuyez sur les touches Windows + R, tapez sysdm.cpl ,3 et appuyez sur Entrée.
Étape 2. Cliquez sur "Paramètres" sous Performance dans l'onglet Avancé.
Étape 3. Allez dans l'onglet Avancé de la page Performance, cliquez sur "Modifier" dans la section Mémoire virtuelle.
Étape 4. Décochez la case "Gérer automatiquement la taille des fichiers de pagination pour tous les lecteurs".
Étape 5. Sélectionnez le lecteur Windows comme C, et entrez la taille recommandée comme taille initiale pour la mémoire virtuelle.

Option 2. Déplacer un fichier de page du lecteur C vers un autre lecteur :
Étape 1. Appuyez sur les touches Windows + R, tapez sysdm.cpl ,3 et appuyez sur Entrée.
Étape 2. Cliquez sur "Paramètres" sous Performance dans l'onglet Avancé.
Étape 3. Allez dans l'onglet Avancé de la page Performance, cliquez sur "Modifier" dans la section Mémoire virtuelle.
Étape 4. Décochez "Gérer automatiquement le fichier de pagination", puis cliquez sur le lecteur C et sélectionnez "Pas de fichier de pagination".
Étape 5. Cliquez sur "Définir" pour désactiver le fichier de page sur le lecteur C.
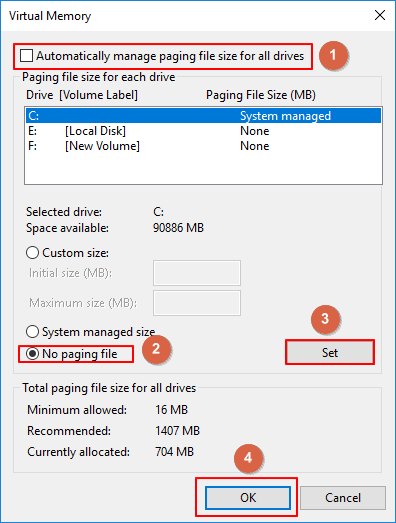
Étape 6. Sélectionnez un lecteur cible pour transférer le fichier de page, cliquez sur "Taille du système gérée", puis sur "OK".
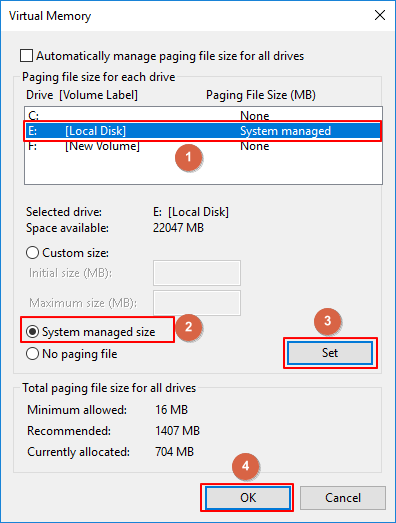
Ensuite, vous devez redémarrer l'ordinateur pour conserver toutes les modifications afin que l'opération soit efficace.
Avis : Certaines partitions du disque dur de l'ordinateur serveur ont une faible capacité de stockage, mais il reste de l'espace non alloué ou de l'espace libre sur le disque. Si votre serveur est dans ce cas, vous pouvez essayer les méthodes 4 et 5 présentées ci-dessous.
#4. Ajouter de l'espace ou mettre à niveau le disque pour en obtenir un plus grand
Lorsque votre disque dur dispose encore d'un espace non alloué qui n'a pas été utilisé, vous pouvez ajouter de l'espace non alloué pour étendre la partition du disque dur. Ou, si vous avez l'intention de passer à un disque plus grand, vous pouvez cloner le disque vers un HDD/SSD plus grand à l'aide d'un logiciel de clonage de disque serveur fiable.
Pour ce faire, les administrateurs de Windows Server préfèrent utiliser un logiciel de gestion de partitions serveur fiable. Les utilisateurs expérimentés du serveur savent comment choisir un tel outil, et EaseUS Partition Master Enterprise est l'un des gestionnaires de partitions préférés des utilisateurs du serveur.
Vous pouvez simplement appliquer cet outil pour ajouter de l'espace au lecteur cible ou mettre à niveau le disque vers un disque plus grand en toute simplicité. Voici comment procéder :
1. Ajouter de l'espace au volume du lecteur cible
Étape 1. Lancez EaseUS Partition Master et cliquez sur "Ajustement en un clic".
Lorsque l'espace de votre disque C est insuffisant, vous verrez l'alerte d'espace disque faible sur notre produit.

Étape 2. Cliquez sur «OK» pour ajuster l'espace automatiquement.
EaseUS Partition Master ajustera automatiquement votre lecteur C pour résoudre le problème de faible espace. Cliquez sur «OK» pour continuer.

Vous pouvez également cliquer sur «Ajustement manuel» pour étendre le lecteur C manuellement si le réglage Smart Space ne peut pas répondre à vos besoins.
Lorsque vous passez au réglage manuel, le résultat du réglage intelligent sera conservé comme point de départ du réglage manuel. Sélectionnez le lecteur C et faites glisser les points pour ajouter plus d'espace au lecteur C. Cliquez ensuite sur «OK» pour continuer.

Étape 3. Exécutez les opérations.
Cliquez sur le bouton "Exécuter XX tâche(s)" dans le coin supérieur et démarrez toutes les opérations en attente en cliquant sur "Appliquer".

2. Mettre à niveau du disque vers un disque plus grand
Étape 1. Sélectionnez le disque source.
- Cliquez sur " Clonage " dans le menu de gauche. Sélectionnez " Cloner le disque d'OS " ou " Cloner le disque" et cliquez sur " Suivant ".
- Choisissez le disque source et cliquez sur "Suivant".


Étape 2. Sélectionnez le disque destinataire.
- Choisissez le disque dur/SSD souhaité comme destination et cliquez sur "Suivant" pour continuer.
- Lisez le message d'avertissement et confirmez le bouton "Oui".


Étape 3. Affichez la disposition du disque et modifiez la taille de la partition du disque cible.
Cliquez ensuite sur "Continuer" lorsque le programme vous avertit qu'il effacera toutes les données du disque cible. (Si vous avez des données précieuses sur le disque cible, sauvegardez-les à l'avance).
Vous pouvez sélectionner " Autofit du disque ", " Cloner comme source " ou " Modifier la disposition du disque " pour personnaliser la disposition de votre disque. (Sélectionnez la dernière option si vous voulez laisser plus d'espace pour le lecteur C).
Étape 4. Cliquez sur " Commencer " pour lancer le processus de clonage de disque.

#5. Déplacer les fichiers volumineux et les programmes sur un autre disque
La plupart des gestionnaires de serveurs Windows ajoutent un deuxième, voire un troisième disque dur pour augmenter la capacité de stockage. Lorsque l'espace libre du disque système se réduit, le dernier moyen de libérer de l'espace disque que les experts en serveurs avisés essaieront de mettre en œuvre consiste à déplacer les fichiers et les programmes volumineux vers un autre disque.
Un logiciel de migration d'applications Windows Server fiable est capable de vous aider. EaseUS Todo PCTrans Technician est celui que vous ne pouvez pas manquer.
Voici comment les experts déplacent leurs fichiers, applications et programmes volumineux vers un autre disque afin de libérer de l'espace disque sur les ordinateurs serveurs :
Étape 1. Exécutez EaseUS Todo PCTrans sur votre PC
Allez dans "Migration d'application" et cliquez sur "Commencer" pour continuer.

Étape 2. Sélectionnez les programmes à déplacer du lecteur C vers un autre lecteur
1. Cochez le lecteur C et sélectionnez les programmes (marqués "Oui") que vous souhaitez transférer.
2. Cliquez sur "Parcourir" pour sélectionner un autre lecteur sur votre ordinateur comme destination, puis cliquez sur "Transférer" pour lancer le processus.

Étape 3. Terminez le transfert
Attendez patiemment jusqu'à la fin du processus de transfert et cliquez sur "OK" pour confirmer.

Lorsque cela est fait, vous pouvez redémarrer le PC si nécessaire. Cela conservera toutes les modifications sur votre PC et vous pourrez ensuite exécuter des programmes à partir d’un autre disque dur sans réinstallation.
Libérer de l'espace disque dans Windows Server est facile, suivez les conseils pour devenir un expert
Sur cette page, nous avons rassemblé 5 méthodes que les experts de Windows Server appliquent souvent pour libérer de l'espace disque lorsque l'ordinateur fonctionne lentement ou signale une erreur d'espace disque insuffisant.
Parmi les trois premières méthodes manuelles, Disk Cleanup est la plus efficace pour nettoyer l'espace disque en supprimant les fichiers inutiles et les fichiers temporaires.
Lorsqu'il s'agit d'ajouter de l'espace libre à un disque cible ou de passer à un disque plus grand, EaseUS Partition Master est toujours prêt à vous aider.
Êtes-vous prêt à devenir un expert pour étendre ou libérer de l'espace disque sur votre ordinateur serveur ? Suivez les méthodes présentées ici et vous deviendrez un geek professionnel.
Comment pouvons-nous vous aider ?
Auteur
Mise à jour par Lionel
Lionel est passionné de technologie informatique, il fait partie de l'équipe EaseUS depuis 8 ans, spécialisé dans le domaine de la récupération de données, de la gestion de partition, de la sauvegarde de données.
Rédigé par Arnaud
Arnaud est spécialisé dans le domaine de la récupération de données, de la gestion de partition, de la sauvegarde de données.
Commentaires sur les produits
-
J'adore le fait que les modifications que vous apportez avec EaseUS Partition Master Free ne sont pas immédiatement appliquées aux disques. Cela facilite grandement la simulation de ce qui se passera une fois que vous aurez effectué tous les changements. Je pense également que l'aspect général et la convivialité d'EaseUS Partition Master Free facilitent tout ce que vous faites avec les partitions de votre ordinateur.
En savoir plus -
Partition Master Free peut redimensionner, déplacer, fusionner, migrer et copier des disques ou des partitions ; convertir en local, changer l'étiquette, défragmenter, vérifier et explorer la partition ; et bien plus encore. Une mise à niveau premium ajoute une assistance technique gratuite et la possibilité de redimensionner des volumes dynamiques.
En savoir plus -
Il ne crée pas d'image à chaud de vos disques et ne les aligne pas, mais comme il est associé à un gestionnaire de partitions, il vous permet d'effectuer plusieurs tâches à la fois, au lieu de simplement cloner des disques. Vous pouvez déplacer les partitions, les redimensionner, les défragmenter, etc., ainsi que les autres outils que vous attendez d'un outil de clonage.
En savoir plus
Articles liés
-
Comment vérifier les secteurs défectueux sur le disque dur - 3 méthodes simples 💡
![author icon]() Arnaud 07/03/2025
Arnaud 07/03/2025 -
Comment réparer BitLocker Le lecteur n'est pas accessible et l'accès est refusé ?
![author icon]() Arnaud 07/03/2025
Arnaud 07/03/2025 -
5 méthodes pour résoudre le problème d'accès refusé à Bootrec/Fixboot sous Windows 11
![author icon]() Arnaud 07/03/2025
Arnaud 07/03/2025 -
Combien de Go prend Fortnite sur ordinateur portable/PC | Fortnite taille Go
![author icon]() Arnaud 07/03/2025
Arnaud 07/03/2025
Sujets d'actualité en 2024
EaseUS Partition Master

Gérer efficacement les partitions et optimiser les disques