Sommaire
Auteur
Actualité
Mise à jour le 09 Jun, 2025
Que pouvez-vous faire si le secteur de démarrage, les données de configuration de démarrage et l'enregistrement de démarrage principal de votre ordinateur Windows 11 sont manquants ou corrompus ? Bien sûr, vous pouvez résoudre ces problèmes avec le programme intégré de Microsoft - Bootrec.exe . Mais que faire si vous rencontrez le message « l'accès à bootrec /fixboot est refusé sous Windows 11 » ?
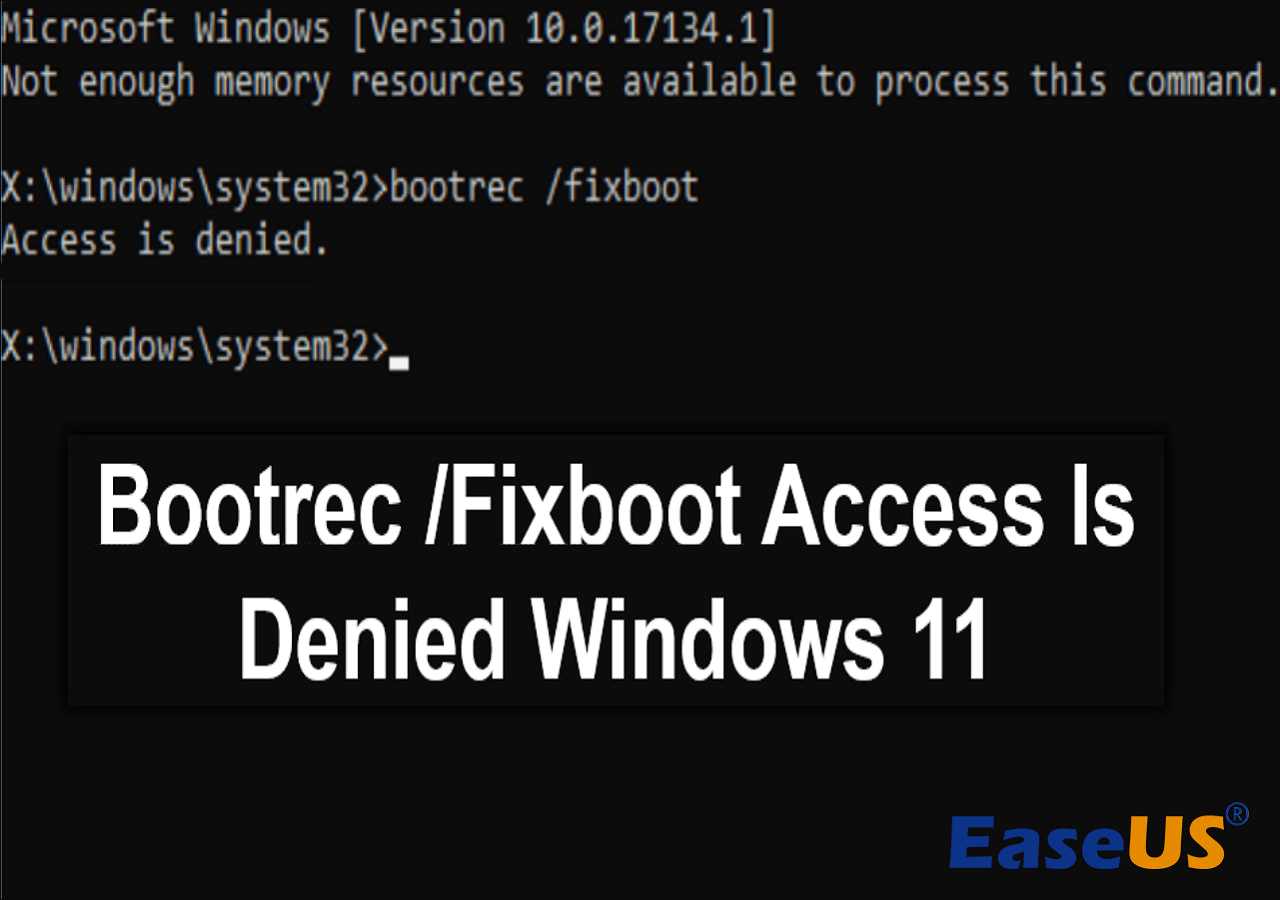
Ne vous inquiétez pas. Il existe certaines solutions à ce problème. Lisez la suite et découvrez comment résoudre l'erreur dans cet article informatif d' EaseUS .
Comment résoudre le problème d'accès refusé à Bootrec/Fixboot sous Windows 11
Bootrec.exe agit comme un programme puissant qui peut résoudre plusieurs problèmes de démarrage comme l'écran bleu de la mort , l'absence de bootmgr, le secteur de démarrage endommagé, etc. Cependant, lorsque vous exécutez la commande bootrec /fixboot et que le message d'erreur indiquant « l'accès bootrec /fixboot est refusé » s'affiche, vous aurez besoin d'autres solutions pour réparer votre ordinateur et ramener Bootrec.exe à la normale. Ici, nous vous proposons 11 méthodes pour corriger cette erreur.
Méthode 1. Reconstruire BCD via EaseUS Partition Master
Pour corriger l'erreur « l'accès à bootrec /fixboot est refusé », la solution la plus simple et la plus rapide est de télécharger et d'utiliser un logiciel fiable comme EaseUS WinRescuer .
Si votre ordinateur ne parvient pas à démarrer sous Windows 11, cet outil dispose d'une fonctionnalité puissante appelée Boot Repair, qui peut réparer le fichier BCD corrompu et résoudre la plupart des erreurs de démarrage. En reconstruisant BCD , le problème sur votre ordinateur et l'échec de Bootrec.exe reviendront à leurs états précédents. Avant le processus, vous devez télécharger EaseUS Partition Master sur un ordinateur en état de marche et l'utiliser pour créer une clé USB bootable .
Maintenant, vérifiez les étapes détaillées ici :
Étape 1. Connectez la clé USB/le lecteur externe à un ordinateur en état de marche, ouvrez EaseUS WinRescuer et cliquez sur « Créer un support de démarrage ».
Étape 2. Sélectionnez les kits d'outils de démarrage EaseUS et les autres composants dont vous avez besoin. Cliquez ensuite sur « Suivant ».

Étape 3. Sélectionnez votre périphérique mobile et cliquez sur « Aller » pour créer une image sur votre clé USB/disque externe. Vous pouvez également graver le fichier ISO Windows sur le support de stockage.

Étape 4. Confirmez le message d’avertissement, puis attendez que le processus de création soit terminé.
Étape 5. Connectez le lecteur de démarrage créé à l'ordinateur défectueux et redémarrez-le en appuyant sur « F2 »/« Suppr » et en le maintenant enfoncé pour accéder au BIOS. Ensuite, définissez le lecteur de démarrage WinPE comme disque de démarrage et appuyez sur « F10 » pour exit.

Étape 6. Ensuite, l'ordinateur entrera dans le bureau WinPE. Ouvrez BootRepair, sélectionnez le système que vous souhaitez réparer et cliquez sur « Réparer ».

Étape 7. Attendez un instant et vous recevrez une alerte indiquant que le système a été réparé avec succès. Cliquez sur « OK » pour terminer le processus de réparation du démarrage.

Étant donné que cette fonctionnalité a la capacité de résoudre plusieurs problèmes liés au BCD, celui-ci devrait être résolu maintenant.
Si cette méthode est utile et facile pour vous, partagez-la sur vos réseaux sociaux pour aider davantage de personnes à résoudre ce problème.
Méthode 2. Réparer le chargeur de démarrage dans l'invite de commande
Si l'accès bootrec /fixboot refusé est lié à la partition système EFI de votre PC, essayez de réattribuer une lettre de lecteur à la partition et de la reformater à l'aide de l'utilitaire DiskPart. Suivez le guide ici pour réparer le chargeur de démarrage dans l'invite de commande.
Étape 1. Accédez à l'environnement de récupération Windows, puis accédez à « Réparer votre ordinateur » > « Dépannage » > « Options avancées » > « Invite de commandes ».
Étape 2. Réaffectez la lettre de lecteur. Tapez séparément les commandes suivantes et appuyez sur « Entrée » à chaque fois.
- diskpart
- list disk
- select disk 0 (Remplacez 0 par le numéro du disque cible)
- list volume
- select volume 1 (Remplacez 1 par le numéro de volume EFI)
- assign letter=z (remplacer Z par la lettre de volume inutilisée)
- exit
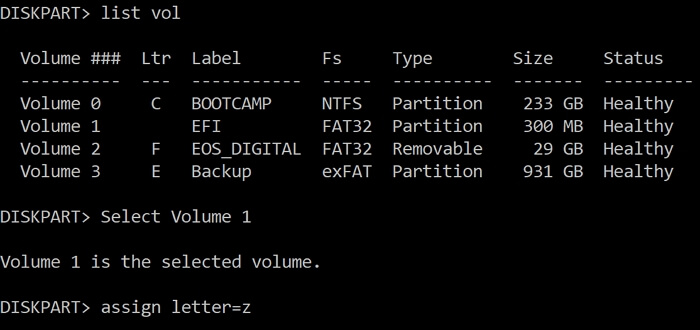
Étape 3. Reformatez ce volume. Saisissez séparément les commandes suivantes et appuyez sur « Entrée » à chaque fois.
- p:
- format z: /fs:fat32
- bcdboot c:\windows /sz: /f uefi
Étape 4. Corrigez l'enregistrement de démarrage. Saisissez séparément les commandes suivantes et appuyez sur « Entrée » à chaque fois.
- cd /d
- bootrec /FixBoot
- ren BCD BCD.bak
- bcdboot C:\Windows /l fr-fr /sx: /f TOUS
- bootrec /rebuildbcd
Ces commandes devraient pouvoir réparer le chargeur de démarrage. Redémarrez l'invite de commande et vérifiez si vous pouvez exécuter la commande « bootrec /fixboot ».
Méthode 3. Reconstruire le MBR
Si vous souhaitez utiliser Bootrec.exe pour réparer un Master Boot Record endommagé, mais que cela échoue d'une manière ou d'une autre, vous pouvez recourir à nouveau à EaseUS Partition Master. Il a la capacité de reconstruire le MBR et peut également vous aider à corriger cette erreur « l'accès bootrec /fixboot est refusé ». Si votre ordinateur ne peut pas démarrer, vous devez d'abord créer un support de démarrage à partir d'un ordinateur valide pour exécuter EaseUS Partition Master sur votre ordinateur problématique.
Étape 1. Créer un disque de démarrage WinPE
- Lancez EaseUS Partition Master et cliquez sur « Support de démarrage » dans la barre d'outils. Sélectionnez « Créer un support de démarrage ».
- Cliquez sur « Suivant » pour terminer le processus.

Étape 2. Démarrez la clé USB bootable EaseUS Partition Master
- Connectez la clé USB ou le CD/DVD bootable à votre PC.
- Appuyez sur F2 ou Suppr lorsque vous redémarrez l'ordinateur pour accéder à l'écran du BIOS. Configurez et démarrez votre ordinateur à partir de « Périphériques amovibles » ou « Lecteur de CD-ROM ». EaseUS Partition Master s'exécutera alors automatiquement.
Étape 3. Reconstruire le MBR
- Cliquez sur « Boîte à outils » et choisissez « Reconstruire le MBR ».

- Sélectionnez le disque et le type de MBR. Cliquez ensuite sur « Reconstruire ».

- Après cela, vous pouvez voir « MBR a été reconstruit avec succès sur le disque X ».

Méthode 4. Exécutez la réparation de démarrage
En tant qu'outil intégré, Startup Repair est couramment utilisé par les utilisateurs de Windows pour résoudre divers problèmes sur leurs ordinateurs. Lorsque Bootrec.exe a du mal à fonctionner normalement, vous pouvez essayer d'exécuter une réparation automatique.
Étape 1. Accédez à l’environnement de récupération Windows.
Étape 2. Accédez à « Réparer votre ordinateur » > « Dépannage » > « Options avancées » > « Réparation du démarrage ».

Étape 3. Si des problèmes sont détectés, vous obtiendrez le résultat. Ensuite, suivez les instructions pour résoudre les problèmes.
Méthode 5. Exécutez CHKDSK dans l'invite de commande
L'utilitaire CHKDSK est conçu pour analyser et réparer automatiquement les erreurs système. En outre, il peut être utilisé pour tester la vitesse du disque , vérifier l'utilisation du disque, etc. Vous pouvez l'exécuter dans l'invite de commande en entrant quelques commandes.
Étape 1. Accédez à l'environnement de récupération Windows, puis accédez à « Réparer votre ordinateur » > « Dépannage » > « Options avancées » > « Invite de commandes ».
Étape 2. Tapez les commandes suivantes et appuyez sur « Entrée » : chkdsk c: /r
(Si votre partition système n'est pas le lecteur C, remplacez le c par la lettre correcte.)
Étape 3. Il vous signalera si des problèmes sont détectés et doivent être réparés. Attendez ensuite que le processus soit terminé.
Pourquoi l'accès à Bootrec/Fixboot est refusé sous Windows 11
De nombreux utilisateurs qui ont exécuté la commande bootrec/fixboot mais qui finissent par obtenir l'erreur « bootrec fixboot access is denied » ne connaissent pas la raison pour laquelle cela se produit. Nous énumérons ici certaines des causes principales pour vous aider à mieux comprendre cette erreur.
- Fichier BCD corrompu. Le fichier BCD est responsable du démarrage du système d'exploitation Windows. Le fichier BCD corrompu ou manquant est une cause courante de cette erreur.
- Structure EFI endommagée. Le chargeur de démarrage UEFI de Windows est responsable du chargement du système d'exploitation Windows et de l'initialisation d'autres périphériques. S'il est endommagé, il y a de fortes chances que l'erreur se produise sur votre ordinateur.
- Problèmes liés au gestionnaire de démarrage. Si vous souhaitez supprimer ou éviter un paramètre de démarrage et que le gestionnaire de démarrage le gère à l'aide de la commande bootrec/fixboot, vous verrez l'erreur d'accès refusé sur votre écran.
- Version Windows non adaptée. Plusieurs rapports d'utilisateurs de Windows 10 suggèrent que la mise à jour Windows 10 1707 ou Windows 10 1709 présente un risque élevé de rencontrer cette erreur. Cela peut également se produire avec les mises à jour Windows 11 non adaptées.
Grâce à vos clics sur les boutons de partage, cet article peut aider davantage de personnes avec des informations détaillées sur cette erreur.
Conclusion
Si vous rencontrez le problème d'accès bootrec /fixboot refusé sur Windows 11, vous êtes au bon endroit pour trouver des réponses. Cet article vous présente 5 méthodes pratiques pour vous aider à corriger l'erreur qui se produit avec Bootrec.exe. Parmi ces solutions, EaseUS Partition Master vous propose une interface conviviale et des instructions faciles à suivre qui vous permettent de résoudre ce problème sans aucun effort.
FAQ sur l'accès Bootrec/Fixboot refusé sous Windows 11
1. Quelles sont les commandes Bootrec ?
Les commandes Bootrec sont un utilitaire gratuit intégré à Windows, développé pour résoudre les problèmes de démarrage dans Windows RE. Il peut corriger les erreurs qui se produisent dans le magasin de données de configuration de démarrage, le secteur de démarrage et le Master Boot Record.
2. Pouvez-vous exécuter Bootrec pendant que Windows est en cours d’exécution ?
Non, vous ne pouvez pas exécuter Bootrec pendant l'exécution de Windows. Vous devez remplir deux conditions pour exécuter Bootrec.exe : tout d'abord, vous devez obtenir le disque d'installation Windows d'origine pour accéder à Windows RE. Ensuite, démarrez dans l'environnement de récupération et accédez à l'invite de commande.
3. Qu'est-ce que la commande Fixboot ?
La commande Fixboot est conçue pour reconstruire ou réparer le secteur de démarrage de la partition active. Le secteur de démarrage contient les informations permettant de démarrer l'ordinateur et de charger le système d'exploitation.
Comment pouvons-nous vous aider ?
Auteur
Mise à jour par Mélanie
Mélanie est une rédactrice qui vient de rejoindre EaseUS. Elle est passionnée d'informatique et ses articles portent principalement sur la sauvegarde des données et le partitionnement des disques.
Rédigé par Arnaud
Arnaud est spécialisé dans le domaine de la récupération de données, de la gestion de partition, de la sauvegarde de données.
Commentaires sur les produits
-
J'adore le fait que les modifications que vous apportez avec EaseUS Partition Master Free ne sont pas immédiatement appliquées aux disques. Cela facilite grandement la simulation de ce qui se passera une fois que vous aurez effectué tous les changements. Je pense également que l'aspect général et la convivialité d'EaseUS Partition Master Free facilitent tout ce que vous faites avec les partitions de votre ordinateur.
En savoir plus -
Partition Master Free peut redimensionner, déplacer, fusionner, migrer et copier des disques ou des partitions ; convertir en local, changer l'étiquette, défragmenter, vérifier et explorer la partition ; et bien plus encore. Une mise à niveau premium ajoute une assistance technique gratuite et la possibilité de redimensionner des volumes dynamiques.
En savoir plus -
Il ne crée pas d'image à chaud de vos disques et ne les aligne pas, mais comme il est associé à un gestionnaire de partitions, il vous permet d'effectuer plusieurs tâches à la fois, au lieu de simplement cloner des disques. Vous pouvez déplacer les partitions, les redimensionner, les défragmenter, etc., ainsi que les autres outils que vous attendez d'un outil de clonage.
En savoir plus
Articles liés
-
Comment formater ReFS pour les disques (Guide complet)
![author icon]() Arnaud 01/09/2025
Arnaud 01/09/2025 -
La carte SD non reconnue sur Nintendo Switch ? 10 correctifs ici !
![author icon]() Arnaud 11/08/2025
Arnaud 11/08/2025 -
Guide complet pour réparer l'erreur de démarrage lent de Windows 11
![author icon]() Arnaud 11/08/2025
Arnaud 11/08/2025 -
Meilleure solution pour redimensionner la partition FAT32 sans perdre de données
![author icon]() Arnaud 11/08/2025
Arnaud 11/08/2025
Sujets d'actualité en 2025
EaseUS Partition Master

Gérer efficacement les partitions et optimiser les disques








