Sommaire
Auteur
Actualité
Mise à jour le 07 Mar, 2025
| Des solutions réalistes | Dépannage étape par étape |
|---|---|
| Deux façons d'importer un disque étranger |
Méthode 1. Importer un disque étranger dans la gestion des disques...Lire la suite Méthode 2. Importer un disque étranger à l'aide de Diskpart...Lire la suite |
| Convertir un disque dynamique étranger en disque de base sans perte de données | Partition Master Étape 1 : Installez et ouvrez EaseUS Partition Master sur votre ordinateur Windows...Lire la suite |
Disque 1 Dynamique étranger
"Hier, j'ai transféré un disque dynamique d'un ancien ordinateur vers mon nouveau PC. Malheureusement, je ne peux pas accéder au disque dynamique pour y voir mes données. En outre, lorsque je vérifie le disque dynamique dans la gestion des disques, il indique "étranger". Quelqu'un peut-il me dire ce qui se passe ? Qu'est-ce qu'un disque dynamique étranger Windows 10 ? Comment puis-je accéder au disque et réparer le disque dynamique étranger ? Merci d'avance."
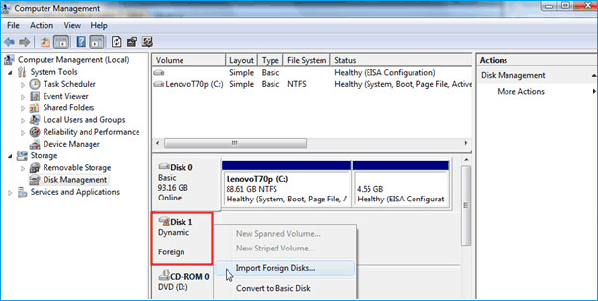
Qu'est-ce qu'un disque étranger dynamique ?
Lorsque vous déplacez un disque dynamique d'un ordinateur à un autre, qui ne prend pas en charge les disques dynamiques, comme toutes les éditions familiales de Windows, le disque dynamique créé sur l'ordinateur précédent sera signalé comme un disque étranger dans la gestion des disques. (Les disques dynamiques ne sont pas pris en charge par Windows XP Home Edition ou les ordinateurs portables). En outre, si votre ordinateur est doté d'un double démarrage et que l'un des systèmes d'exploitation ne prend pas en charge les disques dynamiques, l'état du disque sera également indiqué comme un disque étranger. Les deux points suivants peuvent expliquer pourquoi le disque dynamique est affiché comme un disque étranger :
- Le disque dynamique provient d'un autre ordinateur installant le système d'exploitation Windows 2000, Windows XP 64-bit Edition (Itanium), Windows XP Professional ou Windows Server 2003.
- Les ordinateurs sont configurés pour effectuer un double démarrage avec Windows XP Home Edition et un autre système d'exploitation (tel que Windows 2000 Professional ou Windows XP Professional) qui utilise des disques dynamiques, lesquels ne sont pas pris en charge par Windows XP Home Edition ou par les ordinateurs portables.
Ensuite, nous continuerons à présenter comment importer un disque étranger sans perdre de données. Si vous êtes intéressé, vous pouvez également cliquer sur les boutons sociaux pour le partager avec d'autres.
Comment importer un disque étranger sans perdre de données ?
Lorsque votre disque dynamique est affiché comme étranger, les données qu'il contient sont toujours présentes mais invisibles. Suivez les instructions décrivant comment déplacer et importer un disque étranger de deux façons ci-dessous.
1. Deux façons d'importer un disque étranger
Importer un disque étranger dans la gestion des disques
Pour accéder aux données du disque, vous devez l'ajouter à la configuration du système de votre ordinateur. Dans la Gestion des disques, cliquez avec le bouton droit de la souris sur le disque étranger et sélectionnez "Importer des disques étrangers". Ensuite, tous les volumes existants sur le disque étranger deviennent visibles et accessibles.
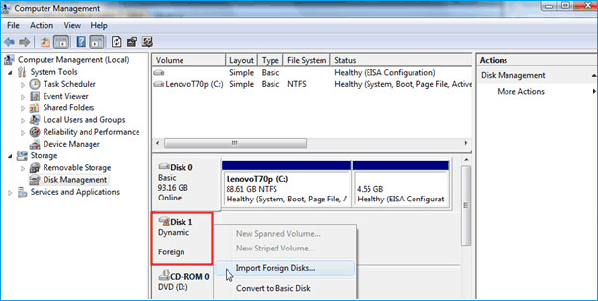
Importer un disque étranger à l'aide de DiskPart
- Tapez CMD dans la zone de recherche, ouvrez l'Invite de commande en tant qu'administrateur, puis tapez diskpart et appuyez sur Entrée.
- Tapez list disk et appuyez sur Enter
- Tapez select disk n et appuyez sur Enter (n est le numéro du disque que vous déplacez).
- Tapez import [noerr] et appuyez sur Entrée
L'importation d'un disque étranger détruit-elle des données ?
L'ajout du disque à votre "configuration système" qui prend en charge le disque dynamique ne détruira aucunement les données. Cette opération devrait être totalement inoffensive et vos données devraient rester intactes. Mais si vous êtes sous Windows XP Home, vous ne pouvez pas réutiliser le disque par le biais de la fonction "Importer des disques étrangers". La seule façon de le faire est d'effacer toutes les données du disque et de le convertir en disque de base. Mais vous perdrez alors des données. Les étapes spécifiques sont les suivantes.
- Cliquez avec le bouton droit de la souris sur chaque volume du disque dynamique que vous souhaitez convertir en disque de base, puis cliquez sur "Supprimer le volume" pour chaque volume du disque.
- Lorsque tous les volumes du disque ont été supprimés, cliquez avec le bouton droit de la souris sur le disque, puis cliquez sur "Convertir en disque de base...".
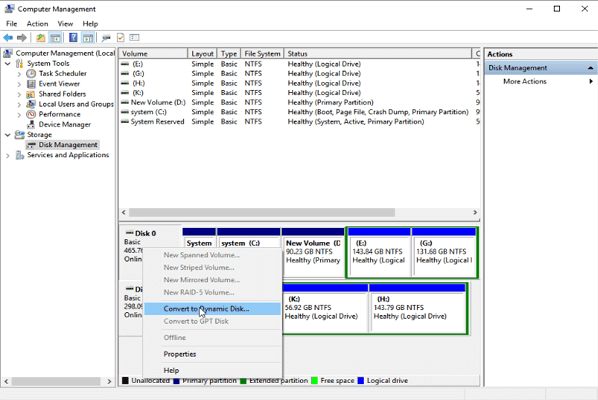
Si vous ne voulez pas détruire ou perdre des données ? Passez à la partie suivante et voyez comment convertir le disque dynamique étranger en disque de base sans perdre de données.
2. Convertir un disque dynamique étranger en disque de base sans perte de données
EaseUS Partition Master est un puissant logiciel de gestion de partitions de disque largement utilisé dans Windows 10, Windows 8.1, Windows 8, Windows 7, Vista, XP, à la fois 32 bit et 64 bit. Il vous offre les fonctions de partition de disque les plus pratiques, notamment redimensionner/déplacer les partitions, créer, formater, supprimer, copier et fusionner les partitions; migrer OS vers SSD, convertir le système de fichiers de FAT32 à NTFS, convertir MBR à GPT, convertir le disque dynamique en disque de base et vice versa, et ainsi de suite.
Quelle que soit la version de votre ordinateur, vous pouvez importer directement un disque étranger en le convertissant en disque de base sans destruction de données.
Étape 1 : Installez et ouvrez EaseUS Partition Master et allez à Convertisseur de disque.
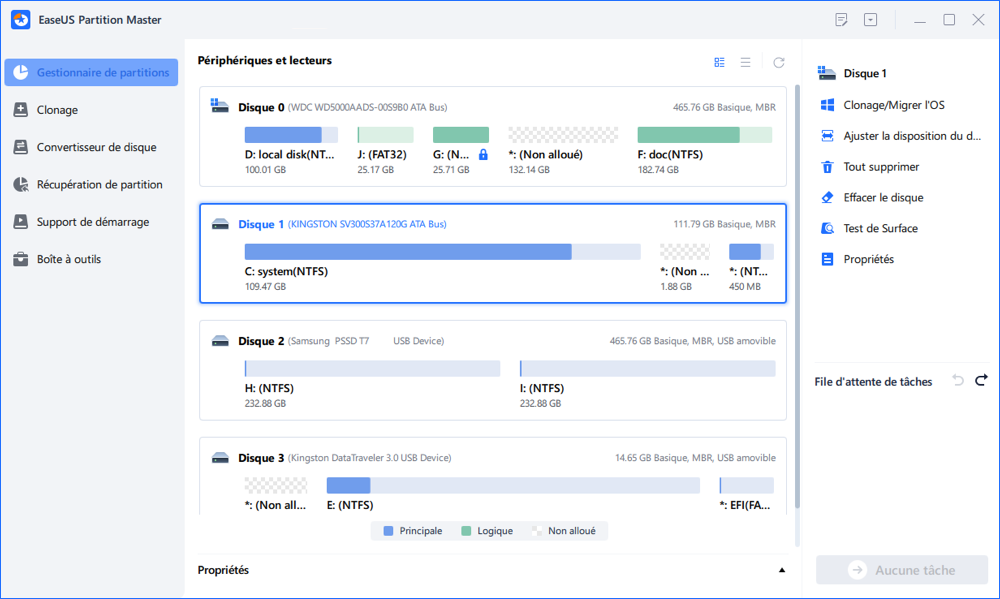
Étape 2 : Sélectionnez "Convertir disque Dynamique en Basique" et cliquez sur "Suivant" pour continuer.

Étape 3 : Sélectionnez le disque Dynamique cible que vous souhaitez convertir en Basique, puis cliquez sur "Convertir" pour lancer la conversion.

Étape 4 : Cliquez sur le bouton "Oui" pour commencer la conversion du disque dynamique en disque de base.
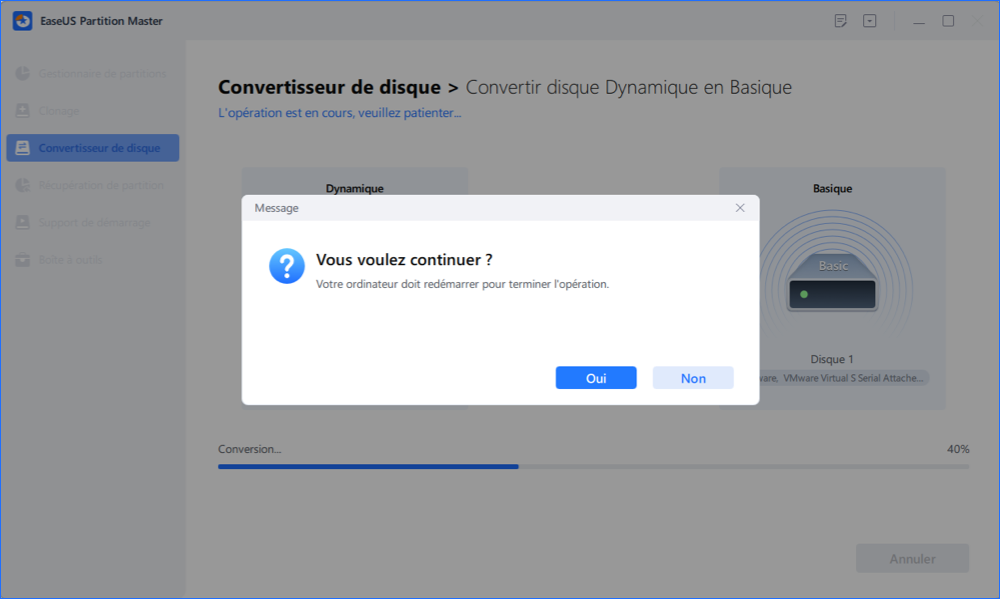
FAQ
1. Qu'est-ce que l'importation de disques étrangers ?
Importer un disque étranger :
Lorsque vous déplacez un disque dynamique d'un ordinateur à un autre, ce disque dynamique est signalé dans la gestion des disques comme un disque étranger. Pour accéder à ce disque étranger, vous devez d'abord l'importer.
2. Comment réparer un disque étranger ?
Importer le disque étranger
Pour accéder aux données du disque, vous devez l'ajouter à la configuration du système de votre ordinateur. Dans la Gestion des disques, cliquez avec le bouton droit de la souris sur le disque étranger et sélectionnez "Importer des disques étrangers". Ensuite, tous les volumes existants sur le disque étranger deviennent visibles et accessibles.
3. L'importation d'un disque étranger détruit-elle des données ?
Lorsque vous importez un disque étranger sur des ordinateurs Windows autres que Windows XP Home, vos données ne seront pas détruites ou perdues. L'opération ne devrait pas présenter de danger et vos données devraient rester intactes. Si vous souhaitez importer un disque étranger sur Windows XP Home sans perte de données, vous pouvez utiliser EaseUS Partition Master pour convertir un disque dynamique en disque de base directement afin d'accéder au disque et de l'utiliser.
Comment pouvons-nous vous aider ?
Auteur
Mise à jour par Mélanie
Mélanie est une rédactrice qui vient de rejoindre EaseUS. Elle est passionnée d'informatique et ses articles portent principalement sur la sauvegarde des données et le partitionnement des disques.
Rédigé par Arnaud
Arnaud est spécialisé dans le domaine de la récupération de données, de la gestion de partition, de la sauvegarde de données.
Commentaires sur les produits
-
J'adore le fait que les modifications que vous apportez avec EaseUS Partition Master Free ne sont pas immédiatement appliquées aux disques. Cela facilite grandement la simulation de ce qui se passera une fois que vous aurez effectué tous les changements. Je pense également que l'aspect général et la convivialité d'EaseUS Partition Master Free facilitent tout ce que vous faites avec les partitions de votre ordinateur.
En savoir plus -
Partition Master Free peut redimensionner, déplacer, fusionner, migrer et copier des disques ou des partitions ; convertir en local, changer l'étiquette, défragmenter, vérifier et explorer la partition ; et bien plus encore. Une mise à niveau premium ajoute une assistance technique gratuite et la possibilité de redimensionner des volumes dynamiques.
En savoir plus -
Il ne crée pas d'image à chaud de vos disques et ne les aligne pas, mais comme il est associé à un gestionnaire de partitions, il vous permet d'effectuer plusieurs tâches à la fois, au lieu de simplement cloner des disques. Vous pouvez déplacer les partitions, les redimensionner, les défragmenter, etc., ainsi que les autres outils que vous attendez d'un outil de clonage.
En savoir plus
Articles liés
-
![author icon]() Nathalie 07/03/2025
Nathalie 07/03/2025 -
Comment cloner une carte SD sous Windows 11/10/8/7 (tutoriel de 5 minutes)
![author icon]() Mélanie 07/03/2025
Mélanie 07/03/2025 -
Comment formater en FAT32 sous Windows 11 (4 méthodes utiles)
![author icon]() Lionel 07/03/2025
Lionel 07/03/2025 -
![author icon]() Lionel 07/03/2025
Lionel 07/03/2025
Sujets d'actualité en 2024
EaseUS Partition Master

Gérer efficacement les partitions et optimiser les disques









