Sommaire
Auteur
Actualité
Mise à jour le 07 Mar, 2025
Redimensionner ou déplacer des partitions de Windows 11 vous permet de faire de la place pour plus de données et de mieux organiser le stockage. L'espace disque des disques durs est toujours en train de s'épuiser. Cela est dû au fait qu'ils ne disposent pas d'un espace de stockage suffisant. Que pouvez-vous faire? Vous devez redimensionner ou déplacer les partitions et créer plus d'espace de stockage sur le disque dur de votre ordinateur.
Redimensionner des partitions est une tâche courante, mais il est également facile de la rater. Selon la taille de la partition du disque, cette opération peut prendre des heures. Si vous ne savez pas ce que vous faites, cela peut même rendre votre ordinateur inopérant ou causer des problèmes.
Lorsqu'il n'y a pas assez d'espace sur votre disque, le système affichera le message d'erreur "Faible espace disque". Comme d'autres systèmes d'exploitation dans des situations similaires, Windows permet de déplacer une partition pour allouer plus de place au stockage des données. Ce processus s'appelle le déplacement d'une partition de disque. Une partition de disque dur peut être déplacée soit au sein d'un même PC, soit d'un PC à un autre.
Comment redimensionner une partition avec EaseUS Partition Master
EaseUS Partition Master permet aux utilisateurs d'éviter les problèmes liés au faible espace disque dans Windows 11 de manière sûre et efficace en leur permettant de redimensionner/déplacer leurs partitions système sans perte de données. Il dispose d'assistants faciles à utiliser et d'une interface conviviale. Il prend en charge différents types de partition de disque dur, y compris la partition primaire, la partition étendue, le lecteur logique, etc.
EaseUS Partition Master est un logiciel fiable qui aide les utilisateurs à étendre, fusionner et redimensionner/déplacer des partitions. En tant que gestionnaire de partitions gratuit tout-en-un, EaseUS Partition Master vous permet également de gérer efficacement les partitions ainsi que de récupérer les partitions perdues avec des opérations simples. Vous pouvez utiliser le programme pour résoudre les problèmes de faible espace disque sur votre disque dur. Il vous aide à utiliser pleinement votre disque dur de manière efficace.
En bref: Partition Master est une solution de partitionnement tout-en-un pour votre ordinateur. Il vous permet de redimensionner/déplacer des partitions, fusionner des partitions, copier des partitions sans perte de données, et gérer l'espace disque dans Windows 11.
Si vous êtes un utilisateur de PC à la recherche d'un moyen de redimensionner les partitions et de corriger les erreurs de dépassement de disque, c'est certainement un outil à ne pas négliger. Suivez les étapes ci-dessous pour apprendre à utiliser le gestionnaire de partitions EaseUS pour étendre ou réduire les partitions.
Étape 1. Lancez EaseUS Partition Master et cliquez sur "Ajustement en un clic".
Lorsque l'espace de votre disque C est insuffisant, vous verrez l'alerte d'espace disque faible sur notre produit.

Étape 2. Cliquez sur «OK» pour ajuster l'espace automatiquement.
EaseUS Partition Master ajustera automatiquement votre lecteur C pour résoudre le problème de faible espace. Cliquez sur «OK» pour continuer.

Vous pouvez également cliquer sur «Ajustement manuel» pour étendre le lecteur C manuellement si le réglage Smart Space ne peut pas répondre à vos besoins.
Lorsque vous passez au réglage manuel, le résultat du réglage intelligent sera conservé comme point de départ du réglage manuel. Sélectionnez le lecteur C et faites glisser les points pour ajouter plus d'espace au lecteur C. Cliquez ensuite sur «OK» pour continuer.

Étape 3. Exécutez les opérations.
Cliquez sur le bouton "Exécuter XX tâche(s)" dans le coin supérieur et démarrez toutes les opérations en attente en cliquant sur "Appliquer".

Comment déplacer une partition à l'aide de Gestion des disques
Gestion des disques fournit une interface utilisateur graphique pour gérer les disques, les partitions et les volumes de stockage. Par exemple, il vous permet de réduire une partition ou un volume qui s'est fragmenté et d'étendre une région d'espace non alloué. Il convertit également les volumes de disques de FAT32 en NTFS pour améliorer la capacité de partage des fichiers et convertir les formats de systèmes de fichiers d'un type FAT à un autre.
Réduire une partition dans Windows 11
Le rétrécissement d'une partition réduit sa taille en éliminant l'espace disque inutile. Cela peut être utile dans plusieurs situations. Par exemple, vous pouvez découvrir que la quantité d'espace disque libre sur un volume est beaucoup moins importante que prévu. Dans ce cas, vous pouvez réduire la partition actuelle pour créer de l'espace libre supplémentaire sur le même volume de disque. Vous pouvez également avoir besoin de plus d'espace disque que celui alloué à un lecteur en raison d'erreurs du système de stockage ou de la croissance des fichiers d'employés. Dans tous les cas, le rétrécissement vous donne un peu plus d'espace sans ajouter de données inutiles.
Lorsque vous réduisez une partition, elle ne peut être réduite qu'à la taille de l'espace utilisé. Veuillez noter que le rétrécissement d'un volume de disque ne supprime pas entièrement toutes les données de la partition. Au contraire, il utilise l'espace inutilisé sur cette partition et se déplace sur un autre volume de disque ou un autre lecteur.
Réduire une partition est facile à réaliser et ne prend que quelques minutes. Voici quelques instructions utiles, étape par étape, qui vous montreront comment réduire une partition dans Windows 11 avec Gestion des disques.
Etape 1. Appuyez sur les touches Win+R pour ouvrir la boîte de commande de votre Windows 11.
Etape 2. Tapez diskmgmt.msc puis cliquez sur "OK".
Etape 3. Une fois que vous êtes dans la Gestion des disques sous Windows 11, sélectionnez la partition que vous voulez redimensionner et faites un clic droit en choisissant "Réduire le volume".
Etape 4. Une nouvelle boîte de dialogue de rétrécissement s'ouvre comme indiqué ci-dessous. La quantité minimale d'espace pour réduire la partition est spécifiée en Mo ou en Go (1 Go = 1024 Mo) et vous avez la possibilité de spécifier une valeur maximale pour l'espace que vous pouvez réduire.
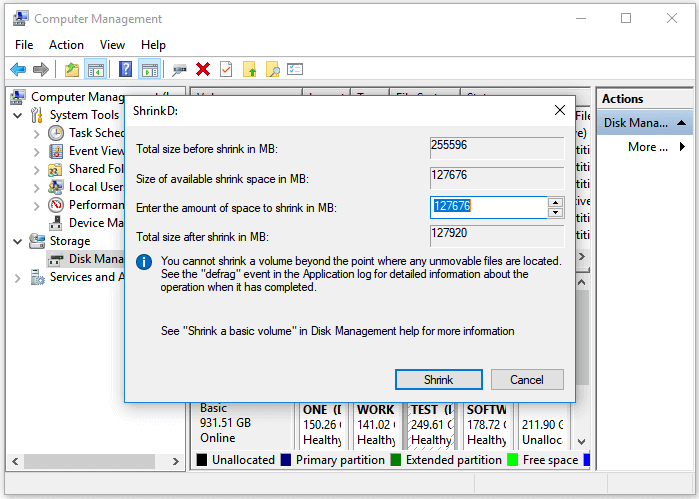
S'il y a de l'espace non alloué disponible à côté de votre partition, vous pouvez entrer la quantité d'espace que vous voulez réduire en Mo (Modifier la taille de la réduction) et cliquer sur le bouton Réduire.
Gestion des disques rétrécira alors la partition en allouant efficacement cet espace libre à d'autres usages. Une fois que vous avez de l'espace non alloué sur le disque dur, vous pouvez l'attribuer à une autre partition de votre choix.
Remarque: Vous pouvez rétrécir des partitions sur des disques de base, des disques dynamiques et des volumes en miroir. Notez que les disques dynamiques et les volumes en miroir ne sont pas pris en charge pour le rétrécissement s'ils contiennent des données protégées par BitLocker ou ont été chiffrés à l'aide du système de fichiers cryptés (EFS).
Étendre les partitions du disque dur dans Windows 11:
Avec Gestion des disques, l'extension d'un volume est aussi facile que sa réduction. Vous devez vous assurer que vous disposez d'un espace libre suffisant pour l'extension. L'espace doit également être marqué comme "Non alloué".
Etape 1. Appuyez sur les touches Win+R pour ouvrir CMD et tapez diskmgmt.msc. Appuyez sur Entrée pour exécuter la commande.
Etape 2. Allez à la partition non allouée ou (n'importe quel disque de partition que vous voulez étendre) et cliquez dessus avec le bouton droit de la souris. Ensuite, cliquez sur l'option "Étendre le volume".

Etape 3. Cliquez sur le bouton 'Suivant'. Sous 'Sélectionner des disques', sélectionnez les disques que vous souhaitez étendre et conservez la valeur par défaut dans "Sélectionnez l'espace en Mo".

Etape 4. Cliquez sur "Suivant > Terminer" pour étendre la partition du disque.
Conclusion
Imaginez que votre travail consiste à gérer le disque dur de l'ordinateur d'un tiers. Que diriez-vous d'un programme qui vous permettrait de redimensionner, déplacer et modifier les attributs des partitions en un seul clic? En quelques clics, même un utilisateur inexpérimenté pourrait optimiser sa configuration.
EaseUS Partition Master rend la gestion de votre disque plus facile que jamais! C'est l'une des solutions de gestion de disque les plus populaires du marché. Elle a aidé des milliers d'utilisateurs à redimensionner l'espace disque de leur ordinateur en convertissant l'espace inutilisé en une partition supplémentaire sans détruire les données.
Si vous vous efforcez depuis des années de redimensionner les partitions de votre PC, il est temps d'essayer le logiciel de partition facile à utiliser d'EaseUS. Il s'agit d'un utilitaire de partition professionnel complet mais facile à utiliser. A l'aide de celui-ci, vous pouvez gérer l'espace disque sans perdre de données. De plus, il vous permet de redimensionner les partitions existantes, de migrer le système d'exploitation vers un SSD, de convertir un disque MBR en GPT, et vice versa. Assez puissant pour les utilisateurs avancés et assez simple pour être utilisé par les débutants.
D'autres outils de partition, comme la gestion des disques de Windows, ne peuvent être utilisés que pour des tâches simples comme la création d'une nouvelle partition ou le redimensionnement d'une partition existante. De plus, l'outil natif de gestion des disques de Windows 11 ne fonctionne pas aussi facilement que Partition Master.
En conclusion, si vous êtes un débutant, EaseUS Partition Master est votre meilleur choix. Bien qu'il existe d'autres outils de partitionnement, notamment l'outil de gestion des disques fourni par Microsoft dans Windows 11. La plupart des débutants peuvent trouver qu'il est dépassé et qu'il peut être très difficile à utiliser. Cela dit, avec EaseUS Partition Master, vous pouvez redimensionner des partitions dans Windows 11 sans même utiliser cet outil natif.
Comment pouvons-nous vous aider ?
Auteur
Mise à jour par Lionel
Lionel est passionné de technologie informatique, il fait partie de l'équipe EaseUS depuis 8 ans, spécialisé dans le domaine de la récupération de données, de la gestion de partition, de la sauvegarde de données.
Commentaires sur les produits
-
J'adore le fait que les modifications que vous apportez avec EaseUS Partition Master Free ne sont pas immédiatement appliquées aux disques. Cela facilite grandement la simulation de ce qui se passera une fois que vous aurez effectué tous les changements. Je pense également que l'aspect général et la convivialité d'EaseUS Partition Master Free facilitent tout ce que vous faites avec les partitions de votre ordinateur.
En savoir plus -
Partition Master Free peut redimensionner, déplacer, fusionner, migrer et copier des disques ou des partitions ; convertir en local, changer l'étiquette, défragmenter, vérifier et explorer la partition ; et bien plus encore. Une mise à niveau premium ajoute une assistance technique gratuite et la possibilité de redimensionner des volumes dynamiques.
En savoir plus -
Il ne crée pas d'image à chaud de vos disques et ne les aligne pas, mais comme il est associé à un gestionnaire de partitions, il vous permet d'effectuer plusieurs tâches à la fois, au lieu de simplement cloner des disques. Vous pouvez déplacer les partitions, les redimensionner, les défragmenter, etc., ainsi que les autres outils que vous attendez d'un outil de clonage.
En savoir plus
Articles liés
-
Étendre le disque C ou augmenter la taille de la partition sur Windows Server 2008
![author icon]() Lionel 07/03/2025
Lionel 07/03/2025 -
Le média est protégé en écriture ? Comment le réparer sous Windows
![author icon]() Lionel 07/03/2025
Lionel 07/03/2025 -
Réparation de démarrage de Windows 10 : résolvez les problèmes de démarrage de Windows maintenant !
![author icon]() Mélanie 07/03/2025
Mélanie 07/03/2025 -
Résolu : Impossible de supprimer le dossier Windows.old dans Windows 11/10
![author icon]() Mélanie 07/03/2025
Mélanie 07/03/2025
Sujets d'actualité en 2024
EaseUS Partition Master

Gérer efficacement les partitions et optimiser les disques









