Sommaire
Auteur
Actualité
Mise à jour le 07 Mar, 2025
| Des solutions réalistes | Dépannage étape par étape |
|---|---|
| 1. Utiliser Disk Cleanup | Etape 1. Appuyez sur Windows + E, cliquez sur Ce PC... Etapes complètes |
| 2. Paramètres des fichiers temporaires | Etape 1. Ouvrez les Paramètres en tapant Paramètres dans la Recherche, puis cliquez dessus... Etapes complètes |
| 3. Réglages du sens du stockage | Etape 1. Ouvrez les Paramètres en cliquant avec le bouton droit de la souris sur l'icône Windows et sélectionnez "Paramètres"... Etapes complètes |
Ce qu'il faut savoir sur le dossier Windows.old
Avant de commencer à supprimer le dossier Windows.old sur votre PC, voici quelque chose que nous pensons que vous devriez savoir à propos de ce dossier.
Qu'est-ce que Windows.old ?
Le dossier Windows.old est généré par le système d'exploitation Windows lorsque vous passez d'une version de Windows à une autre. Le dossier Windows.old n'est pas une nouveauté de Windows 10, qui commence avec Windows Vista.
Le dossier Windows.old contient tous les fichiers et données de votre installation Windows précédente, y compris les fichiers système Windows, les paramètres des comptes d'utilisateur, les fichiers de profil d'utilisateur et de dossier d'utilisateur, etc.
Vous pouvez l'utiliser pour restaurer la version précédente de Windows si vous n'aimez pas la nouvelle version. Vous pouvez également fouiller dans le dossier Windows.old pour trouver un fichier spécifique qui n'a pas été correctement copié dans votre nouvelle installation de Windows.
Où se trouve le dossier Windows.old ?
Vous pouvez donc vous demander où est enregistré le dossier Windows.old sur l'ordinateur et comment le supprimer ? En général, le dossier Windows.old est enregistré dans le lecteur C : sous le dossier Windows après la mise à niveau du système Windows, comme indiqué ci-dessous :
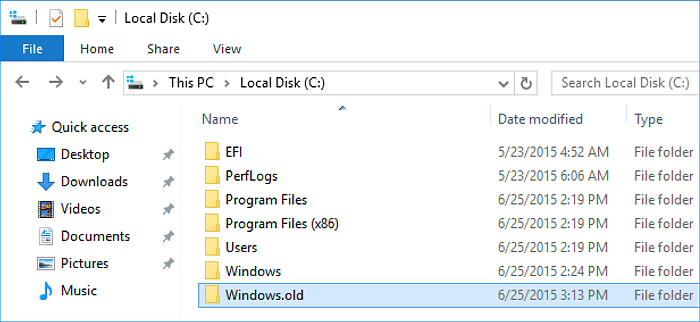
Il occupe un espace considérable, puisqu'il a presque la même taille que votre lecteur C : avant la mise à jour de Windows. Cela explique pourquoi tant de personnes remarquent que leur disque C se remplit rapidement après une mise à jour de Windows.
Est-il sûr de supprimer le dossier Windows.old ?
Est-il possible de supprimer le dossier Windows.old en toute sécurité ? Oui. Si vous décidez de rester avec le nouveau système Windows et que tous vos fichiers sont en sécurité sur le nouveau système d'exploitation, vous pouvez le supprimer de votre PC afin de libérer de l'espace disque.
Pourquoi ne puis-je pas supprimer le dossier Windows.old ?
Selon le forum Microsoft Windows et certains forums techniques, les utilisateurs se plaignent de ne pas pouvoir supprimer le dossier Windows.old car Windows signale que le fichier n'a pas été trouvé ou que la cible n'est pas un fichier ou un répertoire valide.
Comment cela se fait-il ? Voici deux raisons principales qui expliquent pourquoi vous ne pouvez pas supprimer le dossier Windows.old directement de votre lecteur C: :
1. Le dossier Windows.old a été supprimé par le système d'exploitation Windows.
Afin d'économiser de l'espace disque, le système d'exploitation Windows est conçu pour supprimer automatiquement le dossier Windows.old après la mise à jour :
- Sur Windows 10, le dossier Windows.old est supprimé automatiquement dans les 10 jours qui suivent la mise à jour de Windows.
- Sous Windows 8.1/8, Windows.old est automatiquement supprimé dans les 28 jours suivant la mise à jour de Windows.
- Sur Windows 7 et les systèmes d'exploitation plus anciens, Windows.old sera supprimé automatiquement dans les 30 jours suivant la mise à jour du système d'exploitation.
2. Supprimer Windows.old nécessite l'autorisation de l'administrateur
Bien que le dossier Windows.old soit accessible pour que vous puissiez vérifier et visualiser les fichiers sauvegardés, il faut l'autorisation de l'administrateur du système pour apporter des modifications à ce dossier. Mais il faut l'autorisation de l'administrateur du système pour apporter des modifications à ce dossier. Par conséquent, si vous n'avez pas cette autorisation, vous ne pouvez pas supprimer directement Windows.old du lecteur C :.
Comment supprimer le dossier Windows.old - 3 méthodes
S'applique à : Résoudre le problème "Impossible de supprimer le dossier Windows.old" avec trois méthodes efficaces, sans perte de données.
Avant de commencer - Préparatifs
#1. Créer une sauvegarde du dossier Windows.old
Avant de suivre les étapes ci-dessous pour supprimer le dossier Windows.old, vous pouvez créer une sauvegarde du dossier Windows.old au cas où vous souhaiteriez effectuer une restauration du système ou restaurer un seul fichier à partir du dossier.
Vous pouvez soit copier le dossier Windows.old sur un disque dur externe, soit sauvegarder le dossier Windows.old avec le logiciel de sauvegarde gratuit EaseUS en seulement trois étapes simples, comme indiqué ci-dessous :
- Lancez EaseUS Todo Backup Free, puis choisissez "Sauvegarde de fichiers".
- Choisissez les fichiers/données ou le système importants, puis sélectionnez une destination de sauvegarde.
- Cliquez sur "Continuer" pour lancer le processus de sauvegarde.
#2. Obtenir l'autorisation de l'administrateur du système
L'autre chose importante pour s'assurer que vous pouvez supprimer le dossier Windows.old avec succès est de vérifier si vous vous connectez au système d'exploitation Windows en tant qu'administrateur.
Si vous avez plusieurs comptes d'utilisateur sur votre ordinateur, changez de compte pour vous connecter à votre ordinateur avec votre compte d'administrateur :
Étape 1. Cliquez sur l'icône Windows et cliquez sur votre nom d'utilisateur en haut.
Etape 2. Sélectionnez Administrateur dans la liste et cliquez pour y accéder.

Étape 3. Connectez-vous avec le mot de passe de votre compte administrateur.
Méthode 1. Supprimer le dossier Windows.old dans Windows 11/10 en utilisant le Nettoyage de disque
Le dossier Windows.old ne peut pas être supprimé directement en appuyant sur la touche de suppression et vous pouvez essayer d'utiliser l'outil Disk Cleanup de Windows pour supprimer ce dossier de votre PC :
- Appuyez sur Windows + E, cliquez sur Ce PC.
- Cliquez avec le bouton droit de la souris sur le lecteur avec l'installation Windows et cliquez sur Propriétés.
- Cliquez sur Nettoyage du disque et sélectionnez Nettoyer le système.
- Sélectionnez l'option Installation(s) Windows précédente(s) pour supprimer le dossier Windows.old.
- Vous pouvez également choisir de supprimer d'autres fichiers d'installation, notamment les fichiers journaux de mise à niveau de Windows et les fichiers d'installation temporaire de Windows, etc.
- Cliquez sur OK et sélectionnez Supprimer les fichiers dans la boîte de dialogue qui s'affiche pour confirmer la suppression.
- Cliquez sur Oui.
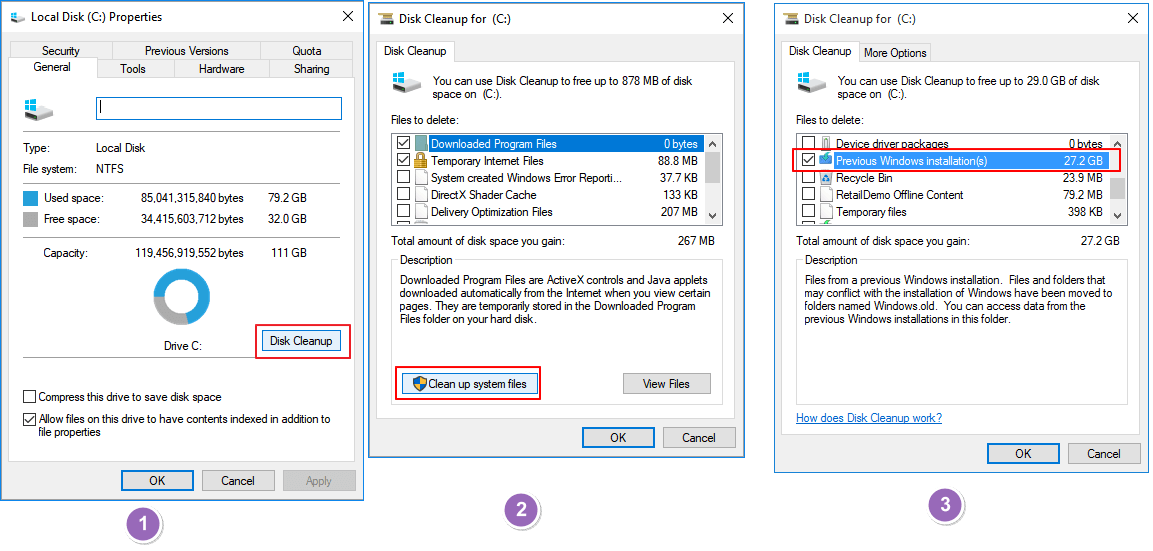
Méthode 2. Supprimer le dossier Windows.old dans Windows 10 à l'aide des paramètres des fichiers temporaires
L'autre méthode que vous pouvez essayer est d'utiliser les paramètres des fichiers temporaires de Windows pour supprimer le dossier Windows.old sur votre PC. Voici la marche à suivre :
Étape 1. Ouvrez Paramètres en tapant Paramètres dans le champ de recherche, puis cliquez dessus.
Étape 2. Sélectionnez Système > Stockage > Cet ordinateur, puis faites défiler la liste et choisissez Fichiers temporaires.
Étape 3. Sous Supprimer les fichiers temporaires, cochez Installation précédente de Windows puis choisissez "Supprimer les fichiers".
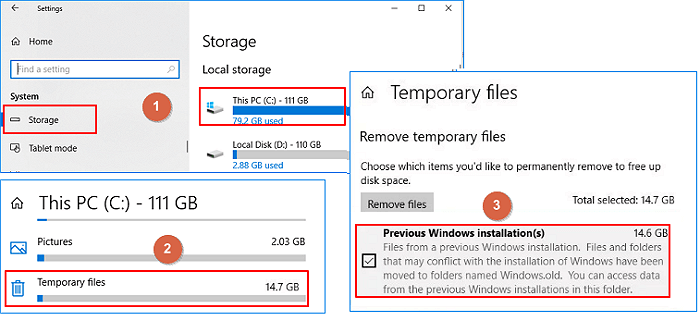
Ensuite, le dossier Windows.old sera supprimé dans Windows 10 sans aucun obstacle.
Méthode 3. Supprimer le dossier Windows.old dans Windows 10 à l'aide des paramètres du sens du stockage
Les paramètres de Windows 10 Storage Sense peuvent également vous aider à supprimer le dossier Windows.old sur votre PC. Suivez les étapes pour le supprimer maintenant :
Étape 1. Ouvrez les Paramètres en cliquant avec le bouton droit de la souris sur l'icône Windows et en sélectionnant "Paramètres".
Étape 2. Allez dans Système, cliquez sur "Stockage", puis cliquez sur "Modifier la façon dont nous libérons l'espace automatiquement" sous Sens du stockage.

Étape 3. Cochez la case "Supprimer la version précédente de Windows" et cliquez sur "Nettoyer maintenant".
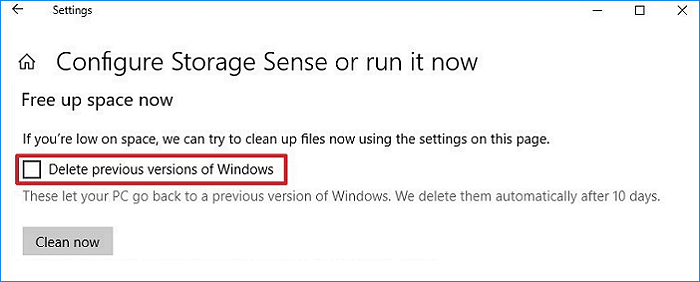
Une fois ces étapes terminées, le dossier Windows.old n'existera plus sur votre ordinateur.
Voici un tutoriel rapide qui a RÉSOLU l'erreur 'ne peut pas supprimer Windows.old' dans Windows 10. Faites défiler vers le bas pour vérifier les #solutions complètes# avec des directives détaillées.
Source de la vidéo : YouTube ; Créé par Sele Training.
2 astuces bonus : Extension du disque système après la suppression de Windows.old
Outre la suppression du dossier Windows.old à l'aide des trois méthodes ci-dessus, vous pouvez également essayer d'autres méthodes pour augmenter l'espace du disque C du système. Si c'est ce que vous souhaitez, essayez les 2 astuces rapides suivantes pour gagner de l'espace et étendre votre disque C immédiatement :
#1. Extension du disque C à l'aide du logiciel gratuit Partition Manager
Le logiciel de gestion de partitions gratuit fourni par EaseUS peut étendre efficacement le disque C du système grâce à sa fonction Redimensionner/Déplacer.
Voici la marche à suivre :
Option 1. Étendre le lecteur Système C grâce à l'espace non alloué
- Cliquez avec le bouton droit de la souris sur le lecteur C: et sélectionnez « Redimensionner/Déplacer ».
- Faites glisser l'extrémité de la partition système vers l'espace non alloué à l'ajouter au lecteur C: puis cliquez sur « OK ».
- Cliquez sur « Exécuter la tâche » et « Appliquer » pour exécuter les opérations et étendre le lecteur C.
Option 2. Étendre le lecteur System C sans espace non alloué
- Cliquez avec le bouton droit de la souris sur une grande partition avec suffisamment d'espace libre sur le disque système, puis sélectionnez « Allouer de l'espace ».
- Sélectionnez le lecteur système à la section Allocation d'espace de ( * ) à, et faites glisser l'extrémité du lecteur système C dans l'espace non alloué. Cliquez sur « OK » pour confirmer.
- Cliquez sur « Exécuter la tâche », la liste des opérations en cours s'affichera, puis cliquez sur « Appliquer » pour enregistrer les modifications et étendre le lecteur C.
0:00-0:26 Étendre le lecteur système avec de l'espace non alloué; 0:27-0:58 Étendre le lecteur système sans espace non alloué.
#2. Nettoyer les fichiers volumineux sur le disque système
Étape 1. Téléchargez et installez EaseUS Partition Master Suite sur votre PC. Cliquez pour télécharger PC Cleaner sur le panneau.
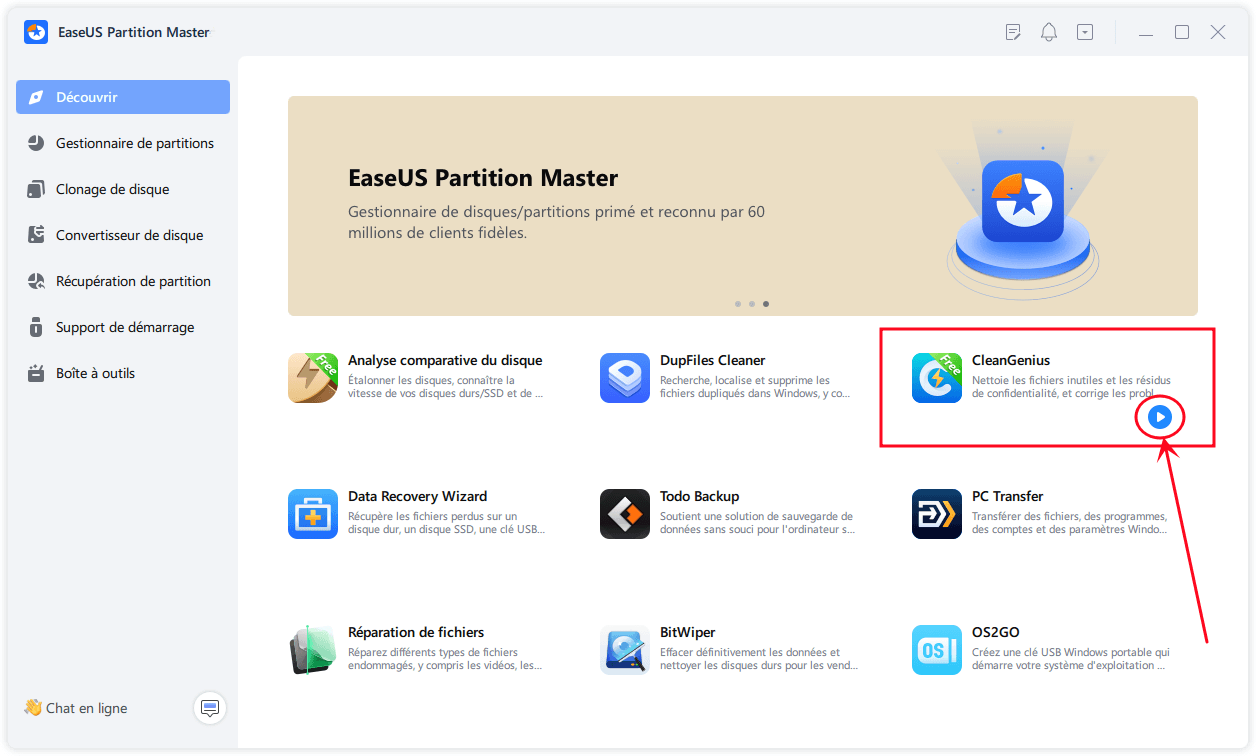
Étape 2. Installez EaseUS CleanGenius sur votre PC. Pour commencer, naviguez vers "Nettoyer" et cliquez sur "Analyser".

Étape 3. EaseUS CleanGenius démarre immédiatement l'analyse de tous les fichiers inutiles, sélectionne les fichiers inutiles du système et les entrées invalides, et clique sur "Nettoyer" sur l'ensemble de votre PC.

Étape 4. Une fois le processus terminé, vous pouvez voir clairement combien de Mo ou de Go de données ont été nettoyés. Cliquez sur "Terminé" pour terminer le processus.

Si ce passage résout l'erreur "cannot remove Windows.old folder in Windows 11/10", vous pouvez le partager pour aider d'autres personnes dans le besoin !
Conclusion
Sur cette page, nous avons expliqué ce qu'est le dossier Windows.old, ce que vous pouvez faire avec le dossier Windows.old, l'emplacement par défaut de ce dossier, et nous avons proposé trois méthodes pratiques pour vous aider à résoudre le problème "ne peut pas supprimer le dossier Windows.old" sur Windows 10. Ces méthodes peuvent également être appliquées pour supprimer ce dossier sur d'autres anciens systèmes d'exploitation Windows, comme Windows 8.1/8/7, etc.
FAQ sur Windows.old
Nous avons également rassemblé ici les questions les plus préoccupantes et laissé de brèves réponses pour vous aider. Si vous avez les mêmes préoccupations, vérifiez et trouvez les réponses :
1. Comment supprimer manuellement Windows.old ?
En vous basant sur les méthodes proposées sur cette page, vous devrez d'abord vous connecter à votre ordinateur en tant qu'administrateur.
Vous pouvez ensuite utiliser les paramètres des fichiers temporaires de Windows, le nettoyage du disque de Windows ou les paramètres de Windows Storage Sense pour supprimer manuellement le dossier Windows.old de votre ordinateur. Pour obtenir un guide détaillé, reportez-vous aux étapes détaillées énumérées dans les méthodes 1, 2 et 3.
2. Comment restaurer le système à partir de Windows.old ?
Pour restaurer le système à partir du dossier Windows.old, vous pouvez aller dans Paramètres > Mise à jour et sécurité > Récupération. Cliquez ensuite sur "Commencer" sous "Revenir à Windows 7" ou "Revenir à Windows8.1".
Notez que cette option n'est disponible que pendant 10 jours ou 1 mois après la mise à niveau.
3. Comment restaurer des fichiers à partir de Windows.old ?
Il existe trois façons de récupérer le dossier Windows.old. Vous pouvez récupérer manuellement ou automatiquement le dossier Windows.old. Ou restaurer les fichiers du dossier Windows.old à l'aide du logiciel de récupération de fichiers EaseUS en seulement trois étapes.
Pour un guide détaillé, vous pouvez vous référer à Windows.old Restore.
4. La suppression de Windows.old va-t-elle poser des problèmes ?
En général, la suppression du dossier ou des fichiers Windows.old sur votre ordinateur ne causera aucun dommage à votre PC.
Mais si la mise à jour de Windows n'a pas conservé tous vos fichiers ou si vous avez perdu des fichiers après la mise à jour de Windows, vous pouvez essayer de récupérer les fichiers perdus de votre ancien Windows en revenant à la version précédente de Windows.
Comment pouvons-nous vous aider ?
Auteur
Mise à jour par Mélanie
Mélanie est une rédactrice qui vient de rejoindre EaseUS. Elle est passionnée d'informatique et ses articles portent principalement sur la sauvegarde des données et le partitionnement des disques.
Commentaires sur les produits
-
J'adore le fait que les modifications que vous apportez avec EaseUS Partition Master Free ne sont pas immédiatement appliquées aux disques. Cela facilite grandement la simulation de ce qui se passera une fois que vous aurez effectué tous les changements. Je pense également que l'aspect général et la convivialité d'EaseUS Partition Master Free facilitent tout ce que vous faites avec les partitions de votre ordinateur.
En savoir plus -
Partition Master Free peut redimensionner, déplacer, fusionner, migrer et copier des disques ou des partitions ; convertir en local, changer l'étiquette, défragmenter, vérifier et explorer la partition ; et bien plus encore. Une mise à niveau premium ajoute une assistance technique gratuite et la possibilité de redimensionner des volumes dynamiques.
En savoir plus -
Il ne crée pas d'image à chaud de vos disques et ne les aligne pas, mais comme il est associé à un gestionnaire de partitions, il vous permet d'effectuer plusieurs tâches à la fois, au lieu de simplement cloner des disques. Vous pouvez déplacer les partitions, les redimensionner, les défragmenter, etc., ainsi que les autres outils que vous attendez d'un outil de clonage.
En savoir plus
Articles liés
-
Comment partitionner un disque dur sous Windows 11/10 [Créer et formater un disque dur].
![author icon]() Nathalie 07/03/2025
Nathalie 07/03/2025 -
Meilleur outil de réparation SSD à télécharger gratuitement | 100% sûr
![author icon]() Arnaud 07/03/2025
Arnaud 07/03/2025 -
CHKDSK ne peut pas continuer en mode lecture seule [5 Solutions]
![author icon]() Nathalie 07/03/2025
Nathalie 07/03/2025 -
Format de la carte SD d'Ender 3 : Réparer Ender 3 qui ne lit pas la carte SD
![author icon]() Arnaud 07/03/2025
Arnaud 07/03/2025
Sujets d'actualité en 2024
EaseUS Partition Master

Gérer efficacement les partitions et optimiser les disques









