Sommaire
Auteur
Actualité
Mise à jour le 11 Aug, 2025
De nos jours, de nombreux utilisateurs choisissent le SSD comme disque de stockage plutôt que le disque dur. En clonant votre disque dur sur un SSD, vous pouvez profiter des avantages de temps de démarrage plus rapides, de lancements d'applications plus rapides et de performances système globalement améliorées.
Dans ce guide complet d' EaseUS , nous allons explorer les meilleures options de logiciels gratuits disponibles pour cloner votre disque dur sur un SSD, en abordant leurs principales fonctionnalités, leurs avantages et leurs inconvénients. Nous fournirons également des instructions étape par étape sur la façon de préparer le processus de clonage et d'effectuer la tâche de clonage.
Logiciel gratuit pour cloner un disque dur vers un SSD
Existe-t-il un logiciel gratuit de clonage de disque dur vers SSD ? Oui, il existe quelques logiciels de clonage de disque gratuits, tels que Clonezilla, DiskGenius, EaseUS Partition Master, Matrix Reflect, etc. Avant d'arriver à la conclusion finale, nous avons testé plusieurs logiciels de clonage de disque puissants et fiables. Parmi eux, EaseUS Partition Master a gagné notre faveur avec son interface conviviale et ses fonctions riches et complètes.
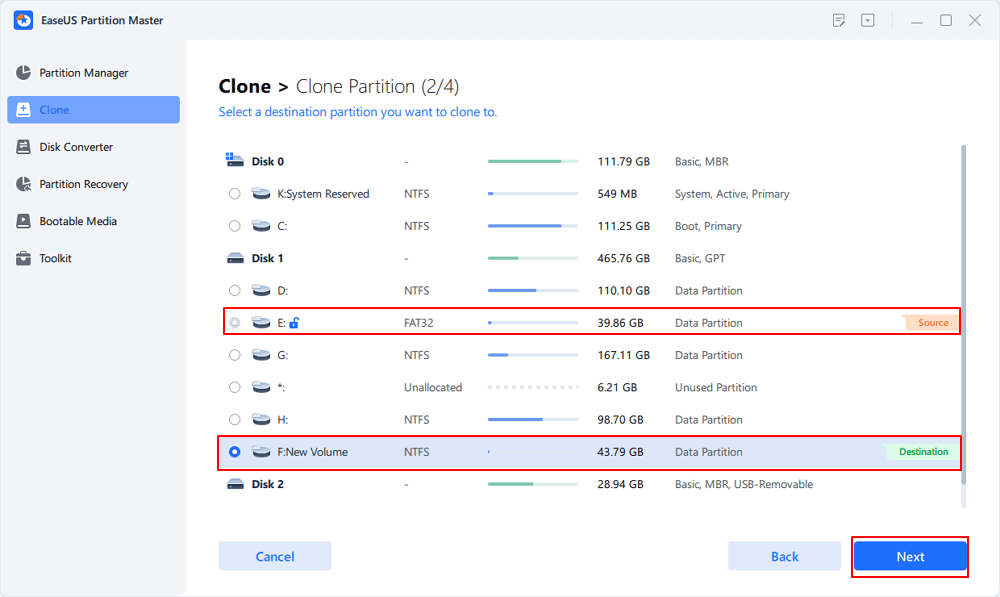
Pour cloner gratuitement un disque dur vers un SSD, EaseUS Partition Master propose une fonction Cloner une partition gratuite qui vous permet de faire des copies de toutes les partitions d'un disque dur vers un SSD. Vous pouvez cloner toutes les données en clonant le disque partition par partition pour terminer la mise à niveau du disque. De plus, cet outil multifonctionnel offre également d'autres fonctionnalités pratiques pour améliorer l'expérience utilisateur :
- Clonage de disque en un clic (payant) pour mettre à niveau ou remplacer les disques durs.
- Permet de redimensionner, d'étendre, de fusionner et de créer des partitions sans perte de données.
- Prend en charge la conversion entre différents styles et formats de partition (GPT, MBR ; NTFS, FAT32...).
- Offre des capacités de formatage, de vérification et de réparation de disque pour résoudre les erreurs et les secteurs défectueux .
Voyons maintenant comment cloner un disque dur vers un SSD avec sa fonctionnalité gratuite. Il existe deux options pour cloner un disque dur vers un SSD. L'une consiste à cloner le disque dur avec le système d'exploitation Windows. L'autre consiste à cloner uniquement les partitions utilisées pour stocker des données personnelles et des programmes. Dans la section suivante, nous vous proposerons un guide détaillé pour cloner gratuitement un disque dur vers un SSD.
Téléchargez EaseUS Partition Master et passez à autre chose.
Comment cloner gratuitement un disque dur vers un SSD via EaseUS Partition Master
Que vous soyez un expert en technologie ou un nouveau venu sur PC Windows, ce guide vous fournira les étapes détaillées pour gérer facilement le processus de clonage du disque dur vers le SSD. Maintenant, commençons.
Avant de procéder à l’opération de clonage, plusieurs conditions préalables doivent être remplies.
- Assurez-vous que la capacité de stockage du SSD est supérieure à la taille des données que vous prévoyez de cloner.
- Assurez-vous que le style de partition du disque SSD est le même que celui du disque dur. (Vous pouvez utiliser EaseUS Partition Master pour afficher les informations des disques et convertir GPT en MBR ou vice versa si nécessaire.)
- Sauvegardez le SSD s'il contient des données importantes.
Maintenant, connectez le SSD à votre ordinateur à l'aide d'un câble SATA et d'un câble d'alimentation, et suivez les étapes ci-dessous pour effectuer l'opération de clonage.
Étape 1. Sélectionnez « Cloner » dans le menu de gauche. Cliquez sur « Cloner la partition » et « Suivant ».
Étape 2. Sélectionnez la partition source et cliquez sur « Suivant ».
Étape 3. Choisissez votre partition cible et cliquez sur « Suivant » pour continuer.
- Si vous clonez une partition sur la partition existante, vous devez transférer ou sauvegarder les données avant le clonage pour éviter qu'elles ne soient écrasées.
- Vérifiez le message d'avertissement et confirmez « Oui ».
Étape 4. Cliquez sur Démarrer et attendez que le clonage soit terminé.
Vous pouvez vérifier comment cloner une partition ou une partition réservée au système dans ce didacticiel vidéo.
N'oubliez pas de partager cette page sur vos réseaux sociaux pour aider davantage d'utilisateurs qui souhaitent passer au SSD.
Que faire après avoir cloné un disque dur sur un SSD
Après avoir cloné avec succès votre ancien disque dur sur un nouveau SSD, vous devrez peut-être suivre quelques étapes importantes pour vous assurer que votre PC peut démarrer correctement. Si vous avez cloné le lecteur système (généralement le lecteur C) sur le SSD et que vous prévoyez de démarrer votre PC à partir du SSD, suivez les étapes supplémentaires ci-dessous pour changer le lecteur de démarrage .
Étape 1. Redémarrez votre PC et appuyez sur « F2 », « F8 », « F11 » ou « Suppr » pour accéder au BIOS.
Étape 2. Dans l’onglet de démarrage, définissez le SSD cloné comme lecteur de démarrage.

Étape 3. Enregistrez les modifications et exit.
Si la capacité de votre SSD est supérieure à la taille des données clonées, il se peut qu'il reste de l'espace non alloué sur le disque. Vous pouvez utiliser EaseUS Partition Master pour augmenter l'espace du lecteur C ou l'ajouter à d'autres partitions de votre SSD, ou consulter l'article ci-dessous pour explorer plus d'options.
🚩À lire aussi : Voici ce qu'il faut faire avec l'espace non alloué sur un SSD après le clonage
Si vous rencontrez des problèmes après le clonage du disque dur sur un SSD, voici quelques liens qui pourraient vous aider.
Voir aussi :
Conclusion
Cet article présente un outil de clonage de disque puissant et facile à utiliser et un didacticiel sur le clonage gratuit d'un disque dur vers un SSD. De plus, il contient des instructions supplémentaires sur la marche à suivre après l'opération de clonage. Si vous souhaitez cloner directement l'intégralité du disque au lieu de le faire partition par partition, EaseUS Partition Master Professional propose de telles fonctionnalités.
FAQ sur le clonage gratuit de disque dur vers SSD
-
Q1. Windows 10 dispose-t-il d’un logiciel de clonage de disque ?
- Windows 10 n'offre aucun utilitaire de clonage pour les utilisateurs, vous pouvez donc utiliser l'un des meilleurs logiciels de clonage SSD gratuits comme EaseUS Partition Master pour cloner un disque dur/SSD.
-
Q2. Quel est le moyen le plus rapide de cloner un disque dur ?
- Le moyen le plus rapide de cloner un disque dur est d'utiliser un outil de clonage de disque tiers. Ces outils vous permettent de cloner un disque sur un autre en quelques clics.
-
Q3. Pouvez-vous cloner un disque dur de 2 To sur un SSD de 1 To ?
- Oui, vous pouvez cloner un disque dur de 2 To sur un SSD de 1 To à condition que la taille des données que vous prévoyez de cloner soit inférieure à la capacité de stockage du SSD.
Comment pouvons-nous vous aider ?
Auteur
Mise à jour par Arnaud
Arnaud est spécialisé dans le domaine de la récupération de données, de la gestion de partition, de la sauvegarde de données.
Commentaires sur les produits
-
J'adore le fait que les modifications que vous apportez avec EaseUS Partition Master Free ne sont pas immédiatement appliquées aux disques. Cela facilite grandement la simulation de ce qui se passera une fois que vous aurez effectué tous les changements. Je pense également que l'aspect général et la convivialité d'EaseUS Partition Master Free facilitent tout ce que vous faites avec les partitions de votre ordinateur.
En savoir plus -
Partition Master Free peut redimensionner, déplacer, fusionner, migrer et copier des disques ou des partitions ; convertir en local, changer l'étiquette, défragmenter, vérifier et explorer la partition ; et bien plus encore. Une mise à niveau premium ajoute une assistance technique gratuite et la possibilité de redimensionner des volumes dynamiques.
En savoir plus -
Il ne crée pas d'image à chaud de vos disques et ne les aligne pas, mais comme il est associé à un gestionnaire de partitions, il vous permet d'effectuer plusieurs tâches à la fois, au lieu de simplement cloner des disques. Vous pouvez déplacer les partitions, les redimensionner, les défragmenter, etc., ainsi que les autres outils que vous attendez d'un outil de clonage.
En savoir plus
Articles liés
-
![author icon]() Arnaud 01/09/2025
Arnaud 01/09/2025 -
Comment formater un disque dur de 2 To en FAT32 ? Voici un guide rapide - EaseUS
![author icon]() Arnaud 11/08/2025
Arnaud 11/08/2025 -
![author icon]() Arnaud 11/08/2025
Arnaud 11/08/2025 -
Combien de temps pour formater un disque dur ? Durée formatage disque dur?
![author icon]() Arnaud 11/08/2025
Arnaud 11/08/2025
Sujets d'actualité en 2025
EaseUS Partition Master

Gérer efficacement les partitions et optimiser les disques








