Sommaire
Auteur
Actualité
Mise à jour le 07 Mar, 2025
Suivez le didacticiel de formatage FAT32 de Windows 11/10 pour formater le disque dur en FAT32 ou formater un disque dur externe en FAT32 sous Windows 11/10. Vous pouvez appliquer l'invite de commande Windows ou le gestionnaire de partition tiers pour formater FAT32 sous Windows 11/10 même lorsqu'il n'existe aucune option FAT32 dans l'Explorateur de fichiers ou la Gestion des disques de Windows 11/10.
#1. Formater le disque dur en FAT32 sous Windows 11/10 avec un gestionnaire de partition tiers
#2. Formater le disque dur en FAT32 sous Windows 11/10 avec l'invite de commande
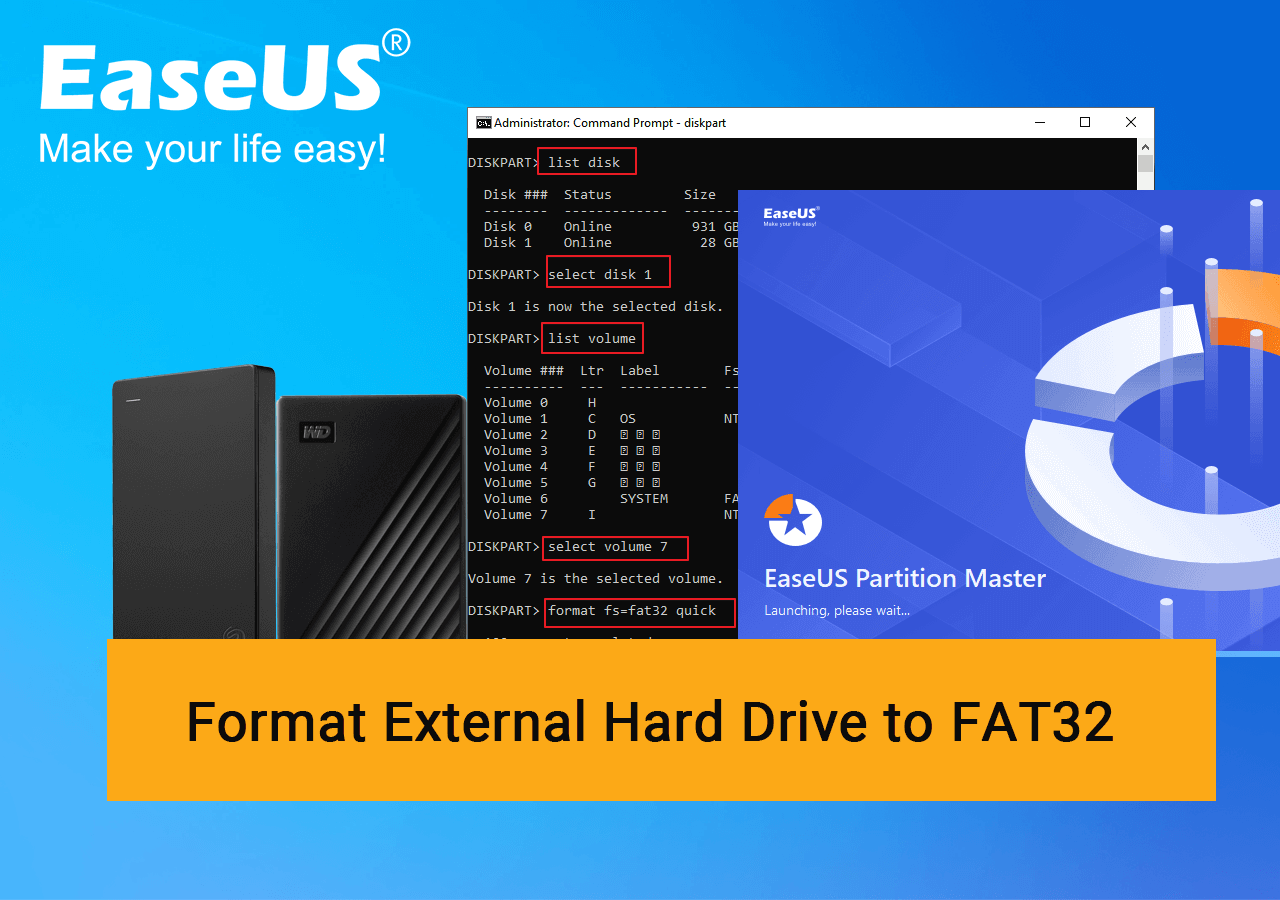
Pourquoi voulez-vous formater un disque dur externe en FAT32
- Nom du système de fichiers : Table d'allocation de fichiers 32 ( FAT32 )
- Description : Le système de fichiers le plus ancien parmi les trois plus populaires (FAT32, exFAT et NTFS ) ; couramment utilisé sur les lecteurs de stockage amovibles et les disques durs externes.
- Avantages : Grande compatibilité avec tous les types de périphériques de stockage ; les systèmes d'exploitation Windows et macOS peuvent tous deux lire un périphérique FAT32.
- Inconvénients : la prise en charge de la taille maximale des fichiers individuels ne dépasse pas 4 Go ; Windows n'offre pas d'option FAT32 pour un disque dur externe de plus de 32 Go.
Il ne fait aucun doute que vous souhaitez exploiter pleinement votre disque dur externe. Pourquoi le dis-je ainsi ? Parce que chaque système d'exploitation lit un système de fichiers spécifique. Si vous avez un disque dur NTFS, vous ne pouvez l'appliquer que sur un ordinateur Windows et non sur un Mac. Cependant, la situation est complètement différente si vous avez un lecteur de stockage externe FAT32, Windows OS ou Mac OS X le reconnaîtra facilement.
De plus, les joueurs de la console PlayStation doivent savoir que le format d'un lecteur USB externe doit également être FAT32. Pour ajouter un lecteur USB externe à la console, ils doivent formater le disque dur PS en FAT32 . Et voici un exemple de Twitter qui prétend avoir besoin de formater un disque externe en FAT32 :
le disque dur de la ps4 est tombé en panne hier et je suis très heureux de la facilité de la réparation. La partie la plus ennuyeuse a été de devoir formater mon disque dur externe en FAT32 afin de réinstaller le système d'exploitation car apparemment c'est tout ce que l'appareil lira
— énorme homosexuel nosferatu ?️? (@mister_smiley) 30 mars 2022
Ainsi, dans tous les cas où le système de fichiers FAT32 est requis, vous pouvez appliquer le logiciel de gestion de partition EaseUS ou l'invite de commande ci-dessous pour formater le disque dur externe en FAT32 sous Windows 11/10/8/7 à la fois.
#1. Formater le disque dur ou le disque dur externe en FAT32 sous Windows 11/10 avec le gestionnaire de partitions
Si vous avez peur de faire des bêtises en utilisant l'invite de commande, essayez cette méthode plus simple. EaseUS free partition manager est un utilitaire de formatage de disque dur tiers qui peut vous aider à formater facilement et rapidement un disque dur externe, une clé USB, une carte SD et tout autre périphérique de stockage amovible en FAT32, ce qui devrait être le premier choix des utilisateurs d'ordinateurs moyens.
Guide : Comment formater un disque dur externe FAT32 à l'aide du formateur FAT32 d'EaseUS
Connectez correctement votre périphérique de stockage à votre ordinateur et apprenez à formater le disque dur externe en FAT32 sous Windows 11/10 avec EaseUS Partition Master à partir des étapes ci-dessous.
Étape 1. Lancez EaseUS Partition Master, faites un clic droit sur la partition que vous souhaitez formater et choisissez « Formater ».
Étape 2. Dans la nouvelle fenêtre, entrez le nom de la partition, choisissez le système de fichiers FAT32/EXT2/EXT3/EXT4 et définissez la taille du cluster en fonction de vos besoins, puis cliquez sur « OK ».
Étape 3. Ensuite, vous verrez une fenêtre d'avertissement, cliquez sur « Oui » pour continuer.
Étape 4. Cliquez sur le bouton « Exécuter 1 tâche(s) » dans le coin supérieur gauche pour vérifier les modifications, puis cliquez sur « Appliquer » pour commencer à formater la partition en FAT32/EXT2/EXT3/EXT4.
Outre le formatage des disques durs internes ou externes en FAT32, il vous permet également de changer le format du système de fichiers de l'appareil entre NTFS et FAT32 sans formatage :
#2. Formater le disque dur externe/disque dur HDD en FAT32 avec l'invite de commande
En apprenant les inconvénients de FAT32, vous devez savoir que l'Explorateur de fichiers Windows et la Gestion des disques Windows ne peuvent pas formater FAT32 sur un disque dur externe, dont la taille de la partition est supérieure à 32 Go. Lorsque la capacité de la partition de votre disque dur est supérieure à 32 Go, vous ne verrez pas d'option FAT32 dans la liste déroulante des deux programmes natifs. Par conséquent, pour vous fournir une solution complète pour formater FAT32 dans Windows 11/10, vous avez besoin d'outils de formatage de disque alternatifs pour dépasser la limite de 32 Go et formater un disque dur externe ou une clé USB de n'importe quelle taille en FAT32 sans accroc.
L'invite de commande Windows est un programme de dépannage informatique complet pour la plupart des problèmes Windows. Si vous hésitez à télécharger un logiciel tiers, essayez de commencer à formater le disque via l'invite de commande.
Guide : Comment formater un disque dur en FAT32 à l'aide de CMD
Étape 1. Branchez votre disque dur externe sur votre ordinateur. Recherchez l'invite de commande dans la recherche Windows, faites un clic droit dessus et sélectionnez Exécuter en tant qu'administrateur.

Étape 2. Tapez diskpart dans la fenêtre d’invite de commande et appuyez sur Entrée.
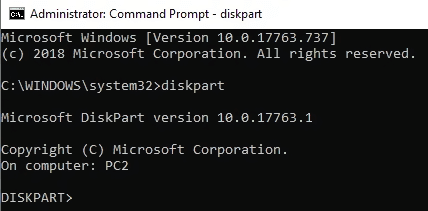
Étape 3. Tapez list disk et appuyez sur Entrée. Notez le numéro de votre disque dur externe.
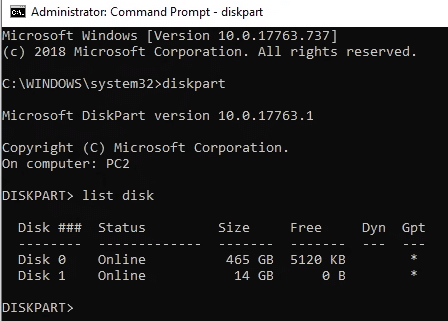
Étape 4. Tapez select disk N et appuyez sur Entrée. Vous devez remplacer N par le numéro exact de votre disque dur externe.
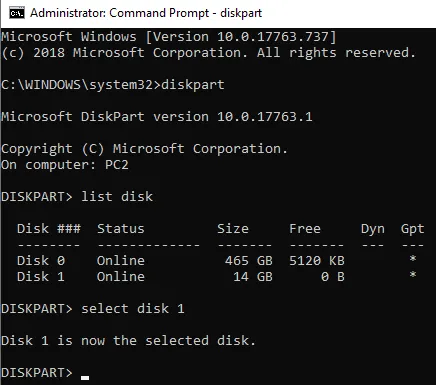
Étape 5. Continuez à taper chacune des commandes suivantes et appuyez sur Entrée après chaque ligne.
list volume
select volume 7
format fs=fat32 rapide

Étape 5. Tapez exit pour fermer diskpart.
Votre disque dur devrait maintenant être formaté en FAT32.
Formatage FAT32 d'EaseUS ou invite de commande, lequel est le plus simple pour le formatage d'un disque externe
Comme vous le voyez, EaseUS Partition Master combine les points forts des lignes de commande Windows et de la gestion des disques Windows .
- Pouvoir formater n'importe quel lecteur en FAT32, ainsi que d'autres formats de fichiers populaires (exFAT, NTFS, EXT2, EXT3, EXT4, etc.)
- Offre une interface graphique et des informations de disque encore plus logiques et informatives, comme le système de fichiers, la capacité, la table de partition, etc.
En revanche, le gestionnaire de partition gratuit tiers permet aux clients de gérer sans effort davantage de tâches de gestion de disque et de partition, et ces fonctions autonomes sont beaucoup plus intelligentes et pratiques que d'autres.
- Correction de l'impossibilité de formater la clé USB en FAT32
- Formater la carte SD en FAT32
- Formater le SSD en FAT32
- Migrer le système d'exploitation vers le disque dur/SSD sans réinstallation
- Partitionner un disque dur sous Windows 11/10/8/7
- Redimensionnez les partitions du disque dur externe, fusionnez les partitions ou vérifiez les erreurs de partition.
Dans l'ensemble, il existe de nombreuses fonctionnalités accessibles et utiles qui n'attendent que vous pour les explorer. Comparé au CMD qui nécessite des compétences informatiques de haut niveau, EaseUS Partition Master sera le choix sans égal pour gérer efficacement un disque dur ou tout autre lecteur de stockage amovible sur votre PC !
FAQ sur le formatage FAT32 sous Windows 11/10
Si vous avez d'autres questions sur le formatage du disque dur externe en FAT32 sur les PC Windows, suivez et trouvez des réponses ci-dessous :
1. FAT32 et exFAT sont-ils identiques ?
FAT32 est compatible avec des systèmes d'exploitation plus anciens. Cependant, FAT32 a des limites sur la taille des fichiers individuels et des partitions, alors qu'exFAT n'en a pas. Comparé à FAT32, exFAT est un système de fichiers FAT32 optimisé qui peut être largement utilisé pour les périphériques amovibles de grande capacité.
2. Une clé USB de 64 Go peut-elle être formatée en FAT32 ?
EaseUS Partition Master est un outil de formatage FAT32 gratuit qui brise la limitation de 32 Go, vous permettant de formater une clé USB de 64 Go, 128 Go ou plus avec le système de fichiers FAT32.
3. Pouvez-vous formater un disque dur de 500 Go à 4 To en FAT32 ?
Si vous souhaitez utiliser FAT32 sur un disque dur de 500 Go à 4 To, ce que nous ne vous recommandons pas, vous pouvez toujours essayer cette méthode. Tout d'abord, téléchargez EaseUS Partition Master, convertissez d'abord MBR en GPT sur les disques de données sans perte de données, puis formatez-le en FAT32.
Comment pouvons-nous vous aider ?
Auteur
Mise à jour par Arnaud
Arnaud est spécialisé dans le domaine de la récupération de données, de la gestion de partition, de la sauvegarde de données.
Commentaires sur les produits
-
J'adore le fait que les modifications que vous apportez avec EaseUS Partition Master Free ne sont pas immédiatement appliquées aux disques. Cela facilite grandement la simulation de ce qui se passera une fois que vous aurez effectué tous les changements. Je pense également que l'aspect général et la convivialité d'EaseUS Partition Master Free facilitent tout ce que vous faites avec les partitions de votre ordinateur.
En savoir plus -
Partition Master Free peut redimensionner, déplacer, fusionner, migrer et copier des disques ou des partitions ; convertir en local, changer l'étiquette, défragmenter, vérifier et explorer la partition ; et bien plus encore. Une mise à niveau premium ajoute une assistance technique gratuite et la possibilité de redimensionner des volumes dynamiques.
En savoir plus -
Il ne crée pas d'image à chaud de vos disques et ne les aligne pas, mais comme il est associé à un gestionnaire de partitions, il vous permet d'effectuer plusieurs tâches à la fois, au lieu de simplement cloner des disques. Vous pouvez déplacer les partitions, les redimensionner, les défragmenter, etc., ainsi que les autres outils que vous attendez d'un outil de clonage.
En savoir plus
Articles liés
-
Formatage de haut et bas niveau, quelle est la différence et comment l'utiliser [Guide complet].
![author icon]() Nathalie 07/03/2025
Nathalie 07/03/2025 -
Comment formater un disque dur SSD en FAT32 Windows 10/8/7 ? Guide Rapide
![author icon]() Arnaud 07/03/2025
Arnaud 07/03/2025 -
Réparer le chargeur de démarrage EFI dans Windows 10/8/7
![author icon]() Arnaud 07/03/2025
Arnaud 07/03/2025 -
[Résolu] Windows a détecté une erreur de corruption du système de fichiers sous Windows 10/8/7
![author icon]() Nathalie 07/03/2025
Nathalie 07/03/2025
Sujets d'actualité en 2024
EaseUS Partition Master

Gérer efficacement les partitions et optimiser les disques









