Sommaire
Auteur
Actualité
Mise à jour le 07 Mar, 2025
Lorsque votre disque dur est plein, que vous souhaitez modifier le format du système de fichiers de votre clé USB ou installer un disque dur externe pour les jeux, vous devez formater ou reformater un disque dur.
Quelle méthode de formatage devez-vous choisir ? Le formatage de haut niveau ou le formatage de bas niveau ? Cette page explique clairement ce qu'est le formatage de haut niveau et ce qu'est le formatage de bas niveau. Nous comparerons également ces deux types de méthodes de mise en forme, afin de vous aider à décider quand et comment sélectionner les bonnes méthodes de mise en forme par vous-même.
Commençons par en savoir plus : Formatage de haut niveau vs. formatage de bas niveau et quelle est la différence ici.
Dans cet article, vous allez apprendre :
- Qu'est-ce que le formatage de haut niveau ?
- Qu'est-ce que le formatage de bas niveau ?
- Formatage de haut niveau VS formatage de bas niveau, quelle est la différence ?
- Quand et comment réalisons-nous le formatage de haut niveau et le formatage de bas niveau ?
Qu'est-ce que le formatage de haut niveau ?

- par Wikipédia
Définition : Selon l'explication du formatage de haut niveau par Wikipedia, on pourrait définir simplement que le formatage de haut niveau est un type de formatage logique. Il vise à configurer un disque dur neuf ou usagé pour PC et ordinateurs portables Windows avec un nouveau format de système de fichiers, tel que NTFS, FAT32, exFAT ou d'autres formats. Le formatage de haut niveau est également connu sous le nom de HLF. Il s'agit d'un processus qui nettoie toutes les données existantes et recrée la structure des données, permettant aux périphériques de stockage d'enregistrer et de stocker des fichiers dessus en toute sécurité.
Qu'est-ce que le formatage de bas niveau ?

- par Wikipédia
Définition : Le formatage de bas niveau, également appelé LLF, est un processus de formatage physique qui marque les cylindres et les pistes d'un disque dur comme vierges. Après cela, les pistes d'un disque dur seront divisées en secteurs avec des marqueurs de secteur. Il est largement utilisé pour réinitialiser un disque dur à ses paramètres d'usine.
Quelles sont donc les différences entre le formatage de haut niveau et de bas niveau ? C'est ce dont nous allons discuter avec vous dans la prochaine partie. Continuez donc à lire et découvrez les détails.
Logiciel de formatage de bas niveau en 2024
Logiciel de formatage de bas niveau HDD vous aide à effectuer un formatage de bas niveau d'un SATA, IDE, SAS, SCSI ou SSD produit par Maxtor, Hitachi, ...
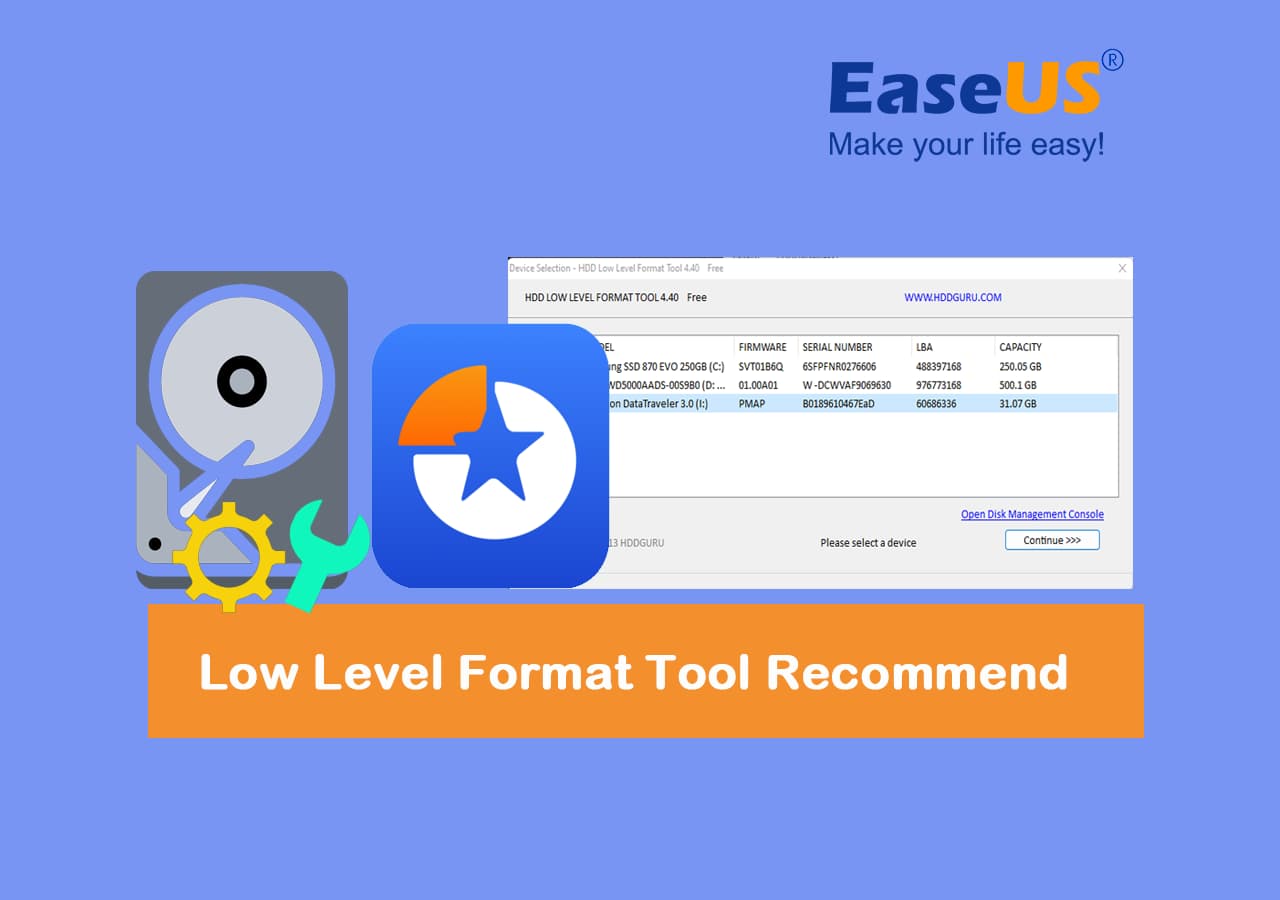
Formatage de haut niveau VS formatage de bas niveau, quelle est la différence ?
Outre les différences de définition, le formatage de haut niveau et le formatage de bas niveau diffèrent également sur de nombreux autres aspects.
Voici un tableau comparatif : Formatage de haut niveau vs. formatage de bas niveau, et vous pouvez suivre pour découvrir les différences plus loin immédiatement :
| Différences | Formatage de haut niveau | Formatage de bas niveau |
|---|---|---|
| Objectif | Configurez des systèmes de fichiers comme FAT32, NTFS ou exFAT, etc., nettoyez les partitions du disque dur et recréez la structure des fichiers. | Recréer des secteurs et des pistes sur un disque, et nettoyer physiquement un disque pour le remettre dans son état d'origine. |
| Utilisateurs |
|
|
| Possibilité de récupération des données | Oui | Non |
| Outils de formatage |
|
|
| Commande | Commande de formatage | Commandes DM (différentes dans divers logiciels ou outils) |
Par conséquent, les plus grandes différences entre le formatage de haut niveau et de bas niveau sont maintenant claires. C'est le cas :
- Objectifs : le formatage de haut niveau consiste à réinitialiser un disque utilisé ou à configurer une nouvelle partition de disque dur. Le formatage de bas niveau consiste à rétablir les paramètres d'usine d'un disque, comme l'effacement d'un disque.
- Utilisateurs cibles : le formatage de haut niveau est conçu pour la plupart des utilisateurs personnels de Windows. En revanche, le formatage de bas niveau est plutôt destiné aux fabricants et aux prestataires de services.
- Récupération du formatage : vous pouvez utiliser un logiciel de récupération de données fiable pour déformer un disque après un formatage de haut niveau.
- Outils de formatage : Il est facile d'exécuter des tâches de formatage de haut niveau. Windows propose des outils intégrés tels que Gestion des disques, Diskpart, etc., pour formater rapidement un disque ou une partition de disque. Cependant, lorsqu'il s'agit de formatage de bas niveau, un disque ou un périphérique de stockage nécessite l'aide d'outils professionnels tiers LLF (Low-Level Format).
Que fait un formatage de bas niveau ? Que fait exactement le formatage de haut niveau et de bas niveau lors de l'exécution de l'opération sur un disque dur ? Et quand un utilisateur personnel doit-il appliquer ces deux types de méthodes de formatage sur ses ordinateurs ou ses périphériques de stockage externes ? Poursuivez votre lecture et vous obtiendrez la réponse ci-dessous.
Quand et comment réalisons-nous le formatage de haut niveau et le formatage de bas niveau ?
Dans cette partie, nous vous aiderons à apprendre le mécanisme de fonctionnement du formatage de haut niveau et du formatage de bas niveau, à savoir quand exécuter le formatage de haut niveau ou de bas niveau, et comment le faire avec des outils fiables.
Commençons par là :
Quelle est la différence entre un formatage de haut niveau et un format de bas niveau ? [Avantages et inconvénients]
Voici un tableau comparatif présentant les avantages et les inconvénients des formats de haut niveau et de bas niveau. Vous pouvez ainsi visualiser et mieux comprendre les différences :
| Comparaison | Formatage de haut niveau | Formatage de bas niveau |
|---|---|---|
| Caractéristiques |
|
|
| Pour |
|
|
| Cons |
|
|
D'après ce tableau, il est clair que la vitesse de formatage de haut niveau est plus rapide que celle du formatage de bas niveau. En outre, le formatage de haut niveau et le formatage de bas niveau contiennent des caractéristiques différentes et sont conçus pour des objectifs différents.
Quand utiliser le formatage de haut niveau et quand appliquer le formatage de bas niveau ?
Alors, quand dois-je utiliser le formatage de haut niveau, et quand dois-je me tourner vers le formatage de bas niveau ? Consultez la liste des exigences ci-dessous, et vous obtiendrez la réponse :
Quand utiliser le formatage de haut niveau :
- Windows vous avertit "Vous devez formater le disque du lecteur H : avant de pouvoir l'utiliser".
- Une partition de disque dur, une carte USB ou SD devient inaccessible ou RAW.
- Déverrouillez une partition BitLocker sans mot de passe.
- Vous voulez convertir le format du système de fichiers d'un lecteur ou d'une clé USB en NTFS, FAT32, exFAT ou d'autres formats.
- Vous souhaitez formater rapidement un disque et supprimer toutes les données existantes en une seule fois.
- Partitionner un nouveau disque dur et le formater en NTFS, FAT32, etc.
Quand utiliser le formatage de bas niveau :
- Effacer un disque et remettre son état aux paramètres d'usine.
- Réparer les secteurs défectueux d'un disque.
Avertissement : Le formatage de bas niveau causant de graves dommages physiques à un disque dur, il est fortement recommandé à tous les utilisateurs de Windows, aux professionnels et même aux prestataires de services de réparation de disques de ne pas utiliser cette méthode, sauf si vous êtes prêt à détruire tout ce qui se trouve sur le disque.
Comment effectuer un formatage de haut niveau et un formatage de bas niveau sur votre disque ?
Alors, comment puis-je effectuer un formatage de haut niveau ou de bas niveau sur mon disque dur ? Voici un guide auquel vous pouvez vous référer pour connaître les étapes détaillées du formatage des disques durs par des méthodes de formatage de haut niveau ou de bas niveau.
Pour formater à haut niveau ou à bas niveau un disque dur :
1. Sélectionnez un outil qui vous semble être le plus pratique ici pour exécuter le formatage de haut niveau.
Voici une liste des 6 meilleurs outils de formatage de disque dur, y compris les logiciels de formatage de haut niveau et de bas niveau :
- EaseUS Partition Master
- Outil de formatage de disque de stockage USB HP
- Outil de formatage de bas niveau des disques durs
- Explorateur de fichiers de Windows
- Gestion des disques de Windows
- Invite de commande Windows (CMD)
2. Appliquer un outil approprié pour formater à haut niveau un lecteur ou à bas niveau un disque externe :
- Pour le haut niveau (rapide) formatage d'une partition de disque dur gratuitement, vous pouvez faire confiance à EaseUS Partition Master ou Gestion des disques sous Windows.
Découvrez comment formater rapidement la partition de votre disque dur avec EaseUS Partition Master :
Étape 1: Exécutez EaseUS Partition Master, cliquez avec le bouton droit sur la partition du disque dur que vous souhaitez formater et choisissez «Formater».

Étape 2: Dans la nouvelle fenêtre, définissez l'étiquette de la partition, le système de fichiers (NTFS / FAT32 / EXT2 / EXT3) et la taille du cluster pour la partition à formater, puis cliquez sur «OK».


Étape 3: Ensuite, vous verrez une fenêtre d'avertissement, cliquez sur "Oui" pour continuer.

Étape 4: Cliquez sur le bouton "Exécuter XX tâche(s)" dans le coin supérieur gauche pour examiner les modifications, puis cliquez sur "Appliquer" pour commencer à formater la partition sur votre disque dur.

Formatez la partition gratuitement avec Gestion des disques :
- Cliquez avec le bouton droit de la souris sur "Ce PC" et choisissez "Gérer".
- Allez dans "Gestion des disques".
- Cliquez avec le bouton droit de la souris sur la partition du disque dur cible et choisissez "Formater".
- Définissez l'étiquette du volume et le système de fichiers, puis cliquez sur "OK" pour lancer le formatage du disque.
- Pour formater à bas niveau un lecteur dans Windows 11/10, vous pouvez compter sur HDD GURU - HDD Low-Level Format Tool ou USB Low-Level Format.
Voir comment formater à bas niveau une partition de disque dur avec HDD GURU :
- Téléchargez et exécutez HDD Low-Level Format Tool par Guru.
- Sélectionnez la partition ou le lecteur que vous souhaitez formater à bas niveau, puis cliquez sur "Continuer".
- Allez dans l'onglet Formatage de bas niveau et cliquez sur "Formater ce dispositif".
Attendez que le processus soit terminé.
Le formatage de haut niveau est plus sûr et plus pratique pour que les utilisateurs ordinaires protègent leurs disques durs
Sur cette page, nous avons comparé les formats de haut niveau et de bas niveau, en expliquant séparément ce que sont les formats de haut niveau et de bas niveau.
Grâce à cette page, vous serez en mesure de distinguer les différences entre ces deux niveaux de méthodes de formatage, et vous pourrez facilement savoir quand appliquer la bonne méthode pour formater un appareil.
En un mot, lorsque votre lecteur est inaccessible ou vous avez besoin de changer un format de lecteur, vous pouvez appliquer la gestion du disque, l'explorateur de fichiers, ou un gestionnaire de partition tiers comme EaseUS Partition Master pour facilement formater votre lecteur.
Lorsque votre disque contient trop de secteurs défectueux ou que vous souhaitez réinitialiser le disque, vous pouvez vous tourner vers un outil de formatage de bas niveau pour obtenir de l'aide.
Comment pouvons-nous vous aider ?
Auteur
Mise à jour par Nathalie
Nathalie est une rédactrice chez EaseUS depuis mars 2015. Elle est passionée d'informatique, ses articles parlent surtout de récupération et de sauvegarde de données, elle aime aussi faire des vidéos! Si vous avez des propositions d'articles à elle soumettre, vous pouvez lui contacter par Facebook ou Twitter, à bientôt!
Commentaires sur les produits
-
J'adore le fait que les modifications que vous apportez avec EaseUS Partition Master Free ne sont pas immédiatement appliquées aux disques. Cela facilite grandement la simulation de ce qui se passera une fois que vous aurez effectué tous les changements. Je pense également que l'aspect général et la convivialité d'EaseUS Partition Master Free facilitent tout ce que vous faites avec les partitions de votre ordinateur.
En savoir plus -
Partition Master Free peut redimensionner, déplacer, fusionner, migrer et copier des disques ou des partitions ; convertir en local, changer l'étiquette, défragmenter, vérifier et explorer la partition ; et bien plus encore. Une mise à niveau premium ajoute une assistance technique gratuite et la possibilité de redimensionner des volumes dynamiques.
En savoir plus -
Il ne crée pas d'image à chaud de vos disques et ne les aligne pas, mais comme il est associé à un gestionnaire de partitions, il vous permet d'effectuer plusieurs tâches à la fois, au lieu de simplement cloner des disques. Vous pouvez déplacer les partitions, les redimensionner, les défragmenter, etc., ainsi que les autres outils que vous attendez d'un outil de clonage.
En savoir plus
Articles liés
-
Comment supprimer définitivement la corbeille Windows 11/10/8/7
![author icon]() Arnaud 07/03/2025
Arnaud 07/03/2025 -
3 façons pour créer une partition pour installer windows 10/8/7
![author icon]() Nathalie 07/03/2025
Nathalie 07/03/2025 -
Comment créer un disque bootable WinPE - 2 méthodes
![author icon]() Arnaud 07/03/2025
Arnaud 07/03/2025 -
Disque de réinitialisation de mot de passe Windows 7 : comment créer et utiliser
![author icon]() Arnaud 07/03/2025
Arnaud 07/03/2025
Sujets d'actualité en 2024
EaseUS Partition Master

Gérer efficacement les partitions et optimiser les disques











