Articles à la une
- 01 Qu'est-ce que le système de fichiers NTFS
- 02 Qu'est-ce que le format exFAT
- 03 Qu'est-ce que le format de système de fichiers FAT
- 04 Qu'est-ce que le format de système de fichiers Ext2/Ext3/Ext4
- 05 Les différences entre exFAT, FAT32 et NTFS
- 06 Comment convertir le système de fichiers en NTFS/FAT32/EXT2/EXT3
- 07 Comment convertir NTFS en FAT32
- 08 Meilleur convertisseur FAT32 Téléchargement gratuit
- 09 NTFS ou FAT32, quel système de fichiers dois-je utiliser pour USB, Windows et Mac
- 10 Quel est le meilleur format de système de fichiers pour un disque dur USB/externe
- 11 Erreur de corruption du système de fichiers
- 12 Le fichier est trop grand pour le systeme de fichier de destination
- 13 Le volume ne contient pas de système de fichiers connu
Comment convertir le système de fichiers en NTFS/FAT32/EXT2/EXT3
Les périphériques de stockage deviennent RAW, vous ne pouvez donc pas accéder aux données importantes. Vous avez besoin d'un moyen de convertir le système de fichiers en NTFS, FAT32, EXT2 ou EXT3 avec un convertisseur de système de fichiers .
Vous cherchez un moyen de convertir le système de fichiers de votre disque dur, partition, clé USB, carte mémoire SD ? Comment accéder à un périphérique de stockage puisque le système de fichiers devient RAW ? Vous avez besoin de convertir le système de fichiers d'un disque dur dans un format unique pour installer de nouveaux jeux sur votre PC mais vous ne voulez pas perdre de données ? Relaxer! Tous vos problèmes peuvent être résolus maintenant.
Des méthodes simples et efficaces sont disponibles ici pour vous aider à convertir et à modifier les systèmes de fichiers pour les périphériques de stockage. Vous pouvez maintenant suivre les cinq méthodes ci-dessous pour modifier ou convertir le système de fichiers.
- 1. Convertir en NTFS/FAT32 sans perdre de données
- 2. Utiliser un outil de formatage
- 3. Utiliser l'outil Gestion des disques
- 4. Essayer l'Explorateur Windows
- 5. Exécuter CMD (invite de commande)
Méthode 1. Convertir en NTFS/FAT32/EXT2/EXT3 sans perdre de données
- S'applique à : Windows 10/8/7
- Système de fichiers pris en charge : NTFS/FAT32
- Facilité : Très facile pour tous les utilisateurs
- Point fort : Aucune perte de données
Le moyen le plus efficace de convertir le système de fichiers en FAT32/NTFS/EXT2/EXT3 est d'utiliser EaseUS Partition Master Free . Il s'agit d'un outil de partitionnement de disque gratuit fonctionnant sur la plate-forme Windows. Il peut changer une partition NTFS en une partition FAT32 ou convertir FAT32 en NTFS sans perdre de données. Voici un exemple de conversion de FAT32 en NTFS :
Étape 1. Installez et lancez EaseUS Partition Master sur votre ordinateur.
Étape 2. Dans le Gestionnaire de partitions, cliquez avec le bouton droit de la souris sur une partition FAT32 et cliquez sur "Avancé", sélectionnez "FAT vers NTFS ".

Étape 3. Cliquez sur "Procéder" dans la boîte de dialogue contextuelle pour continuer.

Étape 4. Cliquez sur "Appliquer" pour lancer le processus de conversion. Attendez jusqu'à ce que le processus d'opération soit terminé.


Méthode 2. Formater le système de fichiers en NTFS/FAT32/EXT2/EXT3
Si vous n'avez pas peur de la perte de données sur votre partition ou votre disque dur, vous pouvez formater le disque sur le système de fichiers souhaité comme NTFS/FAT32/EXT2/EXT3. Le logiciel de gestion de partition gratuit d'EaseUS prend entièrement en charge tous les systèmes Windows. Vous pouvez convertir RAW en NTFS, NTFS en FAT32, FAT32 en EXT2, EXT3 en NTFS, exFAT en NTFS , etc. en utilisant sa fonction "Formater".
- S'applique à : Windows 10/8/7
- Système de fichiers pris en charge : NTFS/EXT4/EXT3/EXT2/FAT32/FAT16/FAT12/ReFS
- Facilité : Très simple
- Point culminant : Prend en charge la quasi-totalité du système de fichiers
Étape 1: Lancez EaseUS Partition Master, cliquez avec le bouton droit de la souris sur la partition que vous souhaitez formater et choisissez «Formater».

Étape 2: Dans la nouvelle fenêtre, entrez le libellé de la partition, choisissez le système de fichiers FAT32/EXT2/EXT3/EXT4 et définissez la taille du cluster en fonction de vos besoins, puis cliquez sur "OK ".

Étape 3: Ensuite, vous verrez une fenêtre d'avertissement, cliquez sur "Oui" pour continuer.

Étape 4: Cliquez sur le bouton "Exécuter xx tâche(s)" dans le coin supérieur gauche pour examiner les modifications, puis cliquez sur "Appliquer" pour commencer à formater la partition en FAT32/EXT2/EXT3/EXT4.

Méthode 3. Utiliser Gestion des disques pour changer le système de fichiers en NTFS/FAT32/EXT2/EXT3
- S'applique à : Windows 10 (différentes versions de Windows ont différentes étapes de fonctionnement, les étapes sont disponibles pour Windows 10 uniquement)
- Système de fichiers pris en charge : NTFS/FAT32/exFAT
- Facilité : Facile
- Point culminant : il s'agit d'un outil intégré
L' outil de gestion de disque aide les utilisateurs à formater les périphériques de stockage en NTFS/FAT32 en formatant. Si vous utilisez un lecteur externe, connectez-le à votre ordinateur. Et vous pouvez suivre pour changer le système de fichiers en NTFS/FAT32 maintenant :
Étape 1. Cliquez avec le bouton droit sur Ce PC ou Poste de travail, sélectionnez "Gérer".
Étape 2. Entrez dans le Gestionnaire de périphériques et cliquez sur "Gestion des disques"
Étape 3. Ouvrez Gestion des disques et cliquez avec le bouton droit sur le périphérique cible, sélectionnez "Formater".
Étape 4. Définissez "NTFS/FAT32/exFAT" pour le périphérique sélectionné, cochez "Formatage rapide" et cliquez sur "OK" pour confirmer.

Méthode 4. Convertir le système de fichiers avec l'Explorateur Windows
- S'applique à : Windows 10/8/7
- Système de fichiers pris en charge : NTFS/FAT32/exFAT
- Facilité : Facile
- Highlight: C'est très facile et pratique
Suivez les étapes ci-dessous pour formater votre partition en NTFS/FAT32/exFAT :
Étape 1. Connectez votre périphérique de stockage externe au PC et ouvrez l'Explorateur de fichiers Windows.
Étape 2. Localisez et cliquez avec le bouton droit sur le périphérique cible, sélectionnez "Formater".
Étape 3. Cochez "Formatage rapide", définissez le système de fichiers sur "NTFS" et cliquez sur "Démarrer" pour commencer le formatage.
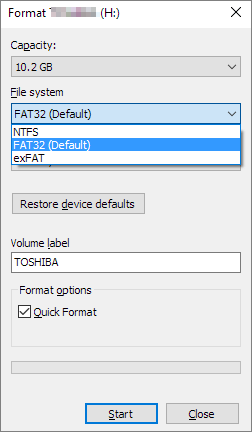
Méthode 5. Exécutez CMD (invite de commande) pour convertir le système de fichiers
- S'applique à : Windows 10/8/7
- Système de fichiers pris en charge : NTFS/FAT32/exFAT
- Facilité : Un peu difficile
- Point fort : Très pratique pour des utilisateurs spécifiques
Si vous utilisez une clé USB ou une carte SD, connectez-la à votre PC et suivez les étapes ci-dessous :
Étape 1. Faites un clic droit sur l'icône Windows, sélectionnez "Rechercher" et tapez cmd .
Étape 2. Faites un clic droit dessus pour exécuter l'invite de commande en tant qu'administrateur, tapez diskpart et appuyez sur Entrée.
Étape 3. Tapez les lignes de commande ci-dessous et appuyez sur "Entrée" à chaque fois :
disque de liste
sélectionnez le disque 2 (remplacez 2 par votre numéro de disque USB)
volume de la liste
sélectionnez le volume 10 (remplacez 10 par le numéro de volume de la clé USB que vous souhaitez formater)
format fs=fat32 rapide

Ensuite, vous pouvez taper exit et appuyer sur Entrée pour fermer DiskPart lorsqu'il signale le formatage réussi du volume.
Conseils supplémentaires : Exportez ou sauvegardez d'abord les données sur le périphérique de stockage
Pour éviter les problèmes de perte de données inutiles dans vos périphériques de stockage tels que la carte SD ou la clé USB en raison de la conversion du système de fichiers, nous recommandons fortement à tous les utilisateurs d'extraire ou de sauvegarder à l'avance les éléments importants sur un périphérique ou une partition sécurisés.
Vous pouvez choisir de copier les fichiers un par un sur un nouveau disque ou lecteur. Ou si vous avez un assez grand nombre de données à transférer, un logiciel de sauvegarde professionnel sera votre meilleur choix. Ici, nous vous recommandons d'essayer EaseUS Todo Backup qui vous permet de sauvegarder directement les données cibles dans des formats d'image compressés en seulement quatre étapes.
Étape 1. Pour la première fois que vous utilisez EaseUS Todo Backup pour sauvegarder des fichiers, cliquez sur Créer une sauvegarde sur l'écran d'accueil, puis cliquez avec la souris sur le grand point d'interrogation pour Sélectionner le contenu de la sauvegarde.

Étape 2. Puisque vous allez sauvegarder des fichiers et des dossiers sur votre ordinateur, passez au mode de sauvegarde « Fichier », où vous pouvez sélectionner des images, des vidéos, des documents et tous les autres types de fichiers à sauvegarder.

Étape 3. Suivez les chemins pour localiser les fichiers, dossiers ou répertoires que vous voulez sauvegarder, sélectionnez-les tous et cliquez sur « OK ».

Étape 4. Vous devez maintenant sélectionner un emplacement de sauvegarde pour enregistrer et conserver la sauvegarde.

Étape 5. EaseUS Todo Backup permet aux utilisateurs d'enregistrer les fichiers de sauvegarde sur n'importe quel périphérique pratique pour vous, comme un disque dur local, un lecteur USB externe, une carte SD, un lecteur réseau ou un lecteur NAS, ainsi qu'un lecteur en nuage de la marque EaseUS. Nous recommandons personnellement aux utilisateurs de choisir le disque en nuage plutôt qu'un disque physique pour enregistrer des sauvegardes importantes, en raison de la plus grande accessibilité, flexibilité et sécurité.

Pour pouvoir accéder au EaseUS Cloud, il suffit de s'inscrire par e-mail et de se connecter.

Étape 6. Si vous êtes intéressé par un programme de sauvegarde automatique et intelligent pour la prochaine tâche de sauvegarde de fichiers, continuez avec le paramètre « Options ». Vous pouvez y crypter une sauvegarde de fichiers confidentiels, compresser la taille de l'image de sauvegarde ou personnaliser un schéma de sauvegarde pour indiquer au logiciel à quel moment il doit commencer la prochaine sauvegarde.
Personnalisez une tâche de sauvegarde avancée et automatique ici :

Cliquez sur « Sauvegarder maintenant »pour lancer le processus de sauvegarde des fichiers. Vos fichiers de sauvegarde terminés sont visibles dans la zone de gauche dans un style carte.

Conclusion
Après avoir appris les 5 solutions ci-dessus, vous pouvez trouver que changer le système de fichiers en utilisant un outil de partitionnement de disque tiers gratuit est le meilleur choix. Si vous êtes gêné par les mêmes problèmes, vous pouvez vous tourner vers EaseUS Partition Master Free. Il peut non seulement convertir le système de fichiers en NTFS/FAT32/EXT2/EXT3 mais aussi convertir MBR en GPT , GPT en MBR, dynamique en basique, basique en disque dynamique. Vous pouvez installer ce logiciel pour explorer des fonctionnalités plus fantastiques.
Ces informations vous-ont elles été utiles ?
Articles associés
-
Top 3 des téléchargeurs ISO Windows 11 23H2 avec le dernier guide
![author icon]() Arnaud/Mar 07, 2025
Arnaud/Mar 07, 2025 -
MBR VS GPT - Quelle est la différence et quelle est la meilleure solution ?
![author icon]() Nathalie/Mar 07, 2025
Nathalie/Mar 07, 2025 -
Comment installer Windows 11/10 sur une partition GPT en 2025
![author icon]() Arnaud/Mar 07, 2025
Arnaud/Mar 07, 2025 -
Comment mettre à jour le SSD de Steam Deck [Méthode la plus simple]
![author icon]() Arnaud/Mar 07, 2025
Arnaud/Mar 07, 2025
