Sommaire
Auteur
Actualité
Mise à jour le 07 Mar, 2025
Les 4 meilleures solutions pour réparer un disque dur dure longtemps à se formater
Lorsque vous rencontrez un improbable problème de formatage de disque fini sur un PC Windows, arrêtez-vous un instant et prenez connaissance des quatre solutions viables. Vous pouvez apprendre "combien de temps pour formater un disque dur" et résoudre facilement le problème que ça "dure longtemps du formatage de disque".
| Des solutions réalistes | Dépannage étape par étape |
|---|---|
| Combien de temps pour formater un disque dur ? | Formater un disque dur en quelques minutes ou une demi-heure, selon...Lire la suite |
| Correction 1. Utiliser un utilitaire de formatage | Connectez le disque, s'il s'agit d'un disque externe, à l'ordinateur sur lequel EaseUS Partition Master...Lire la suite |
| Correction 2. Supprimer et créer des partitions | Dans EaseUS Partition Master, cliquez avec le bouton droit de la souris sur la partition du disque dur que vous souhaitez supprimer...Lire la suite |
| Correction 3. Formater via une carte SATA | L'utilisation d'un câble USB approprié pour la connexion aiderait à se débarrasser du formatage...Lire la suite |
| Correction 4. Vérifier les mauvais secteurs | Téléchargez EaseUS Partition Master et installez-le. Cliquez avec le bouton droit de la souris sur le disque que vous souhaitez vérifier...Lire la suite |
Le formatage d'un disque dur prend trop de temps ! Pourquoi le formatage dure si long ?
Cas 1 - "Bonjour, je suis bloqué lors du formatage d'un disque dur externe Seagate de 500 Go dans Windows 11/10 et j'ai besoin de votre aide. Combien de temps pour formater un disque dur de 500 Go ? Il semble que le formatage de mon disque dur prenne une éternité. Existe-t-il un moyen plus rapide de formater le disque au lieu de la méthode habituelle de Windows ?"
Cas 2 - "Bonjour, j'ai un disque dur (un HGST 500gb avec 7200RPM) connecté avec un câble SATA vers USB. Après 2,5 heures d'attente pour être formaté (pas le format rapide), j'ai annulé la procédure. Est-ce que c'est trop long ou est-ce que c'est mon idée ? Existe-t-il un moyen plus rapide de formater le disque au lieu de la méthode classique de Windows (clic droit sur le disque dans mon ordinateur - propriétés, formater) ? Merci d'avance !"
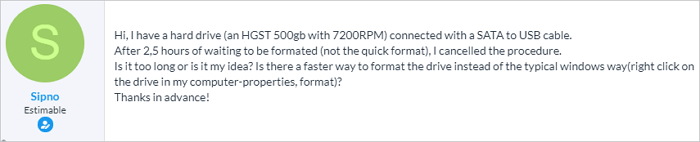
Lire aussi : SSD prend beaucoup de temps à demarrer
Combien de temps pour formater un disque dur ?
Vous vous posez peut-être des questions au cours du processus de formatage :
- Combien de temps dure un format complet ?
- Combien de temps pour formater un disque dur de 1 To ?
- Combien de temps pour formater un disque dur de 2 To ?
En ce qui concerne le formatage d'un disque dur dans l'Explorateur Windows ou le Gestionnaire de disques Windows, il n'y a pas de durée fixe pour dire combien de temps dure le formatage d'un disque dur. Toutefois, la barre de processus ne doit jamais s'arrêter, ne pas rester en suspens et même ne pas répondre.
Pour votre information, vous pouvez toujours formater un disque dur en quelques minutes ou une demi-heure, en fonction de la capacité du disque dur et de l'espace utilisé. Selon les estimations, pour effectuer un "formatage complet" sur un disque dur de 1 To sous Windows, il faudra beaucoup de temps, environ 2 heures, et sur une connexion USB 2.0, cela peut prendre une journée ! En revanche, un formatage "rapide" est beaucoup plus rapide, généralement quelques minutes.
Pourquoi le formatage de votre disque dur prend-il du temps ? L'une des raisons les plus courantes est que vous avez oublié de cocher l'option "formatage rapide" lorsque vous ne souhaitez pas effectuer un formatage complet. Une autre raison pour laquelle le formatage prend beaucoup de temps est que votre disque dur comporte un secteur défectueux. Vous pouvez résoudre le problème du formatage du disque dur qui prend du temps grâce à quatre conseils utiles.
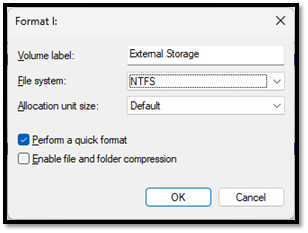
Solution 1. Utiliser un utilitaire de formatage de disque dur tiers
Combien de temps pour formater un disque dur ? Apprenez soigneusement des méthodes de bricolage pour dépanner un disque dur qui prend trop de temps à formater dans le système d'exploitation Windows sur un ordinateur ou un portable, avec l'aide de l'logiciel gratuit de formatage de disque - EaseUS Partition Master.
Ce logiciel partition disque dur gratuit permet de gérer les partitions du disque dur en les redimensionnant, en les supprimant, en les formatant, en les créant et en utilisant de nombreuses autres fonctions qui n'attendent que vous pour être explorées.
Caractéristiques principales:
- Ajuster l'espace de partition en quelques étapes simples
- Fusionner des partitions Windows 10 sans perdre de données
- Convertir en GPT ou MBR dans Windows 11/10/8/7
- Cloner un disque dur sur un autre pour le remplacer
Étapes pour formater un disque dur ou SSD avec EaseUS Partition Master :
Étape 1: Lancez EaseUS Partition Master, cliquez avec le bouton droit de la souris sur la partition que vous souhaitez formater et choisissez «Formater».

Étape 2: Dans la nouvelle fenêtre, entrez le libellé de la partition, choisissez le système de fichiers FAT32/EXT2/EXT3/EXT4 et définissez la taille du cluster en fonction de vos besoins, puis cliquez sur "OK ".

Étape 3: Ensuite, vous verrez une fenêtre d'avertissement, cliquez sur "Oui" pour continuer.

Étape 4: Cliquez sur le bouton "Exécuter xx tâche(s)" dans le coin supérieur gauche pour examiner les modifications, puis cliquez sur "Appliquer" pour commencer à formater la partition en FAT32/EXT2/EXT3/EXT4.

Lire aussi : Formater un disque dur Windows 10
Solution 2. Supprimer des partitions et en créer de nouvelles au lieu de les formater
Si l'utilisation d'une méthode alternative de Windows ne permet toujours pas de raccourcir le temps de formatage, ne vous énervez pas, continuez à utiliser EaseUS Partition Master, essayons l'autre solution. De nombreux utilisateurs coincés dans la même situation ont résolu le problème en supprimant les partitions disponibles sur le disque dur et en en créant de nouvelles.
Étapes de la suppression et de la création de partitions :
Étape 1. Lancez EaseUS Partition Master, et cliquez sur " Gestionnaire de partitions ".
Assurez-vous d'avoir sauvegardé les données importantes avant de supprimer une partition de votre disque.
Étape 2. Choisissez de supprimer une partition ou de supprimer toutes les partitions du disque dur.
Supprimer une seule partition : cliquez avec le bouton droit de la souris sur la partition que vous voulez supprimer et choisissez "Supprimer".

Supprimer toutes les partitions : cliquez avec le bouton droit de la souris sur un disque dur dont vous voulez supprimer toutes les partitions, puis sélectionnez "Tout supprimer".

Étape 3. Cliquez sur "Oui" pour confirmer la suppression.

Étape 4. Cliquez sur "Exécuter la tâche xx", puis cliquez sur "Appliquer" pour enregistrer la modification.

Étapes pour créer de nouvelles partitions :
Étape 1 : Lancer EaseUS Partition Master
Dans la fenêtre principale, cliquez avec le bouton droit de la souris sur l'espace non alloué de votre disque dur ou de votre périphérique de stockage externe et sélectionnez "Créer".

Étape 2 : Ajustez la nouvelle taille de la partition, le système de fichiers, l'étiquette, etc.
Définissez la taille, l'étiquette de la partition, la lettre du lecteur, le système de fichiers, etc. pour la nouvelle partition et cliquez sur "OK" pour continuer.

Étape 3 : Confirmer pour créer une nouvelle partition
Cliquez sur le bouton "Exécuter xx tâche(s)" et confirmez pour créer une nouvelle partition en cliquant sur "Appliquer".

Solution 3. Formater via un câble de connexion SATA
Si le problème vient d'un disque dur externe USB, peut-être que le fait d'essayer de le débrancher de votre ordinateur et d'utiliser un câble USB approprié pour la connexion vous aiderait à vous débarrasser du problème de formatage. Bonne chance.

Solution 4. Vérifier les mauvais secteurs de votre disque dur
S'il y a un secteur défectueux sur votre disque dur, le processus de formatage peut prendre beaucoup de temps. Pour savoir s'il y a un secteur défectueux, vous pouvez relancer le logiciel de partition EaseUS. Voyons comment cela fonctionne :
Étape 1 : Ouvrez EaseUS Partition Master sur votre ordinateur. Ensuite, localisez le disque, faites un clic droit sur la partition que vous voulez vérifier, et choisissez "Avancé" > " Vérification du système de fichiers ".

Étape 2 : Dans la fenêtre Vérification du système de fichiers, maintenez l'option "Essayer de corriger les erreurs s'il y en a" sélectionnée et cliquez sur "Commencer".

Étape 3 : Le logiciel commencera à vérifier le système de fichiers de votre partition sur votre disque. Lorsqu'il a terminé, cliquez sur "Finir".

Après avoir localisé le secteur défectueux sur votre disque externe, vous pouvez le subdiviser en un espace indépendant non alloué ou utiliser d'autres outils pour réparer les secteurs défectueux.
Conclusion
Enfin, nous espérons que vous avez corrigé le problème sans que le processus de formatage ne soit plus interrompu. Pour ceux que nous n'avons pas aidés sur cette page, veuillez faire d'autres efforts que les quatre solutions mentionnées.
FAQ
1. Pourquoi le formatage d'un disque dur prend-il autant de temps ?
- L'une des raisons les plus courantes est que vous avez oublié de cocher l'option "formatage rapide" lorsque vous ne souhaitez pas effectuer un formatage complet.
- L'autre raison est que l'analyse des secteurs défectueux est la raison pour laquelle le formatage complet prend deux fois plus de temps que le formatage rapide. Les secteurs défectueux qui ne sont pas localisés peuvent endommager le disque dur.
2. Combien de temps pour formater un disque dur ?
Pour votre information, vous pouvez toujours formater un disque dur en quelques minutes ou une demi-heure, en fonction de la capacité du disque dur et de l'espace utilisé. D'après les estimations, le formatage complet d'un disque dur de 1 To sous Windows prendra beaucoup de temps, environ 2 heures, et sur une connexion USB 2.0, il peut prendre une journée !
3. Un formatage rapide efface-t-il toutes les données ?
Un formatage rapide n'efface pas les données pour les rendre irrécupérables. Il se contente de "supprimer" les données et vous pouvez les récupérer tant qu'elles ne sont pas écrasées.
Comment pouvons-nous vous aider ?
Auteur
Mise à jour par Mélanie
Mélanie est une rédactrice qui vient de rejoindre EaseUS. Elle est passionnée d'informatique et ses articles portent principalement sur la sauvegarde des données et le partitionnement des disques.
Rédigé par Arnaud
Arnaud est spécialisé dans le domaine de la récupération de données, de la gestion de partition, de la sauvegarde de données.
Commentaires sur les produits
-
J'adore le fait que les modifications que vous apportez avec EaseUS Partition Master Free ne sont pas immédiatement appliquées aux disques. Cela facilite grandement la simulation de ce qui se passera une fois que vous aurez effectué tous les changements. Je pense également que l'aspect général et la convivialité d'EaseUS Partition Master Free facilitent tout ce que vous faites avec les partitions de votre ordinateur.
En savoir plus -
Partition Master Free peut redimensionner, déplacer, fusionner, migrer et copier des disques ou des partitions ; convertir en local, changer l'étiquette, défragmenter, vérifier et explorer la partition ; et bien plus encore. Une mise à niveau premium ajoute une assistance technique gratuite et la possibilité de redimensionner des volumes dynamiques.
En savoir plus -
Il ne crée pas d'image à chaud de vos disques et ne les aligne pas, mais comme il est associé à un gestionnaire de partitions, il vous permet d'effectuer plusieurs tâches à la fois, au lieu de simplement cloner des disques. Vous pouvez déplacer les partitions, les redimensionner, les défragmenter, etc., ainsi que les autres outils que vous attendez d'un outil de clonage.
En savoir plus
Articles liés
-
Partition Magic VS EaseUS Partition Master, quel est le meilleur et comment le choisir ?
![author icon]() Nathalie 07/03/2025
Nathalie 07/03/2025 -
Comment formater un lecteur crypté Bitlocker à l'aide de CMD
![author icon]() Arnaud 07/03/2025
Arnaud 07/03/2025 -
L'ordinateur portable ASUS ne s'allume pas : 6 solutions faciles avec guide🔥
![author icon]() Arnaud 07/03/2025
Arnaud 07/03/2025 -
Comment réparer la santé du SSD à 99% [Guide complet en 2025]
![author icon]() Arnaud 07/03/2025
Arnaud 07/03/2025
Sujets d'actualité en 2024
EaseUS Partition Master

Gérer efficacement les partitions et optimiser les disques









