Sommaire
Auteur
Actualité
Mise à jour le 07 Mar, 2025
Les 6 meilleures façons de résoudre les problèmes de démarrage lent du SSD Windows 11/10
Le SSD mettra-t-il 30 secondes à 2 minutes pour démarrer sous Windows 10 ? Il semble que vous ayez un problème de démarrage lent du SSD. Vous pouvez essayer n'importe laquelle de ces solutions, de nos solutions complètes aux SSD prenant beaucoup de temps à démarrer .
| Solutions réalisables | Dépannage étape par étape |
|---|---|
| 1. Désactivez certains services | Tapez gestionnaire de tâches dans la barre de recherche Windows et sélectionnez "Gestionnaire des tâches"... Étapes complètes |
| 2. Activez le démarrage rapide | Appuyez sur Windows + X ou cliquez avec le bouton droit sur votre menu Démarrer et sélectionnez « Options d'alimentation »... Étapes complètes |
| 3. Utilisez l'alignement SSD 4K | Installez et lancez EaseUS Partition Master sur votre ordinateur Windows. Sélectionnez le SSD... Étapes complètes |
| 4. Essayez le nettoyage du système | Téléchargez et installez EaseUS CleanGenius. Sélectionnez « Nettoyage » sur l'écran principal... Étapes complètes |
| 5. Arrêtez les bloatwares/services | Appuyez simultanément sur les touches "Ctrl + Shift + Suppr" et maintenez-les enfoncées pour appeler le Gestionnaire des tâches... Étapes complètes |
| 6. Augmentez la mémoire virtuelle | Appuyez sur Windows Key + R et tapez sysdm.cpl dans la boîte de dialogue Exécuter et cliquez sur "OK"... Étapes complètes |
Présentation du temps de démarrage lent du SSD sous Windows 11/10
En parlant de faire démarrer votre ordinateur Windows 10 à une vitesse fulgurante, vous pouvez envisager d'installer Windows 10 sur un SSD . Pendant longtemps, les disques SSD ont largement dépassé les disques durs en termes de performances de démarrage. Habituellement, le temps de démarrage normal d'un SSD est d'environ 20 secondes, tandis que celui d'un disque dur est de 45 secondes. Mais ce n'est pas toujours le SSD qui gagne. Certaines personnes disent que même s'ils configurent le SSD comme lecteur de démarrage , le démarrage de Windows 10 prend toujours beaucoup de temps, environ 30 secondes à 2 minutes !
Vous avez un problème de démarrage lent du SSD et il est temps de vous améliorer. Nous continuons d'essayer de clarifier chaque dépannage pour son scénario similaire en le divisant en deux parties, alors prenez votre temps pour utiliser pleinement toutes les suggestions possibles. Et n'hésitez pas à partager cet article pour permettre à davantage de personnes de découvrir les correctifs ci-dessous.
Correctif 1. Désactivez les services inutiles au démarrage pour accélérer le SSD
Si votre ordinateur et votre ordinateur portable exécutent de nombreux services, le démarrage de votre SSD peut prendre beaucoup de temps. En outre, vous pouvez rencontrer l’erreur d’utilisation du disque 100 . Pour améliorer les performances du temps de démarrage de votre SSD, vous pouvez d'abord désactiver les services inutiles.
Étape 1. Tapez Gestionnaire de tâches dans la barre de recherche Windows et sélectionnez « Gestionnaire des tâches ».
Étape 2. Dans l'onglet "Démarrage", choisissez le processus à désactiver.
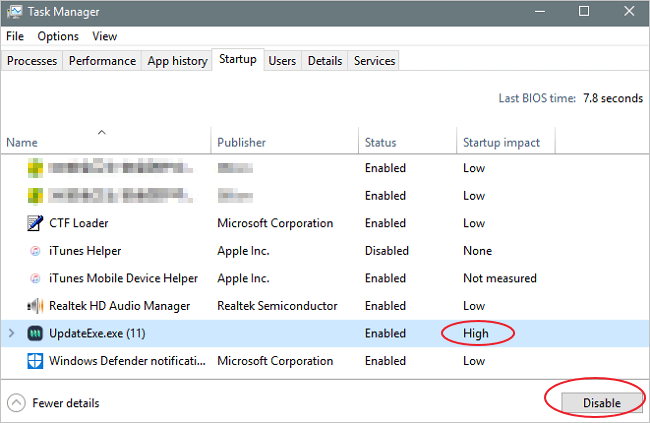
Correctif 2. Résolvez le temps de démarrage lent du SSD en activant le démarrage rapide
Le démarrage rapide dans Windows 10 (appelé Fast Boot dans Windows 8) fonctionne comme le mode veille hybride des versions précédentes de Windows. Il permet à votre ordinateur de démarrer encore plus rapidement, économisant ainsi de précieuses secondes à chaque fois que vous allumez votre ordinateur.
Étapes pour activer le démarrage rapide :
Étape 1. Appuyez sur Windows + X ou cliquez avec le bouton droit sur votre menu Démarrer et sélectionnez « Options d'alimentation ». Dans cette fenêtre, sélectionnez « Paramètres d'alimentation supplémentaires ».
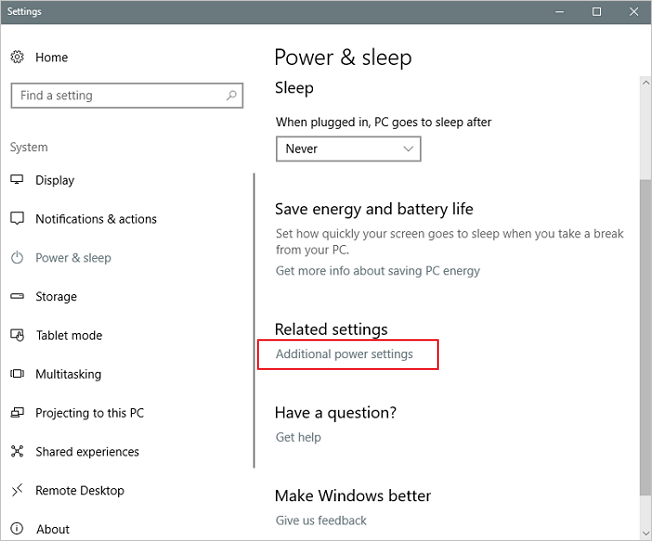
Étape 2. Sélectionnez « Choisir l'action des boutons d'alimentation » dans le menu de gauche.
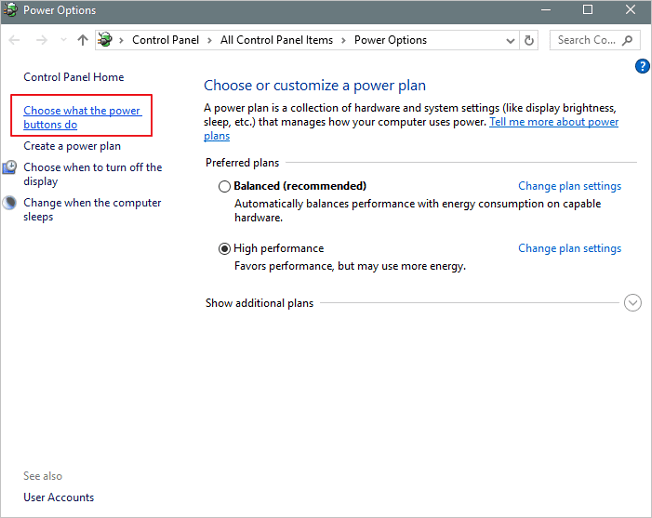
Étape 3. Cliquez sur « Modifier les paramètres actuellement indisponibles ». Ensuite, assurez-vous que « activer le démarrage rapide (recommandé) » est coché. Cliquez sur "Enregistrer les modifications".

Si cette fonctionnalité a été activée, vous pouvez la désactiver pour voir si cela fonctionne.
Correctif 3. Gérez votre SSD par alignement 4K pour corriger un temps de démarrage lent
Il s'agit du scénario dans lequel vous configurez un nouveau disque de démarrage SSD sous Windows 11/10, par une nouvelle installation ou un clone du disque dur vers le SSD. Peut-être que les performances du SSD ne sont pas entièrement activées et que vous avez besoin du gestionnaire de partition gratuit EaseUS. Il vous offre la fonction d'alignement 4K pour aligner les secteurs 4K sur votre SSD. En alignant correctement les partitions SSD, le SSD peut obtenir ses performances optimales.
Outre l'alignement 4K, ce logiciel offre également ces fonctions :
- Cloner un disque sur un nouveau
- Redimensionnez la partition HDD ou SSD à la taille de partition souhaitée
- Fusionner des partitions pour gagner plus d'espace
- Créez, formatez ou supprimez facilement une partition
Téléchargez EaseUS Partition Manager gratuitement sur votre ordinateur Windows 11/10 et alignement des performances 4K.
Étape 1. Allez dans « Boîte à outils » et choisissez « Alignement 4K ».
Étape 2. Sélectionnez le disque que vous souhaitez aligner. Cliquez sur le bouton "Démarrer".
Correctif 4. Effectuer un nettoyage du système sur SSD
Habituellement, un SSD est utilisé comme disque système. La manière idéale d'utiliser un SSD est de ne pas y placer de nombreux fichiers de données personnelles volumineux ni d'y installer de programmes, à l'exception des fichiers système critiques, car les données volumineuses affecteront sa vitesse de lecture/écriture. Si vous avez mal fait, essayez d'éliminer certains éléments inutiles et de perdre du poids sur le trajet.
Étapes pour nettoyer les fichiers indésirables du système :
Étape 1. Téléchargez et installez EaseUS Partition Master Suite.

Étape 2. Cliquez sur PC Cleaner et installez EaseUS CleanGinus. Ensuite, cliquez sur « Nettoyer » et cliquez sur « Analyser » pour commencer à nettoyer le système et rendre votre PC comme neuf.

Étape 3. Le logiciel analysera tout votre ordinateur pour trouver les fichiers de données inactifs qui occupent une énorme quantité d'espace disque. Vous pouvez sélectionner les fichiers volumineux inutiles, les fichiers inutiles du système et les entrées Windows non valides et cliquer sur "Nettoyer" pour démarrer le processus de nettoyage du système.

Étape 4. Une fois l'analyse terminée, cliquez sur « Terminé » pour terminer le nettoyage des fichiers indésirables du système.

Correctif 5. Arrêtez le chargement des bloatwares/services au démarrage
Outre les services inutiles susceptibles de ralentir la vitesse de démarrage de votre ordinateur, restez attentif aux programmes nouvellement installés. Ils épuisent très probablement la mémoire et les ressources de votre ordinateur derrière l'écran et entraînent une utilisation du disque à 100 %. Cela prolongerait le temps de démarrage sur SSD. Désactivez les paramètres d'exécution automatique en procédant ainsi.
Étape 1. Appuyez simultanément sur les touches « Ctrl + Shift + Suppr » et maintenez-les enfoncées pour appeler le Gestionnaire des tâches.
Étape 2. Sélectionnez ensuite l'onglet "Démarrage" et découvrez le processus inutile ayant un impact de démarrage élevé, puis appuyez sur le bouton "Désactiver".

Étape 3. Après cela, passez à l'onglet « Services » et sélectionnez « Masquer tous les services Microsoft », puis décochez tous les services inutiles que vous souhaitez désactiver et cliquez sur « Arrêter ».

Correctif 6. Ajuster/augmenter la mémoire virtuelle pour résoudre le long temps de démarrage du SSD
Faites très attention. Votre ordinateur manque de mémoire ; cela peut prendre beaucoup de temps à Windows 11/10 pour le démarrer sur SSD. Selon les utilisateurs, vous pouvez réparer le SSD avec un temps de démarrage lent en ajustant la quantité de mémoire virtuelle.
Étapes pour augmenter la mémoire virtuelle :
Étape 1. Appuyez sur la touche Windows + R et tapez sysdm.cpl dans la boîte de dialogue Exécuter et cliquez sur « OK » pour ouvrir les propriétés système.
Étape 2. Cliquez sur « Paramètres système avancés ».

Étape 3. Cliquez ensuite sur « Paramètres » dans le volet Avancé des propriétés système.

Étape 4. Cliquez sur « Modifier » dans le volet Avancé.

Étape 5. Décochez « Gérer automatiquement la taille du fichier d'échange pour tous les lecteurs ». Cochez "Taille personnalisée". Ensuite, définissez vous-même la taille initiale et la taille maximale. Cliquez sur "Définir" et "OK".
REMARQUE : Les tailles que vous définissez doivent être supérieures à la taille recommandée.

Il est fortement suggéré de cliquer sur d'autres solutions sur cette page : Comment réparer le démarrage lent de Windows 10 après la mise à jour . De nombreuses autres suggestions utiles sont là, n'attendant que que vous les exploriez. J'espère que vous avez empêché votre SSD de démarrer lentement sous Windows 11/10 avec succès.
Conseil supplémentaire : optez pour l'assistance à distance individuelle
Si vous rencontrez toujours un problème, vous pouvez vous tourner vers le service d'assistance à distance EaseUS 1 on 1. Avec ce service, vous pouvez planifier une session de bureau à distance avec un ingénieur de support dédié.
Conclusion
Il s'agit de savoir comment corriger les temps de démarrage lents des SSD sous Windows 11/10. J'espère que ces solutions vous ont aidé à résoudre le problème. Si vous rencontrez d'autres problèmes tels que Windows 10 extrêmement lent , le disque dur qui devient lent, la vitesse de transfert de fichiers de l'ordinateur portable est très lente, vous pouvez également contacter EaseUS pour obtenir une aide supplémentaire.
Windows 11/10 démarre lentement sur les FAQ SSD
Voici quelques questions et réponses liées au démarrage lent du SSD. Continuez à lire si vous voulez en savoir plus.
Qu'est-ce qu'une bonne vitesse pour un SSD ?
Une vitesse de lecture moyenne serait d'environ 500 Mo et une moyenne d'écriture d'environ 300 Mo/s (au moins) pour presque tous les SSD SATA III actuels. Le Samsung 860 EVO offre presque les vitesses de transfert les plus rapides (jusqu'à 550 Mo/s en lecture et 520 Mo/s en écriture) possibles sur une interface SATA III.
Le SSD améliore-t-il le temps de démarrage ?
Oui, utiliser un SSD comme lecteur système augmenterait votre temps de démarrage et les performances de Windows.
Pourquoi mon ordinateur met-il une éternité à démarrer ?
Voici les raisons du démarrage lent de Windows 10 :
- Logiciel malveillant ou logiciel espion
- Programmes de démarrage de Windows
- Les fichiers fragmentés
- Fichiers système corrompus
- Incompatibilité entre vos pilotes actuels et la mise à jour Windows 10
- Configuration incorrecte dans le BIOS
Comment pouvons-nous vous aider ?
Auteur
Mise à jour par Mélanie
Mélanie est une rédactrice qui vient de rejoindre EaseUS. Elle est passionnée d'informatique et ses articles portent principalement sur la sauvegarde des données et le partitionnement des disques.
Rédigé par Arnaud
Arnaud est spécialisé dans le domaine de la récupération de données, de la gestion de partition, de la sauvegarde de données.
Commentaires sur les produits
-
J'adore le fait que les modifications que vous apportez avec EaseUS Partition Master Free ne sont pas immédiatement appliquées aux disques. Cela facilite grandement la simulation de ce qui se passera une fois que vous aurez effectué tous les changements. Je pense également que l'aspect général et la convivialité d'EaseUS Partition Master Free facilitent tout ce que vous faites avec les partitions de votre ordinateur.
En savoir plus -
Partition Master Free peut redimensionner, déplacer, fusionner, migrer et copier des disques ou des partitions ; convertir en local, changer l'étiquette, défragmenter, vérifier et explorer la partition ; et bien plus encore. Une mise à niveau premium ajoute une assistance technique gratuite et la possibilité de redimensionner des volumes dynamiques.
En savoir plus -
Il ne crée pas d'image à chaud de vos disques et ne les aligne pas, mais comme il est associé à un gestionnaire de partitions, il vous permet d'effectuer plusieurs tâches à la fois, au lieu de simplement cloner des disques. Vous pouvez déplacer les partitions, les redimensionner, les défragmenter, etc., ainsi que les autres outils que vous attendez d'un outil de clonage.
En savoir plus
Articles liés
-
Résolu : la gestion des disques de Win10 ne se charge pas – 10 correctifs
![author icon]() Arnaud 07/03/2025
Arnaud 07/03/2025 -
Comment convertir FAT32 en NTFS sur Windows 11? [3 méthodes faciles]
![author icon]() Lionel 07/03/2025
Lionel 07/03/2025 -
Outil de réparation de démarrage Windows 10 : meilleurs choix 2025🔥
![author icon]() Arnaud 07/03/2025
Arnaud 07/03/2025 -
Antimalware service executable 100% utilisation de disque/CPU
![author icon]() Lionel 07/03/2025
Lionel 07/03/2025
Sujets d'actualité en 2024
EaseUS Partition Master

Gérer efficacement les partitions et optimiser les disques









