Comment déplacer des jeux Steam/Origin vers SSD sans réinstallation
Est-il possible de déplacer tous les jeux Steam vers SSD
"J'utilise Windows 10 à partir d'un disque Western Digital de 1 To et j'ai installé Steam sur ce disque dur. Récemment, j'ai manqué d'espace et j'ai acheté un Samsung 830 SSD 128G. Maintenant, je pense à ajouter le SSD à mon PC et à transférer les jeux Steam vers le SSD pour améliorer les performances. Pour des raisons d'espace, j'aimerais déplacer un jeu fréquemment joué, L4D2, le SSD, tout en conservant sur le disque dur les autres jeux qui sont moins souvent joués. Cependant, je ne sais pas comment déplacer ce jeu unique vers le SDD tout en gardant le reste sur mon ancien disque dur. Existe-t-il un outil de déplacement de jeux Steam qui puisse aider à transférer les jeux Steam sans les retélécharger?"
Nous savons tous que le manque d'espace sur le disque est un problème. Parfois, votre disque dur manque d'espace, et vous pouvez choisir de supprimer certains gros fichiers. Qu'en est-il des fichiers critiques, tels que les jeux ?
Aujourd'hui, nous allons vous présenter quelques solutions fiables pour résoudre le problème du déplacement des jeux vers le SSD. Sans étapes redondantes, vous obtiendrez la méthode pour déplacer les jeux de HDD vers SSD, y compris déplacer les jeux Steams vers le SSD, déplacer les jeux Origin vers un autre disque.
Réalisez celle qui convient le mieux à vos besoins dans la liste suivante.
Comment déplacer les jeux Steam vers SSD
1. Déplacer des jeux Steam vers SSD avec l'outil de transfert de jeux Steam
Pour déplacer tous les jeux du HDD vers SSD, vous pouvez essayer la solution la plus recommandée : déplacer les jeux Steam du disque dur vers le disque dur SSD avec un outil tiers de transfert de jeux Steam. Vous pouvez essayer le logiciel de transfert pc, un utilitaire professionnel et convivial qui peut vous aider à transférer les jeux Steam vers votre SSD sans réinstallation en toute sécurité et facilement.

EaseUS Todo PCTrans
- Transférer Office 2003/2007/2010/2013/2016/365 et Trouver la clé d'activation.
- Transférer Office de PC à PC/Ordinateur Portable via LAN, WiFi ou Image.
- Déplacer Office du lecteur C vers un lecteur local/externe.
Etape 1: Connecter le SSD/HDD cible à votre ordinateur, lancez EaseUS Todo PCTrans puis allez à "Migration des applications" > "Commencer".

Etape 2: Sélectionner les applications et programmes du disque source à transférer

Etape 3: Spécifiez l’emplacement cible du nouveau disque sur lequel transférer l’application
i).Cliquez "Parcourir" pour choisir l’emplacement cible.
ii).Sélectionner votre SSD/HDD comme étant la destination cible puis cliquer sur "sélectionner le dossier". Enfin cliquez sur transférer pour démarrer la migration de vos applications

Attendez que le processus se finisse.
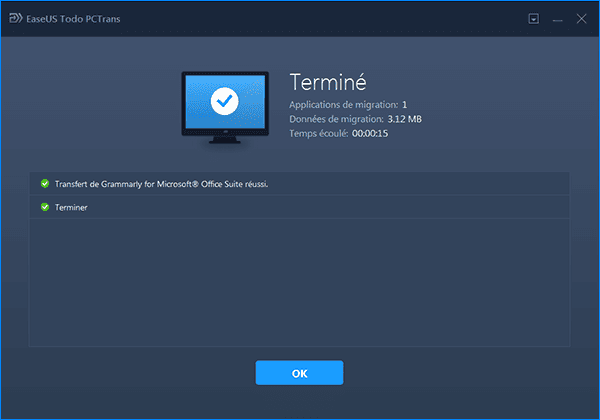
Quand le processus est terminé, vous pouvez vérifier que votre logiciel fonctionne bien comme auparavant.
Après cela vous pouvez redémarrer votre PC et tester à nouveau votre application pour vérifier que le transfert d’application est bel et bien définitif.
A LIRE AUSSI:
Tutoriel vidéo : Comment déplacer un jeu sur un autre disque dur? 🎮
📌Chapitres vidéo:
00:59 Méthode 1. Transférer un jeu PC vers un autre disque dur sans rétélécharger avec EaseUS Todo PCTrans
03:18 Méthode 2. Méthode manuelle - Comment déplacer un jeu sur un autre disque dur

En outre les méthodes présentée dans la vidéo, vous pouvez aussi essayer les différentes solutions ci-dessus pour déplacer un jeu steam sur un autre disque dur.
2. Déplacer les jeux Steam vers le SSD avec la fonction "déplacer le dossier d'installation"
Steam dispose également d'une fonction intégrée qui vous permet de déplacer les jeux Steam vers un autre disque. Cependant, cette méthode ne fonctionne que pour déplacer les jeux un par un. Si vous avez besoin de migrer un grand nombre de jeux, veuillez essayer EaseUS Todo PCTrans ou les trois méthodes suivantes.
Comment mettre les jeux Steam sur SSD :
Étape 1. Créez un nouveau dossier Steam.
Choisissez Steam > Paramètres > Téléchargements > Ajouter un dossier de bibliothèque > choisissez le disque que vous voulez > cliquez sur Nouveau dossier.

Étape 2. Déplacez les fichiers de jeu vers la deuxième bibliothèque.
1. Dans votre bibliothèque Steam, cliquez avec le bouton droit de la souris sur le jeu et cliquez sur Propriétés.
2. Sélectionnez ensuite l'option Déplacer le dossier d'installation sous l'onglet Fichiers locaux.
3. Déplacer des jeux Steam vers un autre disque avec le gestionnaire de bibliothèque Steam
Le gestionnaire de bibliothèque Steam peut résoudre le problème du déplacement des jeux du disque dur vers le disque dur SSD. Lorsque vous ouvrez l'interface principale, vous verrez toutes les bibliothèques Steam sur votre PC. Il suffit de sélectionner le jeu, de le faire glisser et de le déposer dans une autre bibliothèque sur le SSD. Suivez les étapes pour déplacer tous les jeux Steam vers un autre disque :
Étape 1. Téléchargez le gestionnaire de bibliothèque Steam depuis le github.
Étape 2. Dans l'interface principale du gestionnaire de bibliothèque Steam, vous pouvez voir quels jeux sont stockés dans la bibliothèque. Faites-les ensuite glisser vers un autre lecteur.
Étape 3. Allez dans le Gestionnaire des tâches, cliquez sur Démarrer pour déplacer le jeu Steam vers un autre lecteur.

Étape 4. Si vous rencontrez des problèmes, consultez le fichier journal ci-dessous.
4. Déplacer les jeux Steam vers le SSD en copiant le dossier des jeux Steam
Étape 1. Allez dans "Steam" > "Paramètres" > "Téléchargements" et cliquez sur "Dossiers de la bibliothèque Steam". En haut, ajoutez le nouvel emplacement où vous souhaitez installer les jeux Steam.
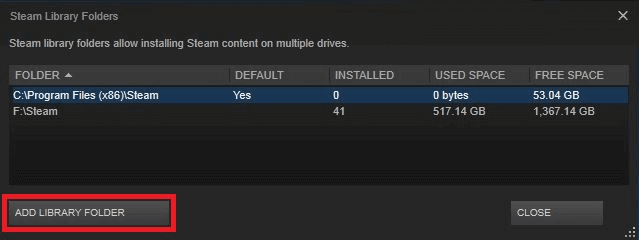
Étape 2. Copiez le dossier du jeu dans votre dossier de jeux Steam sur le SSD.
Étape 3. Dans Steam, allez au jeu que vous venez de déplacer et faites un clic droit dessus, puis supprimez le contenu local.
Étape 4. Allez de nouveau sur ce jeu et installez-le, et lorsque vous êtes invité à choisir le répertoire d'installation, sélectionnez le SSD où vous avez copié le jeu.
Étape 5. À ce stade, Steam effectue un contrôle et vérifie que les fichiers sont bien présents et ne télécharge rien.
Si une erreur survient après la migration du programme, veuillez lire les conseils supplémentaires à la fin de la page.
Comment déplacer les jeux Origin vers SSD
Ouvrez les jeux Origin et cliquez sur le bouton intégré "Move Game".
Dans la ludothèque d'Origin, cliquez avec le bouton droit de la souris sur le jeu. Choisissez Déplacer le jeu et la destination souhaitée.

Que faire si vous avez un message d'erreur Steam
Si vous rencontrez quelque erreur après la migration, vous pouvez suivre les solutions ci-dessous pour le régler :
- Déplacez le dossier SteamApps du dossier d'installation de Steam vers votre bureau.
- Désinstallez Steam (ceci doit être fait pour supprimer vos anciens paramètres d'installation de Steam du registre Windows).
- Réinstallez Steam et recopiez votre dossier SteamApps dans le répertoire d'installation de Steam
- Assurez-vous que vous avez déplacé le dossier SteamApps dans le nouveau dossier d'installation de Steam pour copier tout le contenu de vos jeux téléchargés, les paramètres et les jeux sauvegardés dans le nouvel emplacement.
Si un jeu est devenu corrompu, vous pouvez également demander à Steam de rechercher et d'échanger automatiquement les fichiers endommagés en vérifiant l'intégrité de vos données locales :
Faites un clic droit sur le jeu endommagé dans votre "Bibliothèque Steam > Propriétés > Fichiers locaux > Vérifier l'intégrité des fichiers de jeu" ... Ensuite, vous pouvez rejouer à vos jeux Steam.
Foire Aux Questions (F.A.Q.)
Il y a des questions fréquemment posées sur Internet, vous pouvez obtenir vos réponses ici.
1. Dois-je mettre des jeux sur mon SSD ?
Oui, vous devriez. Les SSD (Solid-State Drives) sont beaucoup plus performants que les disques durs sur de nombreux aspects connus, comme la vitesse, la fiabilité et la durabilité. Les SSD utilisent de la mémoire flash pour offrir des performances et une durabilité supérieures. Ils offrent des temps de chargement plus rapides pour les jeux, les applications et les films. Grâce à la technologie qu'ils utilisent, les SSD sont plus légers et mieux à même de résister aux mouvements et aux chutes de page. Leurs avantages par rapport aux disques durs sont les suivants :
- Vitesse de lecture et d'écriture plus rapide
- Meilleures performances et fiabilité
- Plus d'économies d'énergie et moins de bruit
- Une plus grande durabilité
Comme je l'ai mentionné plus haut, c'est vraiment un choix judicieux de mettre les jeux sur un SSD. Pour votre système d'exploitation, vos programmes d'application et les fichiers les plus utilisés, vous devriez passer à un SSD, car il offre des vitesses considérablement améliorées.
2. Puis-je migrer tous vos jeux Steam du hdd vers ssd ?
Oui, vous pouvez soit déplacer les jeux Steam vers SSD à l'aide d'un logiciel, soit changer manuellement le dossier des jeux. La plupart des gens cherchent des moyens de transférer Steam sur un autre disque.
3. Comment puis-je déplacer Windows 10/11 vers SSD ?
Les utilisateurs peuvent installer Windows 10/11 sur un SSD sans réinstaller Windows en clonant le lecteur système à l'aide d'un logiciel d'image de disque. Lisez également - Comment migrer ou déplacer Windows 10 de HDD à SSD.
Avis de Produit
-
EaseUS Todo PCTrans Free est une solution logicielle utile et fiable créée pour servir dans les opérations de migration d'ordinateurs, que ce soit d'une machine à une autre ou d'une version antérieure de votre système d'exploitation à une plus récente.
En savoir plus -
EaseUS Todo PCTrans est créé par les gens d'EaseUS, qui fabriquent des outils incroyables vous permettant de gérer vos sauvegardes et de récupérer vos disques durs morts. Bien que ce ne soit pas un outil officiel, EaseUS a la réputation d'être très bon avec ses logiciels et son code.
En savoir plus
-
Il offre la possibilité de déplacer l'intégralité de votre compte utilisateur depuis votre ancien ordinateur, ce qui signifie que tout est rapidement migré. Vous conservez votre installation Windows (et les pilotes appropriés pour votre nouveau PC), mais vous récupérez également toutes vos applications, paramètres, préférences, images, documents et autres données importantes.
En savoir plus
Articles associés:
-
Meilleure méthode pour transférer des fichiers de PC à PC sans USB
![author icon]() 21/03/2024
21/03/2024 -
Comment déplacer des fichiers de C vers D [4 méthodes rapides]💡
![author icon]() 11/05/2024
11/05/2024 -
Comment récupérer vos programmes, fichiers et comptes à partir d'un ordinateur en panne
![author icon]() 23/10/2024
23/10/2024 -
Comment déplacer le jeu Steam vers un autre disque 2024
![author icon]() 14/08/2024
14/08/2024
EaseUS Todo PCTrans
EaseUS Todo PCTrans permet de transférer les paramètres, les applications et les données entre les PC et les disques durs. Votre logiciel polyvalent de transfert et de migration de PC pour mettre à niveau les appareils sans réinstallation.
Avis de Produit

