Comment déplacer des fichiers de C vers D [4 méthodes rapides]💡
Le lecteur C est généralement l'emplacement par défaut pour la plupart des fichiers, tels que le système d'exploitation et les fichiers système. En raison de la capacité de stockage limitée, gérer les fichiers et libérer de l’espace devient une tâche cruciale. Une pratique courante pour optimiser le stockage et améliorer les performances du système consiste à déplacer les fichiers du lecteur C vers le lecteur D. EaseUS vous proposera quatre méthodes solides pour vous aider à déplacer des fichiers entre le lecteur C et le lecteur D de manière transparente et efficace.
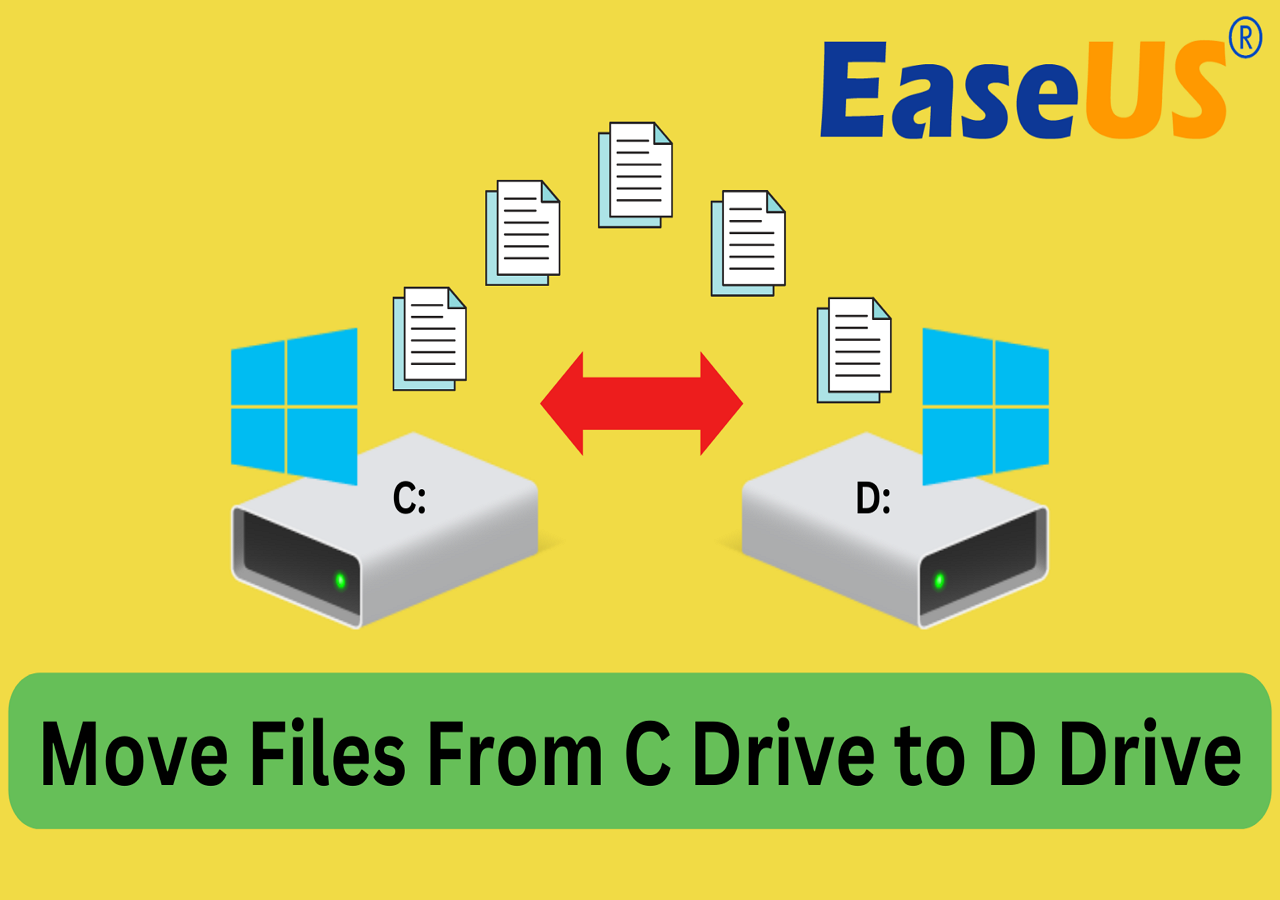
Comment déplacer des fichiers du lecteur C vers le lecteur D – 4 méthodes
Dans cette section, nous aborderons quatre méthodes disponibles pour déplacer des fichiers du lecteur C vers le lecteur D. Vous feriez mieux de faire une sauvegarde complète de l'ensemble du disque C à l'aide d'un disque dur externe au cas où une opération incorrecte entraînerait des dommages aux données. Le sien est un aperçu de toutes les manières :
- #1. Outil professionnel de transfert de données - EaseUS Todo PCTrans
- #2. Copier et coller manuellement
- #3. Exécuter des commandes pour déplacer des fichiers
- #4. Essayez la fonctionnalité de déplacement de Windows
Partagez cette page riche en solutions sur vos réseaux sociaux et continuez à explorer plus de détails :
Méthode 1. EaseUS Todo PCTrans
- ⏱️ Durée : Environ 10 minutes
- 🧑💻 Difficulté : Le plus simple
EaseUS Todo PCTrans est une solution professionnelle qui offre une assistance technique pour aider les utilisateurs à déplacer des fichiers du lecteur C vers le lecteur D. Sa « Migration d'applications » est un outil fiable et utilisable pour les utilisateurs de tous niveaux. Cet utilitaire est polyvalent, ce qui permet une migration complète des données et rationalise le processus de transfert global, ce qui en fait un outil précieux pour divers besoins de gestion de données.
Étapes pour transférer des fichiers du lecteur C vers le lecteur D :
Étape 1. Exécutez EaseUS Todo PCTrans sur votre PC
Allez dans "Migration d'application" et cliquez sur "Commencer" pour continuer.

Étape 2. Sélectionnez les programmes à déplacer du lecteur C vers un autre lecteur
1. Cochez le lecteur C et sélectionnez les programmes (marqués "Oui") que vous souhaitez transférer.
2. Cliquez sur "Parcourir" pour sélectionner un autre lecteur sur votre ordinateur comme destination, puis cliquez sur "Transférer" pour lancer le processus.

Étape 3. Terminez le transfert
Attendez patiemment jusqu'à la fin du processus de transfert et cliquez sur "OK" pour confirmer.

Lorsque cela est fait, vous pouvez redémarrer le PC si nécessaire. Cela conservera toutes les modifications sur votre PC et vous pourrez ensuite exécuter des programmes à partir d’un autre disque dur sans réinstallation.
Une fois cela fait, vous pouvez redémarrer le PC si nécessaire. Cela conservera toutes les modifications sur votre PC et vous pourrez ensuite exécuter des programmes à partir d'un autre disque dur sans réinstallation.
Autres fonctions nobles d'EaseUS Todo PCTransfer
- Déplacez les jeux du lecteur C vers le lecteur D.
- Sauvegardez les données et les programmes du PC local sur un disque externe.
- Désinstallez les navigateurs Web, Chrome, Firefox, Edge, Opera, etc.
Méthode 2. Copier et coller manuellement
- ⏱️ Durée : Environ 12 minutes
- 🧑💻 Difficulté : Facile
Une autre méthode simple consiste à copier et coller manuellement les fichiers et dossiers que vous souhaitez transférer. Cependant, si vous souhaitez déplacer divers fichiers vers le lecteur D, cela peut prendre beaucoup de temps. Voici le guide simplifié :
Étape 1. Appuyez sur « Windows + E » ou double-cliquez sur « Poste de travail »/« Ce PC » pour lancer l'Explorateur de fichiers.
Étape 2. Accédez au lecteur C local, cliquez avec le bouton droit sur les fichiers que vous souhaitez transférer et sélectionnez « Copier » ou « Couper ».
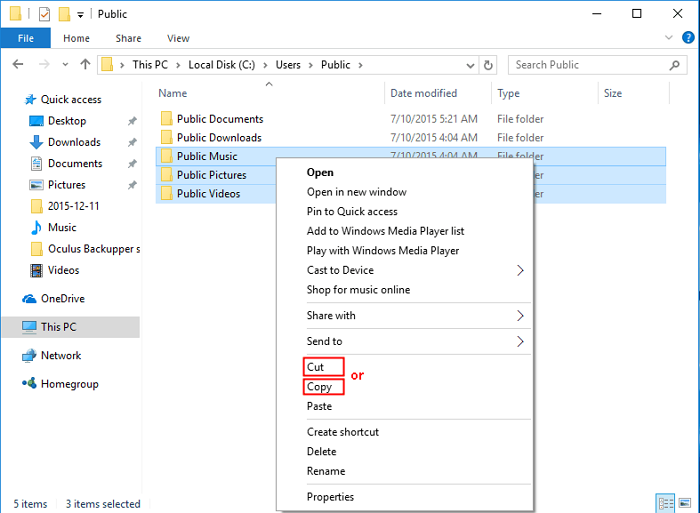
Étape 3. Cliquez sur le lecteur D local, cliquez avec le bouton droit n'importe où et choisissez « Coller ».
Vous pouvez également utiliser « Ctrl+C »/« Ctrl+X » et « Ctrl+V » pour déplacer des fichiers.
Méthode 3. Invite de commandes
- ⏱️ Durée : Environ 15 minutes
- 🧑💻 Difficulté : Compliqué
La troisième solution consiste à exécuter des lignes de commande dans l'invite de commande pour déplacer des fichiers de C vers D. Cela nécessite un certain niveau de connaissance des commandes, ce qui est une tâche difficile pour les débutants en informatique. Suivez les étapes avec prudence, car toute erreur peut entraîner de graves dommages à votre système et à votre ordinateur :
Étape 1. Écrivez cmd dans la zone de recherche Windows et choisissez « Exécuter en tant qu'administrateur » pour obtenir l'autorisation complète.
Étape 2. Dans l'utilitaire d'invite de commandes, tapez les commandes ci-dessous pour copier les fichiers du lecteur C vers le lecteur D :
- copier c:\workfile.txt d
- fichier de travail.txt
- copier *.txt d :
Méthode 4. Fonctionnalité de déplacement de Windows
- ⏱️ Durée : Environ 15 minutes
- 🧑💻 Difficulté : Moyenne
Windows propose également un autre outil intégré pour aider les utilisateurs à déplacer des fichiers du lecteur C vers le lecteur D. Étant donné que cet outil peut ne pas reconnaître le chemin de sauvegarde des fichiers système, il est appliqué au transfert de fichiers personnels des utilisateurs tels que la musique, les photos et les vidéos.
Voici comment procéder :
Étape 1. Utilisez les touches « Windows + E » pour ouvrir l'Explorateur de fichiers.
Étape 2. Localisez et cliquez avec le bouton droit sur les fichiers/dossiers cibles et choisissez « Propriétés » > « Propriétés du document ».
Étape 3. Dans l'onglet « Emplacement », sélectionnez l'emplacement cible et cliquez sur « Déplacer » > « OK » pour modifier l'emplacement du fichier.
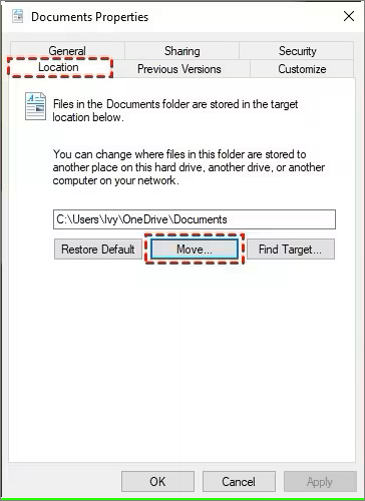
Les méthodes ci-dessus peuvent également transférer des programmes du lecteur C vers le lecteur D, et vous pouvez expliquer comment procéder avec des outils comme le Registre dans l'article ci-dessous :
Comment déplacer des programmes du lecteur C vers le lecteur D Windows 10
Sous Windows 10, vous pouvez déplacer les programmes installés du lecteur C vers le lecteur D avec EaseUS Todo PCTransfer, les paramètres Windows et le registre.

Astuce bonus : modifiez l'emplacement par défaut du fichier du lecteur C au lecteur D
Si votre lecteur C est plein, le lecteur D est vide , vous pouvez essayer de modifier l'emplacement par défaut du fichier du lecteur C au lecteur D. Ensuite, vos fichiers seront stockés sur le lecteur D la prochaine fois. Voyons ce qu'il faut faire :
Étape 1. Sur un ordinateur Windows, entrez « Paramètres » > « Système » > « Stockage ».
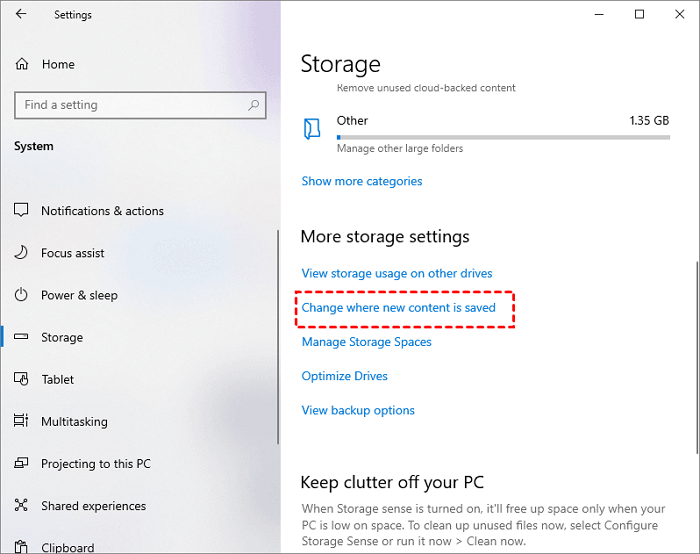
Étape 2. Sélectionnez « Modifier l'emplacement d'enregistrement du nouveau contenu » dans la section « Plus de paramètres de stockage ».

Étape 3. Vous verrez les emplacements par défaut des fichiers tels que les applications, la musique, les photos et les films. Sélectionnez le lecteur D dans les options déroulantes comme nouvel emplacement.
Conclusion
Cet article s'adresse aux utilisateurs Windows qui ont du mal à déplacer des fichiers du lecteur C vers le lecteur D sans perdre de données. Il contient quatre méthodes testées, dont le copier-coller manuel, deux outils Windows et un expert unique en matière de transfert de données - EaseUS Todo PCTrans. Selon notre test, le 3ème logiciel de transfert de données est votre meilleur choix pour des opérations simplifiées et une vitesse de transfert rapide. Téléchargez et terminez immédiatement ce processus de déplacement de fichiers :
FAQ sur la façon de déplacer des fichiers du lecteur C vers le lecteur D
Pour plus de détails utiles sur la façon de déplacer des fichiers du lecteur C vers le lecteur D, vous pouvez lire les questions et réponses suivantes :
1. Quels fichiers puis-je déplacer du lecteur C vers le lecteur D ?
Le lecteur C stocke divers fichiers importants en tant que partition système. Ainsi, vous devez être prudent lorsque vous déplacez des fichiers du lecteur C vers le lecteur D. Vous ne pouvez pas transférer les fichiers système, sinon cela pourrait entraîner une corruption du système et des échecs de démarrage de l'ordinateur.
2. Comment puis-je changer la lettre de mon lecteur de disque local de C à D ?
Vous pouvez facilement modifier la lettre de lecteur de votre disque local en suivant les étapes ci-dessous :
- Exécutez la gestion des disques avec l'autorisation d'administrateur.
- Cliquez avec le bouton droit sur le lecteur local dont vous souhaitez modifier la lettre de lecteur et choisissez Modifier la lettre de lecteur et les chemins .
- Cliquez sur Modifier ou Ajouter pour modifier ou ajouter une nouvelle lettre de lecteur.
- Appuyez sur OK > Oui pour confirmer vos modifications.
3. Puis-je déplacer les programmes installés du lecteur C vers le lecteur D ?
Oui, vous pouvez transférer les programmes installés vers un autre lecteur. Si vous êtes intéressé par le guide complet, vous pouvez lire et apprendre trois méthodes fiables dans l'article ci-dessous :
💡 Lectures complémentaires : Comment déplacer les programmes installés vers un autre lecteur sous Windows 11
Avis de Produit
-
EaseUS Todo PCTrans Free est une solution logicielle utile et fiable créée pour servir dans les opérations de migration d'ordinateurs, que ce soit d'une machine à une autre ou d'une version antérieure de votre système d'exploitation à une plus récente.
En savoir plus -
EaseUS Todo PCTrans est créé par les gens d'EaseUS, qui fabriquent des outils incroyables vous permettant de gérer vos sauvegardes et de récupérer vos disques durs morts. Bien que ce ne soit pas un outil officiel, EaseUS a la réputation d'être très bon avec ses logiciels et son code.
En savoir plus
-
Il offre la possibilité de déplacer l'intégralité de votre compte utilisateur depuis votre ancien ordinateur, ce qui signifie que tout est rapidement migré. Vous conservez votre installation Windows (et les pilotes appropriés pour votre nouveau PC), mais vous récupérez également toutes vos applications, paramètres, préférences, images, documents et autres données importantes.
En savoir plus
Articles associés:
-
Corrigé : le programme ne s'ouvre pas lorsque vous cliquez dessus dans Windows 10🏆
![author icon]() 30/10/2024
30/10/2024 -
Comment transférer des données d'un disque dur vers un SSD M.2 [2 méthodes utiles]
![author icon]() 29/10/2024
29/10/2024 -
Comment transférer OneDrive vers un nouvel ordinateur ? Guide du débutant 2024
![author icon]() 30/08/2024
30/08/2024 -
Comment déplacer les jeux Origin vers un autre lecteur/PC ? Voici la réponse !
![author icon]() 14/08/2024
14/08/2024
EaseUS Todo PCTrans
EaseUS Todo PCTrans permet de transférer les paramètres, les applications et les données entre les PC et les disques durs. Votre logiciel polyvalent de transfert et de migration de PC pour mettre à niveau les appareils sans réinstallation.
Avis de Produit


