Comment transférer OneDrive vers un nouvel ordinateur ? Guide du débutant 2025
| ⏱️Durée : | 3 à 5 minutes de lecture |
| 🎯Objectif : | Déplacer le dossier OneDrive vers un nouvel ordinateur |
| 💻Systèmes d'exploitation pris en charge : | Windows 11/10/8.1/8/7 et systèmes d'exploitation Windows antérieurs, ainsi que serveurs Windows. |
| 🧰Outils : | Ordinateurs anciens et nouveaux, dossier OneDrive, réseau, OneDrive, logiciel de transfert de fichiers PC |
OneDrive est l'une des plus anciennes plateformes de stockage cloud destinées aux particuliers et aux entreprises. Elle appartient à Microsoft et a été lancée en 2007.
Il synchronise tous les fichiers et dossiers de votre PC jusqu'à 250 Go et offre également 5 Go d'espace de stockage cloud autonome où vous pouvez télécharger et enregistrer des fichiers confidentiels dans un dossier séparé.
Grâce à OneDrive, tous vos fichiers importants sont stockés dans le cloud. De plus, si vous achetez un nouvel ordinateur, vous pouvez déplacer le dossier OneDrive vers un nouvel ordinateur et en enregistrer une copie hors ligne pour y accéder facilement.
Comment déplacer un dossier OneDrive vers un nouvel ordinateur ?

Si vous ne savez pas comment déplacer un dossier OneDrive vers un nouvel ordinateur, ne vous inquiétez pas. Continuez à lire et nous vous montrerons comment procéder. Voici une liste de 2 méthodes capables de vous aider à accomplir cette tâche comme un expert :
- #1. Utilisez un logiciel de transfert de fichiers PC
- #2. Utilisez la fonction de synchronisation OneDrive
Détendez-vous et n'hésitez pas à partager ces deux méthodes pour aider davantage de personnes autour de vous qui ont la même demande de transfert de dossier OneDrive et d'autres données vers un nouveau PC :
Méthode 1. Utiliser un logiciel de transfert de fichiers PC
- ⏱️Durée : 3 à 10 minutes
- 🧰Outils : Deux ordinateurs, dossier OneDrive, connexion réseau, logiciel de transfert de fichiers PC
- 👔Qui l'utiliser : Débutants, professionnels
EaseUS Todo PCTrans est un logiciel de transfert de fichiers fiable pour les utilisateurs Windows qui permet de déplacer sans effort un dossier OneDrive d'un ancien PC vers un nouveau PC. Son mode de transfert de PC à PC vous permet de transférer votre dossier OneDrive, ainsi que vos documents de bureau, vos applications installées et même les paramètres de votre ordinateur, vers un nouveau PC. Les systèmes Windows et Windows Server sont tous deux pris en charge.
Essayez EaseUS Todo PCTrans dès aujourd'hui pour transférer votre dossier OneDrive vers votre nouvel ordinateur. Voici un guide étape par étape pour transférer votre dossier OneDrive vers votre nouvel ordinateur :
Étape 1. Ouvrez EaseUS Todo PCTrans sur vos deux ordinateurs. Choisissez « PC vers PC » pour passer à l'étape suivante.
Étape 2. Assurez-vous d’avoir choisi le bon sens de transfert.
« Nouveau » – Déplacer les données de l’ancien ordinateur vers le nouvel ordinateur actuel.
« Ancien » : déplacer les données de l'ancien ordinateur actuel vers le nouvel ordinateur distant.

Étape 3. Connectez deux PC via le réseau en saisissant le mot de passe ou le code de vérification du PC cible. De plus, assurez-vous d'avoir choisi le bon sens de transfert et cliquez sur « Connecter » pour continuer.
Le code de vérification se trouve en haut à droite de l'écran principal « PC à PC » sur l'ordinateur cible.

Étape 4. Ensuite, choisissez « Fichiers » pour sélectionner les fichiers à transférer. Sélectionnez les fichiers spécifiques que vous souhaitez. De plus, vous pouvez cliquer sur l'icône Modifier pour personnaliser le chemin de stockage des données transférées.

Étape 5. Cliquez maintenant sur « Transférer » pour commencer à transférer les fichiers d'un PC à un autre. La taille du fichier détermine le temps de transfert. Attendez patiemment.

Après la migration, vous devriez retrouver le dossier OneDrive à son emplacement par défaut, comme sur votre ancien PC. De plus, si vous ne le voyez pas sur votre nouvel ordinateur, modifiez les paramètres dans OneDrive pour voir le dossier sur votre nouvel ordinateur.
Si vous aimez EaseUS Todo PCTrans avec sa fonction de transfert étonnante, partagez ce logiciel en ligne pour aider davantage d'amis autour de vous :
Méthode 2. Fonctionnalité de synchronisation OneDrive
- ⏱️Durée : 3 à 10 minutes
- 🧰Outils : Deux ordinateurs, dossier OneDrive, connexion réseau, fonction de synchronisation OneDrive
- 👔Qui l'utilise : Utilisateurs avancés
Vous pouvez également déplacer le dossier manuellement en sauvegardant d'abord les fichiers, puis en les synchronisant sur votre nouvel ordinateur. Une fois les fichiers synchronisés, vous pouvez télécharger les dossiers sur votre nouvel ordinateur.
Voici un guide étape par étape pour y parvenir :
Étape 1. Cliquez sur l'icône « OneDrive » dans la barre des tâches et configurez-la à l'aide de l'e-mail et du mot de passe de votre compte Microsoft.

Étape 2. Sélectionnez les disques/dossiers à sauvegarder.
Étape 3. Laissez le disque/dossier terminer la sauvegarde.
Étape 4. Configurez maintenant « OneDrive » sur votre nouvel ordinateur.
Étape 5. Attendez quelques instants pour que OneDrive affiche les fichiers synchronisés.
Étape 6. Ouvrez le menu des paramètres « OneDrive » en cliquant sur l’icône d’engrenage.
Étape 7. Cliquez sur l'onglet « Paramètres ».

Étape 8. Décochez « Économiser de l’espace et télécharger les fichiers au fur et à mesure que vous les utilisez ».

Désormais, tous vos fichiers synchronisés sont stockés localement sur votre nouvel ordinateur.
Conseils pour gérer judicieusement les dossiers et fichiers OneDrive
Naviguer entre les fichiers qui ont été sauvegardés sur le cloud et y accéder peut être difficile si vous ne les sauvegardez pas comme vous le souhaitez.
Permettez-moi de partager quelques conseils qui vous aideront à accéder immédiatement à vos fichiers et à ne pas vous perdre dans le processus :
- Nommez correctement les fichiers et les dossiers.
- Stockez les fichiers dans un dossier approprié. Par exemple, si vous sauvegardez des fichiers Office, créez un dossier appelé « Office », ajoutez les fichiers Office à ce dossier, puis sauvegardez-le.
- Désactivez la fonction de synchronisation pour éviter la perte de fichiers.
- Si vous avez des fichiers importants à sauvegarder, téléchargez-les directement sur le cloud ; assurez-vous toutefois que leur taille est inférieure à 5 Go.
Conclusion
OneDrive de Microsoft est une excellente plateforme de stockage en cloud. Contrairement à la plupart des plateformes cloud qui offrent moins d'espace de stockage, OneDrive offre 250 Go d'espace de stockage pour sauvegarder votre PC et 5 Go d'espace cloud personnel, ce qui est du jamais vu.
Cependant, déplacer les fichiers OneDrive vers un nouvel ordinateur peut être difficile, mais avec EaseUS Todo PCTrans, vous pouvez le faire facilement par rapport à l'autre solution.
Outre le déplacement des fichiers OneDrive vers un nouveau PC, EaseUS Todo PCTrans permet également à tous les types de propriétaires d'ordinateurs de transférer des programmes et même des paramètres vers leurs nouveaux ordinateurs. Si vous pensez que le lecteur C est trop petit pour stocker des fichiers OneDrive, vous pouvez également changer et modifier l'emplacement d'installation par défaut de OneDrive du lecteur C vers un autre lecteur, comme indiqué sur cette page :
Comment déplacer OneDrive du lecteur C vers le lecteur D
Savez-vous comment déplacer OneDrive du lecteur C vers le lecteur D ? Ce tutoriel vous proposera deux solutions utiles et un outil fiable pour déplacer OneDrive vers le lecteur D sans perdre de données.
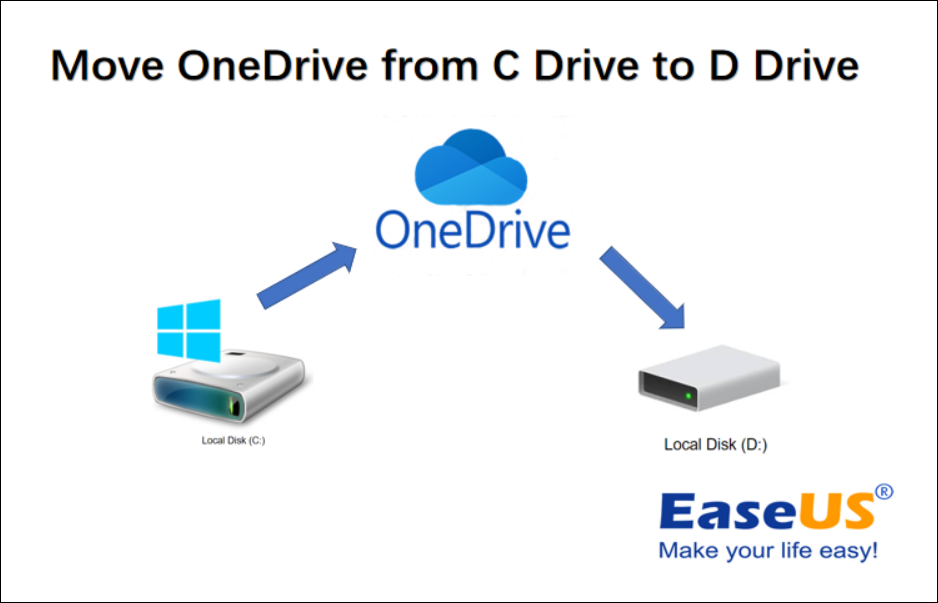
FAQ sur le transfert de dossiers OneDrive vers un nouvel ordinateur
Avez-vous d'autres questions sur la façon de déplacer le dossier OneDrive vers un nouvel ordinateur ? Nous répondons à quelques-unes de vos questions ci-dessous.
1. Comment modifier l’emplacement du dossier OneDrive dans Windows 11 ?
Si vous souhaitez modifier l'emplacement du dossier OneDrive sur votre ordinateur Windows 11, voici comment procéder :
- Cliquez sur l'icône « OneDrive » dans la barre des tâches.
- Sélectionnez « Aide et paramètres ».
- Sélectionnez « Paramètres ».
- Choisissez « Dissocier ce PC ».
- Ouvrez l'« Explorateur de fichiers ».
- Accédez à « C:\Users ».
- Sélectionnez OneDrive et appuyez sur CTRL+X sur votre clavier.
- Ouvrez l’emplacement où vous souhaitez déplacer le dossier et appuyez sur CTRL+V.
- Cliquez sur l’icône « OneDrive » dans la barre des tâches, sélectionnez « Se connecter » et terminez le processus de connexion.
- Dans la fenêtre « Votre dossier OneDrive », sélectionnez « Modifier l'emplacement ».
- Accédez au dossier dans lequel vous avez collé OneDrive et sélectionnez-le.
- Dans la boîte de dialogue « Un dossier OneDrive existe déjà sur ce PC », sélectionnez « Utiliser ce dossier ».
- Sélectionnez maintenant « Suivant ». C'est tout !
2. Puis-je modifier l’emplacement du dossier OneDrive sur Mac ?
Oui, vous pouvez. Faites simplement glisser le dossier OneDrive vers l'emplacement où vous souhaitez le déplacer et il y sera enregistré.
3. Comment transférer des fichiers d'un ordinateur à un autre à l'aide de OneDrive
Vous pouvez sauvegarder les fichiers sur votre ancien ordinateur, puis configurer OneDrive sur votre nouvel ordinateur. Une fois le processus de configuration terminé, vous devriez voir que tous vos fichiers ont été transférés sur votre nouvel ordinateur.
Avis de Produit
-
EaseUS Todo PCTrans Free est une solution logicielle utile et fiable créée pour servir dans les opérations de migration d'ordinateurs, que ce soit d'une machine à une autre ou d'une version antérieure de votre système d'exploitation à une plus récente.
En savoir plus -
EaseUS Todo PCTrans est créé par les gens d'EaseUS, qui fabriquent des outils incroyables vous permettant de gérer vos sauvegardes et de récupérer vos disques durs morts. Bien que ce ne soit pas un outil officiel, EaseUS a la réputation d'être très bon avec ses logiciels et son code.
En savoir plus
-
Il offre la possibilité de déplacer l'intégralité de votre compte utilisateur depuis votre ancien ordinateur, ce qui signifie que tout est rapidement migré. Vous conservez votre installation Windows (et les pilotes appropriés pour votre nouveau PC), mais vous récupérez également toutes vos applications, paramètres, préférences, images, documents et autres données importantes.
En savoir plus
Articles associés:
EaseUS Todo PCTrans
EaseUS Todo PCTrans permet de transférer les paramètres, les applications et les données entre les PC et les disques durs. Votre logiciel polyvalent de transfert et de migration de PC pour mettre à niveau les appareils sans réinstallation.
Avis de Produit

