Comment effectuer un transfert de fichiers à distance - 7 méthodes rapides
À l'ère du numérique, le besoin de transfert de fichiers à distance devient de plus en plus courant. Que vous travailliez à domicile, que vous ayez besoin d'accéder à des fichiers de bureau ou de partager des documents avec une équipe répartie sur différents sites, le transfert de fichiers à distance est la clé pour garantir que votre travail se poursuive sans obstacles géographiques.
Dans cet article, EaseUS vous montrera comment effectuer un transfert de fichiers à distance de 7 manières simples et rapides. Rassurez-vous, ces méthodes sont conçues pour être conviviales et faciles à suivre, ce qui vous permet de les mettre en œuvre sans aucun problème.
CONTENU DE LA PAGE :
Comment effectuer un transfert de fichiers à distance - 7 outils sûrs
En matière de transfert de fichiers à distance, la sécurité, la rapidité et la facilité d'utilisation sont primordiales. Examinons les sept outils pour voir comment ils peuvent vous aider à transférer des fichiers à distance, un par un.
Méthode 1. EaseUS Todo PCTrans
Il existe d'innombrables outils pour le transfert de fichiers à distance, chacun offrant des avantages et des limites uniques. Choisir le meilleur outil et la meilleure solution peut s'avérer difficile. Mais ne vous inquiétez pas, nous allons vous simplifier la tâche. Il existe une solution parfaite pour chacun !
EaseUS Todo PCTrans est votre guichet unique pour transférer des fichiers sans effort entre appareils. Ce puissant logiciel dispose d'une fonction dédiée « Transfert de fichiers rapide », qui brise les limites géographiques et vous permet de partager facilement des fichiers. EaseUS Todo PCTrans est idéal pour les débutants, avec une interface conviviale qui vous guide tout au long du processus.
Avantages de l'utilisation d'EaseUS Todo PCTrans :
- Sécurité : Le cryptage du transfert garantit que vos fichiers sont transférés en toute sécurité.
- Rapide : déplace rapidement les fichiers sans longs délais d'attente.
- Compatibilité : fonctionne de manière transparente sur différents appareils et systèmes d'exploitation.
Étape 1. Ouvrez EaseUS Todo PCTrans sur vos deux ordinateurs. Choisissez « PC vers PC » pour passer à l'étape suivante.
Étape 2. Assurez-vous d’avoir choisi le bon sens de transfert.
« Nouveau » – Déplacer les données de l’ancien ordinateur vers le nouvel ordinateur actuel.
« Ancien » : déplacer les données de l'ancien ordinateur actuel vers le nouvel ordinateur distant.

Étape 3. Connectez deux PC via le réseau en saisissant le mot de passe ou le code de vérification du PC cible. De plus, assurez-vous d'avoir choisi le bon sens de transfert et cliquez sur « Connecter » pour continuer.
Le code de vérification se trouve en haut à droite de l'écran principal « PC à PC » sur l'ordinateur cible.

Étape 4. Ensuite, choisissez « Fichiers » pour sélectionner les fichiers à transférer. Sélectionnez les fichiers spécifiques que vous souhaitez. De plus, vous pouvez cliquer sur l'icône Modifier pour personnaliser le chemin de stockage des données transférées.

Étape 5. Cliquez maintenant sur « Transférer » pour commencer à transférer les fichiers d'un PC à un autre. La taille du fichier détermine le temps de transfert. Attendez patiemment.

En plus du transfert de fichiers entre appareils, EaseUS Todo PCTrans possède également d'autres fonctions notables :
- Migrer les programmes vers un nouveau disque dur .
- Transférer des jeux du PC vers la carte SD.
- Nettoyez en toute sécurité les fichiers système inutiles.
- Sauvegardez l’intégralité de votre ordinateur pour le protéger.
Si vous souhaitez transférer des programmes et des applications vers un nouveau lecteur, vous pouvez télécharger cet outil et explorer ses fonctionnalités supplémentaires.
Méthode 2. Utiliser le Bureau à distance de Windows
Profitez de la connexion Bureau à distance Windows pour accéder à un autre ordinateur à distance et transférer des fichiers en toute simplicité. Cette fonctionnalité Windows intégrée vous permet de vous connecter en toute transparence à un ordinateur distant et de transférer des fichiers à l'aide des fonctions « Copier » et « Coller », éliminant ainsi le besoin de logiciels ou d'installations supplémentaires. Suivez les étapes ci-dessous :
Étape 1. Sur l'ordinateur à partir duquel vous souhaitez accéder aux fichiers (ordinateur local), recherchez « Connexion Bureau à distance » dans la zone de recherche et cliquez dessus pour l'ouvrir.

Étape 2. Cliquez sur l'onglet « Ressources locales » dans la fenêtre Connexion Bureau à distance. Vérifiez ensuite le Presse-papiers.

Étape 3. Revenez à l'onglet « Général » . Dans les champs « Ordinateur » et « Nom d'utilisateur » , saisissez le nom d'utilisateur et l'adresse IP de l'ordinateur contenant les fichiers que vous souhaitez transférer (ordinateur distant). Cliquez sur « Connecter » pour établir une connexion à distance.

Étape 4. Une fois connecté, vous verrez le bureau de l'ordinateur distant. Sélectionnez les fichiers que vous souhaitez transférer et appuyez sur Ctrl + C pour les copier.
Étape 5. Revenez à votre ordinateur local. Accédez au dossier de destination dans lequel vous souhaitez coller les fichiers copiés. Appuyez sur Ctrl + V pour coller les fichiers.
Si vous trouvez ces méthodes utiles, veuillez cliquer sur les boutons sociaux ci-dessous pour les partager avec vos amis.
Méthode 3. Bureau à distance de Google Chrome
Google Chrome Remote Desktop est une autre excellente option pour le transfert de fichiers multiplateforme, mais il nécessite que Google Chrome soit installé sur les deux appareils et qu'un accès Internet soit actif. Voici le guide :
Étape 1. Ouvrez Chrome et accédez à la page de la boutique en ligne Chrome Remote Desktop . Cliquez sur « Ajouter à Chrome » et « Ajouter une extension » pour confirmer l'installation.

Étape 2. Cliquez sur « Accepter et installer » pour terminer l'installation.
Étape 3. Lancez l'extension CRD . Attribuez un nom à votre ordinateur et créez un code PIN sécurisé (minimum de 6 chiffres).

Étape 4. Ouvrez Chrome sur l'ordinateur du client et accédez au site Chrome Remote Desktop . Connectez-vous au même compte Google. Une fois connecté, vous verrez les ordinateurs disponibles.
Étape 5. Localisez l'ordinateur hôte dans la liste et cliquez dessus. Saisissez le code PIN que vous avez créé précédemment pour établir une connexion à distance.
Étape 6. Une fois connecté, localisez l’icône en forme de flèche sur le côté droit de la fenêtre du bureau à distance et cliquez dessus pour développer la barre latérale.
Étape 7. Dans la section Transfert de fichiers , vous verrez les options « Télécharger le fichier » et « Télécharger le fichier ».
Étape 8. Cliquez sur « Télécharger le fichier ». Une fenêtre de gestionnaire de fichiers s'ouvre sur votre ordinateur local. Sélectionnez le fichier souhaité et cliquez sur « Ouvrir » pour lancer le téléchargement.
Étape 9. Cliquez sur « Télécharger le fichier ». Une fenêtre de gestionnaire de fichiers apparaît sur l'ordinateur distant. Choisissez le fichier que vous souhaitez télécharger et cliquez sur « Ouvrir ». Une fenêtre « Enregistrer le fichier » apparaît sur votre ordinateur local. Sélectionnez un emplacement et cliquez sur « Enregistrer » pour télécharger le fichier.
Méthode 4. Utiliser le dossier de partage
Le partage de fichiers en réseau permet d'accéder facilement aux fichiers d'un autre ordinateur au sein du même réseau local. Il présente toutefois des limites. Les deux ordinateurs doivent être sur le même réseau, ce qui rend l'accès aux fichiers à distance ou sur de longues distances inadapté. Voici comment vous pouvez l'utiliser :
Étape 1. Sur le PC A , accédez au dossier que vous souhaitez partager, faites un clic droit dessus, choisissez « Partager avec » ou « Donner accès à » et choisissez « Personnes spécifiques ».

Étape 2. Une fenêtre apparaît. Dans le menu déroulant, choisissez qui peut accéder au dossier. Si vous choisissez de le partager avec tout le monde, il sera accessible sur votre réseau local à tous, même s'ils n'ont pas de mot de passe. Cliquez sur Ajouter.
Étape 3. Cliquez sur l'utilisateur que vous venez d'ajouter à la liste. Une fenêtre d'autorisations s'ouvre. Ici, vous pouvez choisir le niveau d'accès de chaque utilisateur : Lecture ou Lecture/Écriture.
Étape 4. Une fois que vous avez choisi les utilisateurs et défini les autorisations, cliquez sur « Partager ». Un message de confirmation s'affiche. Cliquez sur « Terminé » pour finaliser le processus de partage.
Étape 5. Sur l’ordinateur B , accédez à la section « Réseau » .

Étape 6. Le nom de l'ordinateur A doit être répertorié sous « Réseau » ou « Groupe de travail ». Double-cliquez sur le nom de l'ordinateur.
Étape 7. Vous verrez une liste de dossiers partagés sur l'ordinateur A. Vous pouvez copier le dossier partagé n'importe où.
Remarque : si vous ne parvenez pas à accéder aux éléments partagés sur un ordinateur Windows 10, accédez à « Centre Réseau et partage » > « Modifier les paramètres de partage avancés » et modifiez les options suivantes sur les deux systèmes :
- Activer la découverte du réseau.
- Activer le partage de fichiers et d’imprimantes.
- Activez le partage afin que toute personne disposant d’un accès au réseau puisse lire et écrire des fichiers dans les dossiers publics.
- Désactiver le partage protégé par mot de passe.
Cliquez ici pour en savoir plus sur le Centre Réseau et partage :
Guide ultime sur le centre réseau et partage [Mise à jour 2024]
Dans cet article, nous découvrirons comment accéder et utiliser le Centre Réseau et partage pour améliorer votre productivité.
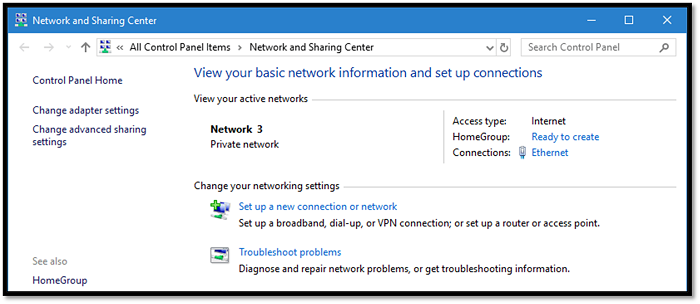
Méthode 5. Utiliser le partage à proximité
Le partage à proximité, une fonctionnalité exclusive à Windows 10 et 11, est conçu pour les transferts de fichiers à courte distance entre des appareils physiquement proches. Cependant, cette méthode nécessite que les deux appareils soient connectés au même réseau.
Voici comment procéder :
Étape 1. Accédez à Paramètres > Système > Expériences partagées et activez le bouton Partage à proximité .

Étape 2. Sélectionnez votre option de partage préférée dans le menu déroulant :
- Tout le monde à proximité : votre PC partagera ou recevra du contenu de tous les appareils à proximité.
- Mes appareils uniquement : votre PC partagera ou recevra du contenu uniquement avec les appareils utilisant le même compte Microsoft.

Étape 3. Cliquez sur Modifier pour sélectionner l’emplacement du dossier dans lequel stocker les fichiers transférés.

Étape 4. Ouvrez l’Explorateur de fichiers, cliquez avec le bouton droit sur le fichier que vous souhaitez transférer et sélectionnez Partager dans le menu contextuel.

Étape 5. Dans la fenêtre contextuelle, sélectionnez le périphérique cible vers lequel vous souhaitez transférer les fichiers.
Étape 6. L'appareil cible recevra une notification. Cliquez sur Enregistrer et ouvrir pour lancer le transfert de fichiers.
Si vous rencontrez l'erreur de Le partage à proximité ne fonctionne pas, ne vous inquiétez pas. Lisez l'article ci-dessous pour obtenir de l'aide.
Comment résoudre le problème de partage à proximité de Windows 10 qui ne fonctionne pas | 4 méthodes
Si votre partage à proximité ne fonctionne pas et que vous ne pouvez pas transférer de fichiers entre PC, vous pouvez lire et trouver plusieurs moyens solides dans ce passage.

Méthode 6. Utiliser le courrier électronique
Le courrier électronique est une méthode courante et pratique pour envoyer des fichiers. Cependant, la taille des pièces jointes est limitée de 25 Mo à 50 Mo. Le courrier électronique n'est donc pas adapté lorsque vous recherchez des solutions de transfert de fichiers volumineux .
Voici un guide pour transférer des fichiers à l'aide de Gmail :
Étape 1. Ouvrez Gmail et cliquez sur le bouton « Rédiger » .

Étape 2. Localisez l’icône en forme de trombone (souvent intitulée « Joindre » ou similaire) et cliquez dessus.

Étape 3. Une fenêtre de sélection de fichier apparaît. Localisez le fichier que vous souhaitez envoyer et sélectionnez-le. Cliquez sur « Ouvrir » pour joindre le fichier à votre e-mail.

Étape 4. Saisissez l'adresse e-mail du destinataire dans le champ « À » et cliquez sur « Envoyer » .
Méthode 7. Utiliser le service cloud
Le stockage dans le cloud (par exemple, Google Drive) vous permet de transférer des fichiers à distance. Vous pouvez télécharger des fichiers dans le cloud et y accéder depuis n'importe quel appareil doté d'une connexion Internet, ce qui offre une flexibilité incroyable : vos fichiers sont toujours disponibles. Voici le guide :
Étape 1. Ouvrez Google Drive et cliquez sur « Nouveau » dans le coin supérieur gauche.

Étape 2. Dans le menu déroulant, choisissez l'option qui vous convient. Je cliquerais sur « Téléchargement de fichier ».

Étape 3. Vous serez invité à vous connecter à votre système. Localisez le fichier que vous souhaitez télécharger et cliquez sur « Ouvrir ».

Étape 4. Une fois le fichier chargé, vous pouvez l’envoyer à n’importe qui en copiant un lien partageable.
Étape 5. Cliquez avec le bouton droit de la souris sur le fichier téléchargé dans Google Drive. Cliquez sur « Partager ».

Étape 6. Définissez la confidentialité de votre fichier sous « Accès général » et cliquez sur « Copier le lien ».

Étape 7. Vous pouvez désormais partager ce lien copié avec n'importe qui par e-mail ou par des services de messagerie instantanée, tels que WhatsApp ou WeChat, afin qu'ils puissent le télécharger sur leur PC.
N'oubliez pas de partager cet article si vous le trouvez utile pour déplacer des fichiers sur de longues distances.
Conclusion
La maîtrise du transfert de fichiers à distance est essentielle face au besoin croissant de collaboration à distance et d'organisations de travail flexibles. Cet article présente une gamme d'options adaptées à divers besoins, de l'utilisation d'outils intégrés comme Windows Remote Desktop à la flexibilité des services de stockage cloud comme Google Drives. Pour ceux qui privilégient la vitesse de transfert rapide, EaseUS Todo PCTrans se distingue par son interface conviviale et sa fonction dédiée « Transfert de fichiers rapide », garantissant des transferts de fichiers rapides et sécurisés.
FAQ sur le transfert de fichiers à distance
Vous avez d'autres questions sur le transfert de fichiers à distance ? Consultez la FAQ ci-dessous.
1. Comment transférer des fichiers entre des ordinateurs distants ?
Il existe différentes méthodes pour transférer des fichiers entre des ordinateurs distants, telles que :
- EaseUS Todo PCTrans : Ce logiciel offre une fonctionnalité « Transfert de fichiers rapide » pour des transferts rapides et sécurisés.
- Bureau à distance Windows : les fonctions « Copier » et « Coller » déplacent des fichiers entre les ordinateurs connectés.
- Google Chrome Remote Desktop : téléchargez et chargez des fichiers à l'aide de cette solution multiplateforme.
- Services cloud : téléchargez des fichiers sur une plateforme cloud comme Google Drive et accédez-y depuis n'importe quel appareil.
2. Qu'est-ce que le transfert à distance ?
Le transfert à distance consiste à déplacer des fichiers d'un appareil à un autre via une connexion réseau sans être physiquement présent à l'un ou l'autre endroit. Il s'effectue généralement à l'aide de services Internet ou de connexions réseau locales.
3. Quel est le transfert de fichiers à distance le plus rapide ?
Pour un transfert de fichiers à distance le plus rapide possible, nous vous recommandons vivement EaseUS Todo PCTrans. Sa fonction « Transfert de fichiers rapide » garantit des transferts rapides et sécurisés, ce qui la rend idéale pour les utilisateurs qui ont besoin de déplacer des fichiers rapidement et efficacement.
Avis de Produit
-
EaseUS Todo PCTrans Free est une solution logicielle utile et fiable créée pour servir dans les opérations de migration d'ordinateurs, que ce soit d'une machine à une autre ou d'une version antérieure de votre système d'exploitation à une plus récente.
En savoir plus -
EaseUS Todo PCTrans est créé par les gens d'EaseUS, qui fabriquent des outils incroyables vous permettant de gérer vos sauvegardes et de récupérer vos disques durs morts. Bien que ce ne soit pas un outil officiel, EaseUS a la réputation d'être très bon avec ses logiciels et son code.
En savoir plus
-
Il offre la possibilité de déplacer l'intégralité de votre compte utilisateur depuis votre ancien ordinateur, ce qui signifie que tout est rapidement migré. Vous conservez votre installation Windows (et les pilotes appropriés pour votre nouveau PC), mais vous récupérez également toutes vos applications, paramètres, préférences, images, documents et autres données importantes.
En savoir plus
Articles associés:
-
[Top 5 des meilleures façons de transférer des fichiers volumineux avec un guide étape par étape]
![author icon]() 19/02/2025
19/02/2025 -
Comment désinstaller Adobe Creative Cloud | 3 méthodes
![author icon]() 05/08/2024
05/08/2024 -
Puis-je transférer mes téléchargements Netflix vers un autre appareil ? Bien sûr!
![author icon]() 30/10/2024
30/10/2024 -
Télécharger un logiciel pour copier rapidement des fichiers
![author icon]() 05/08/2024
05/08/2024
EaseUS Todo PCTrans
EaseUS Todo PCTrans permet de transférer les paramètres, les applications et les données entre les PC et les disques durs. Votre logiciel polyvalent de transfert et de migration de PC pour mettre à niveau les appareils sans réinstallation.
Avis de Produit

