Comment copier/transférer Microsoft Office sur un autre PC
Comment transférer Microsoft Office 2013 sur un nouvel ordinateur?
"Mon Microsoft Office Professionnel 2013 est installé sur mon ordinateur portable, mais récemment j'ai acheté un nouvel ordinateur portable et je veux transférer les applications vers mon nouvel ordinateur portable.Est-il possible de transférer Microsoft Office vers un nouvel ordinateur sans clé de produit? ou j'ai besoin de transférer la licence avec le package sur le nouveau PC? "
3 façons de transférer Microsoft Office vers un nouvel/autre ordinateur
Lorsque vous obtenez un nouvel ordinateur et que vous envisagez de remplacer l'ancien, vous pouvez souhaiter transférer Microsoft Office vers un autre ordinateur. Contrairement au transfert de données, le transfert de programmes vers un nouvel ordinateur est un peu difficile en raison du problème d'activation. Sur cette page, vous trouverez trois solutions fiables pour vous aider à résoudre le problème du transfert de Microsoft Office vers un autre ordinateur.
| Solutions pratiques | Dépannage étape par étape |
|---|---|
| 1. Transférer Office avec le logiciel | Sur le PC source, sélectionnez "PC vers PC" sur l'écran principal d'EaseUS Todo PCTrans et continuez...Les étapes complètes |
| 2. Déplacer Office avec l'abonnement 365 | Désactiver l'abonnement sur votre ancien ordinateur > Installer MS Office sur le nouvel ordinateur...Les étapes complètes |
| 3. Transférer Microsoft Office manuellement | Vérifiez le type de licence de MS Office > Désinstallez MS Office de votre ancien PC...Les étapes complètes |
Remarque : si vous avez un abonnement Office 365/2016 sur votre ancien PC, vous devez d'abord désactiver l'abonnement, puis transférer Microsoft Office sur un nouveau périphérique, et le réactiver. Si votre Office est une version sans abonnement, passez les étapes de désactivation.
Pour désactiver l'abonnement à Office 365/2016 sur votre ancien PC/ordinateur :
- Allez sur le site officiel et connectez-vous.
- Choisissez "Mon compte".
- Sous la section Installation, choisissez "Désactiver l'installation".

Méthode 1. Transférer Microsoft Office vers un autre ordinateur (toutes les versions)
S'applique à : Microsoft Office 2003/2007/2010/2013/2016/2019/365
Pour la plupart des utilisateurs de MS Office, la question la plus préoccupante est de savoir si la licence Office peut être transférée sur un nouvel ordinateur. Un logiciel professionnel de transfert de PC - EaseUS Todo PCTrans pourrait vous aider.
Quelle que soit la version d'Office que vous avez utilisée, EaseUS Todo PCTrans se distingue par sa vitesse de transfert des programmes. Vous n'avez pas besoin de le retélécharger encore et encore. Avec l'aide de ce déplaceur de programmes pour PC, trouver une licence/clé de produit est accessible. Essayez le meilleur moyen qui vous convient le mieux pour la migration de MS Office entre deux ordinateurs.

EaseUS Todo PCTrans
- Transférer Office 2003/2007/2010/2013/2016/365 et Trouver la clé d'activation.
- Transférer Office de PC à PC/Ordinateur Portable via LAN, WiFi ou Image.
- Déplacer Office du lecteur C vers un lecteur local/externe.
Téléchargez cet outil de migration d'applications et suivez les étapes ci-dessous pour transférer Microsoft Office sur un nouvel ordinateur.
Etape 1: Connectez votre PC avec un autre PC sur le même réseau local
Exécutez EaseUS Todo PCTrans sur les deux ordinateurs impliqués dans le transfert. Ensuite, sélectionnez PC à PC.

Etape 2: Choisissez un PC avec lequel vous connecter
Le produit répertorie les ordinateurs avec EaseUS Todo PCTrans en cours d'exécution. Sélectionnez l'ordinateur que vous souhaitez connecter.

Etape 3: Confirmez la destination du transfert.
Décidez de transférer des applications, fichiers ou comptes à partir de quel ordinateur vers quel PC. Sélectionnez l'option correspondante.

Etape 4: Sélectionnez Office à transférer
Cliquez sur "Modifier" dans la colonne Applications pour accéder aux applications à transférer et les sélectionner. Cochez l'option "Créer un point de restauration" en cas d'erreur système sur le PC cible.

Etape 5: Transférez Office sur un nouveau PC
Cliquez sur "Transférer" pour lancer le processus de transfert. Attendez patiemment et une fois le processus de transfert terminé, cliquez sur "OK" pour confirmer. Redémarrez le PC selon les besoins du programme.
EaseUS Todo PCTrans permet d'exporter la clé de produit, mais la version d'abonnement ne figure pas dans la liste. Si vous n'avez pas trouvé votre clé de produit unique, vous pouvez obtenir plus d'aide sur Conseils supplémentaires.
Méthode 2. Transférer Office vers un autre ordinateur avec un abonnement à Office 365
S'applique à : Versions d'abonnement à Microsoft Office
Si vous avez un abonnement à Microsoft Office, il a été lié à votre compte. Il vous suffit de désactiver votre abonnement Office 365 sur votre premier ordinateur, de l'installer sur votre nouveau système et d'y activer l'abonnement.
Étape 1. Désactiver l'abonnement sur votre ancien ordinateur/portable
- Tout d'abord, vous devez dissocier votre ancien ordinateur de votre abonnement Office 365.
- Rendez-vous sur le site Web du compte Microsoft. Lancez un navigateur Web sur l'ancien ordinateur sur lequel se trouve actuellement Microsoft Office.
- Connectez-vous au Microsoft Store avec votre compte MS.
- Cliquez sur "Installer" > Cliquez sur "Désactiver l'installation" sous la colonne "Installé" > Cliquez sur "Désactiver".

Ensuite, vous pouvez aller dans "Panneau de configuration > Ajouter ou supprimer un programme" et désinstaller simplement MS Office de votre premier ordinateur.
Étape 2. Installer MS Office sur le nouvel ordinateur/portable
Conseil : N'oubliez pas de télécharger et d'installer la version compatible de MS Office qui correspond à votre clé de produit. Poursuivons avec les étapes suivantes :
Allez à nouveau sur le site Web du compte Microsoft sur votre nouvel ordinateur et connectez-vous au Microsoft Store avec votre compte MS.
Cliquez sur "Installer" pour télécharger le fichier d'installation et cliquez sur le fichier d'installation lorsqu'il a fini de se télécharger.
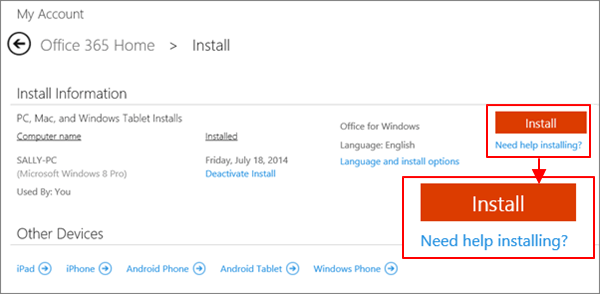
- Cliquez sur "Exécuter" dans la fenêtre contextuelle et cliquez sur "Suivant" > "Suivant" pour continuer.
- Cliquez sur "Sign In" pour vérifier avec votre compte MS, suivez les instructions à l'écran pour terminer l'installation de MS Office sur votre nouvel ordinateur.
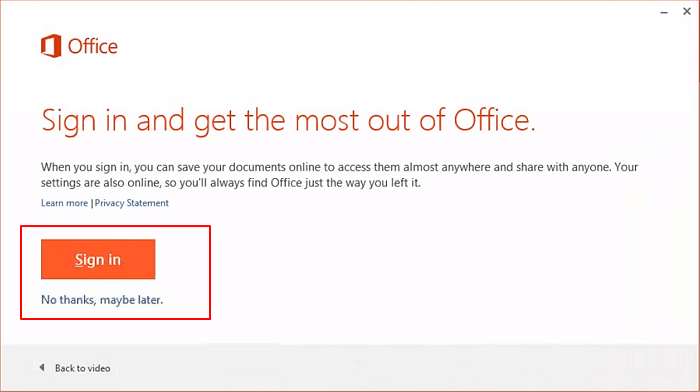
Étape 3. Authentification de l'abonnement Office 365/2016
Pour terminer la configuration, vous devez saisir votre clé de produit afin qu'elle puisse être liée à votre compte. Si vous avez enregistré la clé de produit à l'avance, activez-la. Si non, suivez pour localiser la clé de produit fournie avec votre copie de Microsoft Office.
- Pour une version en boîte, la clé de produit se trouve à l'intérieur du boîtier du DVD.
- Pour une version numérique achetée, la clé de produit est envoyée avec l'e-mail de confirmation de la commande.
De plus, vous pouvez également vérifier votre clé de produit Office en visitant ce site Web de compte Microsoft (https://acount.microsoft.com/services) et en entrant votre compte MS. Enfin, cliquez sur "View product key" pour visualiser vos clés à 25 caractères.

Après avoir obtenu la clé produit, exécutez n'importe quelle application Microsoft Office - Word ou Excel, etc., cliquez sur "Activer" et saisissez votre clé produit de 25 caractères. Connectez-vous avec votre compte MS si nécessaire.
Méthode 3. Transférer manuellement Office vers un autre ordinateur (sans abonnement)
Si vous avez une licence Microsoft Office 2010 ou 2013 qui n'est pas connectée à Office 365, le processus est légèrement différent. Vous devez d'abord vérifier votre type de licence.
Étape 1. Vérifiez le type de licence de MS Office
C'est la chose la plus importante que vous devez faire avant de transférer votre MS Office vers un autre ordinateur.
- Conseil
- Seules les licences de type "Retail" et "FPP" permettent l'installation simultanée et le droit de transfert. En d'autres termes, si votre licence est de type "Retail" ou "FPP", vous pouvez directement installer Microsoft Office sur votre nouveau PC et l'activer avec votre licence. Aucun transfert réel n'est nécessaire.
- Cherchez CMD dans la boîte et exécutez en tant qu'administrateur.
- Tapez la commande pour obtenir les informations. Pour 32 bits, entrez cd c:\Program Files (x86)\Microsoft Office\Office16\. Pour 64 bits, entrez cd c:\Program Files\Microsoft Office\Office16\.
- Tapez cscript OSPP.VBS" /dstatus, puis appuyez sur "Entrée".
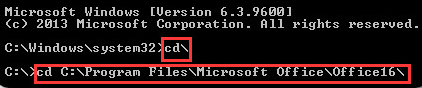
Étape 2. Désinstallez MS Office de votre ancien PC
Sur l'ancien PC, allez dans Panneau de configuration > Programmes et fonctionnalités > Cliquez avec le bouton droit de la souris sur MS Office et cliquez sur Désinstaller. Suivez le guide automatique pour désinstaller le programme.

Étape 3. Installez et authentifiez MS Office sur votre nouveau PC/ordinateur portable
Maintenant, installez MS Office 2010/2013 sur votre nouvel ordinateur. S'il possède déjà une version d'essai de MS Office, supprimez-la d'abord. Plus tard, vous pourrez utiliser le programme d'installation de MS Office (ou son CD) sur votre nouveau PC pour effectuer sa configuration.
- Exécutez le programme d'installation, et trouvez la clé de produit pour l'activer.
- Ensuite, suivez l'écran en ligne pour terminer le processus d'activation.
Après cela, vous pouvez réutiliser votre MS Office sur le nouvel ordinateur pour continuer votre travail.
Conseils supplémentaires pour le transfert de Microsoft Office dans Windows 11/10/8.1/8/7
Si vous avez d'autres questions sur la migration de Microsoft Office entre deux ordinateurs, suivez les questions listées ici pour avoir un aperçu rapide. Et si vos questions ne sont pas incluses ici, allez à la page PC-Transfer ou utilisez l'option Recherche pour trouver plus de solutions sur le site Web d'EaseUS.
Existe-t-il un moyen de transférer MS Office avec un lecteur flash ?
Si vous copiez le paquet d'installation de MS sur un nouvel ordinateur via le lecteur flash, cela peut ne pas fonctionner en raison du mécanisme de protection de MS Office. Heureusement, un logiciel de transfert tiers, tel que EaseUS Todo PCTrans, peut vous aider à convertir vos applications MS Office sur une clé USB et à les transférer facilement sur le nouvel ordinateur.
Combien de types de licence existe-t-il pour MS ?
Voici une liste PARTIELLE des types de licence utilisés par MS pour Office :
FPP - Full Product Pack, alias "grosse boîte jaune en plastique pour CD", alias "boîte de détail", peut également être acheté en ligne.
HUP - Home Use Program, une variante du FPP, remise d'entreprise (ABSOLUMENT LA MEILLEURE AFFAIRE si vous pouvez l'obtenir)
OEM - installé par le fabricant à l'usine, pas de CD
POSA (2010) : l'activation au point de vente comprend une clé de produit mais pas de support, obtenue dans un magasin de détail ou en ligne, selon le cas.
NFR - Non destiné à la revente. Les disques ne sont pas destinés à la revente au détail. Ils sont généralement donnés pour des raisons promotionnelles.
ACADEMIC - pour la vente à un étudiant spécifique de l'enseignement post-secondaire (discontinué).
Pour les consommateurs souhaitant déplacer une licence, le seul type de licence pertinent est la licence de type "Retail" ou "FPP". Elle comporte deux conditions essentielles : le nombre d'installations simultanées autorisées et le droit de transfert.
Comment trouver une clé de produit pour Microsoft Office ?
- Trouvez votre clé de produit dans un courriel ou une documentation
- Visitez le site Web de Microsoft. (https://login.live.com/login.srf)
- Contacter Microsoft pour obtenir une clé de produit Office
Comment transférer Office ?
- MS n'a pas fourni de processus simple pour le transfert d'une licence. Le processus qui en résulte est entièrement manuel :
- Désinstallation de l'ordinateur actuel
- Installer sur le nouvel ordinateur
- Désinstaller la version d'essai installée en usine (facultatif)
- Activer sur le nouvel ordinateur en utilisant la même clé de produit.
Conclusion
Après avoir lu ce guide sur la façon de transférer Microsoft Office vers un autre ordinateur, vous serez en mesure de répondre à vos besoins. Pour moi, la méthode 1 est la plus efficace. Cette solution nécessite moins d'étapes manuelles et rend le transfert de Microsoft Office facile et rapide.
Avis de Produit
-
EaseUS Todo PCTrans Free est une solution logicielle utile et fiable créée pour servir dans les opérations de migration d'ordinateurs, que ce soit d'une machine à une autre ou d'une version antérieure de votre système d'exploitation à une plus récente.
En savoir plus -
EaseUS Todo PCTrans est créé par les gens d'EaseUS, qui fabriquent des outils incroyables vous permettant de gérer vos sauvegardes et de récupérer vos disques durs morts. Bien que ce ne soit pas un outil officiel, EaseUS a la réputation d'être très bon avec ses logiciels et son code.
En savoir plus
-
Il offre la possibilité de déplacer l'intégralité de votre compte utilisateur depuis votre ancien ordinateur, ce qui signifie que tout est rapidement migré. Vous conservez votre installation Windows (et les pilotes appropriés pour votre nouveau PC), mais vous récupérez également toutes vos applications, paramètres, préférences, images, documents et autres données importantes.
En savoir plus
Articles associés:
-
Puis-je transférer mes programmes Adobe vers un nouvel ordinateur [Tutoriel]
![author icon]() 30/10/2024
30/10/2024 -
Téléchargement de l'utilitaire de nettoyage Windows Installer (gratuit pour Windows)
![author icon]() 30/10/2024
30/10/2024 -
Comment mettre à niveau Windows 10 vers Windows 11 sans perdre de programmes
![author icon]() 18/10/2024
18/10/2024 -
Comment déplacer Fortnite vers un autre disque ou PC (En quelques clics)
![author icon]() 21/03/2024
21/03/2024
EaseUS Todo PCTrans
EaseUS Todo PCTrans permet de transférer les paramètres, les applications et les données entre les PC et les disques durs. Votre logiciel polyvalent de transfert et de migration de PC pour mettre à niveau les appareils sans réinstallation.
Avis de Produit

