4 méthodes pour retrouver la clé de produit de Microsoft Office (Microsoft Office 2007~2019)
Avez-vous perdu la clé de produit de Microsoft Office? Cela peut arriver lorsque vous envisagez de réinstaller Office sur un nouveau PC, ou lorsque vous rencontrez une panne d'ordinateur, etc. D'après les résultats de recherche de clés de produit, il n'est pas aussi facile de trouver une clé de produit Office que celle de Windows, que vous pouvez par exemple extraire via le registre Windows.
Malheureusement, à partir d'Office 2013, Microsoft a changé sa manière de gérer la clé de produit Microsoft Office, ne stockant qu'une partie de la clé de produit sur le PC local. Alors comment la retrouver? Voici quatre moyens efficaces pour retrouver la clé de produit de Microsoft Office..
- Utiliser EaseUS Key Finder (Recommandé)
- Ouvrir ProduKey pour obtenir la clé de produit Office
- Exécuter CMD pour retrouver la clé d'activation de MS Office
- Utiliser votre compte Microsoft
1. Retrouver la clé de produit de Microsoft Office avec EaseUS Key Finder
S'applique à: Office 2003, Office 2007, Office 2010, Office 2013(MSI), Office 2016(MSI)
Quelle que soit la version d'Office que vous utilisez, EaseUS Key Finder peut vous aider à retrouver la clé d'activation Office. Par rapport à la manière courante de trouver la clé de produit sur le magasin Microsoft ou par courrier, le logiciel prend moins d'étapes.
De plus, ce logiciel possède de nombreuses fonctionnalités, telles que la migration des applications, le déplacement des fichiers et des comptes, etc. Et grâce à la fonction Clé de produit, vous pouvez exporte et enregistrer les clés d'Office, Windows et Adobe pour éviter de les perdre.
Pourquoi choisir EaseUS Key Finder
- 1. Récupérer les clés de produit Microsoft Office 2003/2007/2010/2013/2016/2019/365.
- 2. Analyser et rechercher des clés de Microsoft Office à partir d'un PC mort ou non amorçable.
- 3. Trouver les numéros de série d'autres applications installées en un clic.
- 4. Retrouver la clé de produit Windows 10/11.
Tutoriel en vidéo pour retrouver la clé de produit de Microsoft Office
Où se trouve la clé produit Microsoft Office ? Comment récupérer la licence Microsoft Office ? Cette vidéo offre 4 méthodes pour retrouver la clé de produit Microsoft Office (Microsoft Office 2007~2019). Découvrez les différentes méthodes pour retrouver la clé de produit Office avec toutes les versions.
📌Chapitres vidéo:
01:00 1. Utiliser EaseUS Key Finder (Recommandé)
02:07 2. Ouvrir ProduKey pour obtenir la clé de produit Office
02:50 3. Exécuter CMD pour retrouver la clé d'activation de MS Office
03:30 4. Utiliser votre compte Microsoft
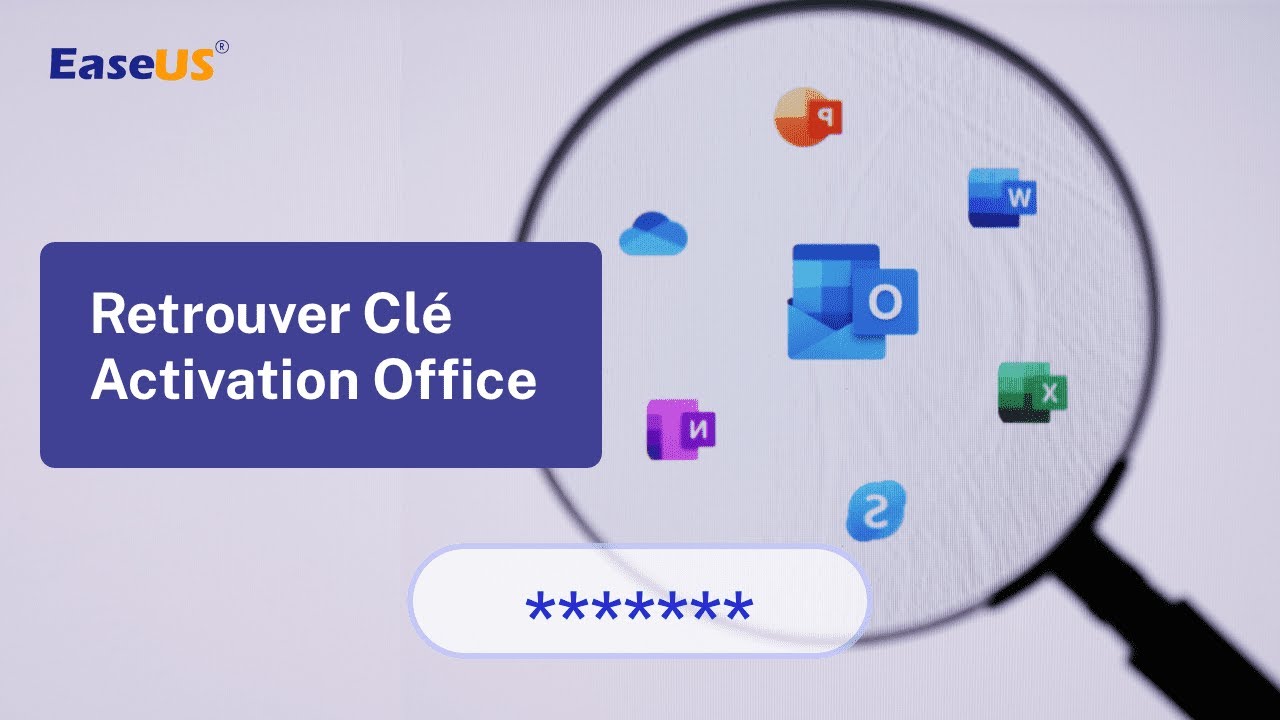
Suivez ces étapes détaillées pour récupérer votre clé d'activation de MS Office:
Étape 1. Cliquez sur l'onglet "Applications" sous "Clé de registre".
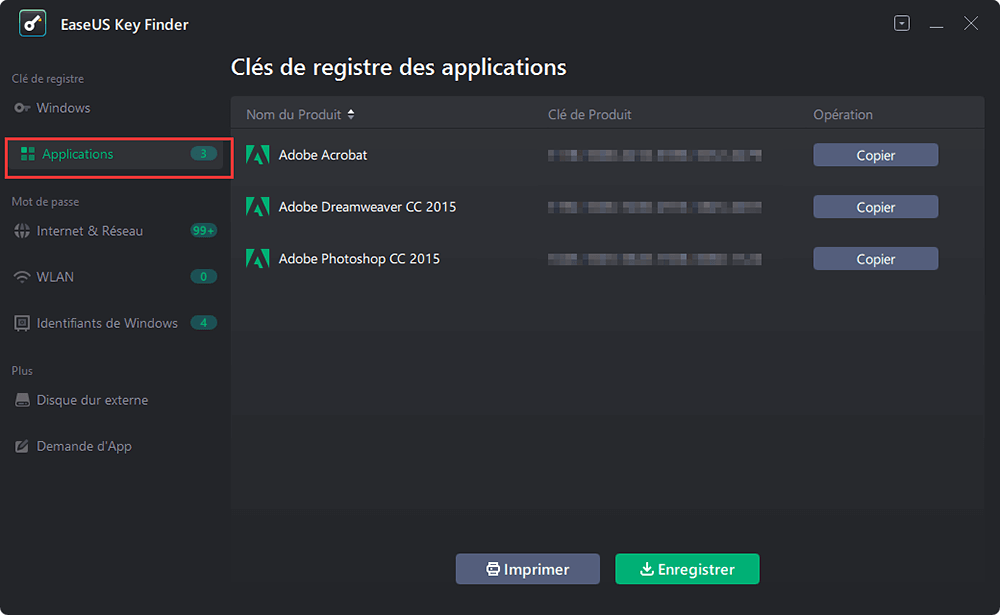
Étape 2. Affichez les clés du registre des applications sur le panneau de droite. EaseUS Key Finder affichera toutes les clés des logiciels installés. Copiez les numéros de série ciblés. Vous pouvez également cliquer sur "Imprimer" ou "Enregistrer".
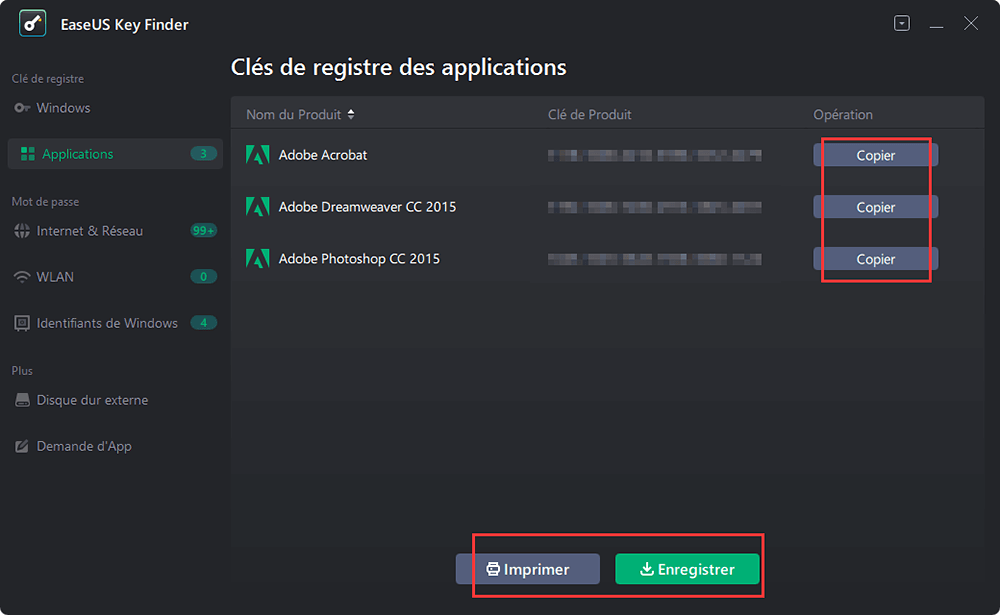
2. Trouver la clé de produit de Microsoft Office via ProduKey
S'applique à: Office 2003, Office 2007, Office 2010, Office 2013
ProduKey est un autre outil pour retrouver facilement vos clés de produit, mais qui ne s'applique qu'aux versions antérieures à Office 2013. Il affichera les clés de produit de Windows 10, de Microsoft Office et d'autres programmes Microsoft. Contrairement à EaseUS Key Finder, vous ne pouvez pas utiliser ProduKey pour trouver les clés d'activation des programmes non-Microsoft.
Comment utiliser ProduKey pour récupérer la clé du produit de MS Office:
Etape 1. Téléchargez ProduKey.zip et décompressez-le.
Etape 2. Cliquez pour ouvrir produkey.exe.
Etape 3. Là, vous verrez la clé du produit pour Microsoft Office et le système d'exploitation actuel.

Les deux logiciels sont biens, mais en termes de versions prises en charge et de sécurité des données, EaseUS Key Finder est meilleur. Certains logiciels malveillants peuvent voler votre clé de produit via ProduKey. Par ailleurs, si vous souhaitez aussi transférer Microsoft Office vers un nouvel ordinateur, utilisez EaseUS Todo PC Trans.
3. Exécuter CMD pour trouver la clé de produit de MS Office
S'applique à: Office 2013, Office 2016 et Office 2019
Cette méthode ne fonctionne bien que si les cinq derniers caractères de la clé de produit à 25 caractères d'Office 2019, Office 2016 ou Office 2013 sont stockés sur votre ordinateur. Voici les étapes à suivre pour obtenir les clés de produit Microsoft:
Etape 1. Tapez CMD dans la barre de recherche Windows puis exécutez l'invite de commande en tant qu'administrateur.
Etape 2. Tapez l'une des commandes suivantes en fonction de certains paramètres.
- Office 2013 (32-bit)(Win32-bit): cscript "C:\Program Files\Microsoft Office\Office15\OSPP.VBS" /dstatus
- Office 2013 (32-bit)(Win64-bit): cscript "C:\Program Files (x86)\Microsoft Office\Office15\OSPP.VBS" /dstatus
- Office 2013 (64-bit)(Win64-bit): cscript "C:\Program Files\Microsoft Office\Office15\OSPP.VBS" /dstatus
Etape 3. Votre clé de produit devrait apparaître ici.

4. Trouver la licence Office associée à votre compte Microsoft
S'applique à: Toutes les versions de Microsoft Office
Si vous avez précédemment enregistré et activé votre copie de Microsoft Office 2010, 2013, 2016 ou 2019, vous serez heureux d'apprendre que Microsoft a stocké votre clé de produit originale et peut vous l'afficher.
Etape 1. Accédez à votre compte Microsoft - https://office.com/myaccount.
Etape 2. Accédez à l'onglet "Services et abonnements" pour voir votre clé de produit.

Supplément: Comment contacter Microsoft Support
Si vous ne trouvez pas la clé de produit en utilisant les méthodes décrites ci-dessus, le dernier recours est de contacter Microsoft directement. Mais vous devez disposer d'une preuve d'achat.
Si vous rencontrez un problème avec une clé de produit et que vous voulez entrer en contact avec un représentant de Microsoft, vous pouvez visiter le site suivant: Nous contacter.
Vous aurez alors la possibilité d'obtenir de l'aide par le biais de l'application "Obtenir de l'aide" ou de contacter l'assistance dans le navigateur même.
Si vous avez l'application "Obtenir de l'aide" sur votre appareil, en cliquant dessus vous serez directement dirigé vers l'application pour une assistance Microsoft rapide et gratuite. Cette application est disponible pour Windows 10.
Obtenir de l'aide via le navigateur est également rapide et gratuit. Un agent virtuel vous sera présenté et vous aidera à résoudre votre problème. Suivez ensuite les instructions à l'écran pour obtenir l'aide de Microsoft.

Conclusion
Les quatre solutions permettent toutes de retrouver facilement vos clés de produit Office. Si vous utilisez Office 2003-2016, nous recommandons EaseUS Key Finder. Mais si vous utilisez Office 365, ou Office 2019, il est plus judicieux d'utiliser votre compte Microsoft pour retrouver la clé.
Étape 1. Cliquez sur l'onglet "Applications" sous "Clé de registre".
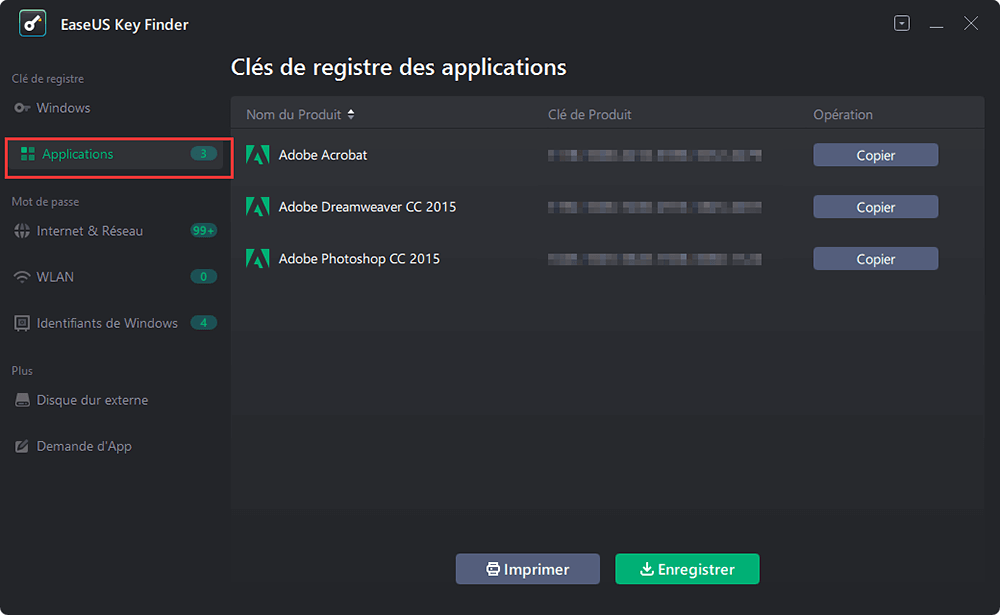
Étape 2. Affichez les clés du registre des applications sur le panneau de droite. EaseUS Key Finder affichera toutes les clés des logiciels installés. Copiez les numéros de série ciblés. Vous pouvez également cliquer sur "Imprimer" ou "Enregistrer".
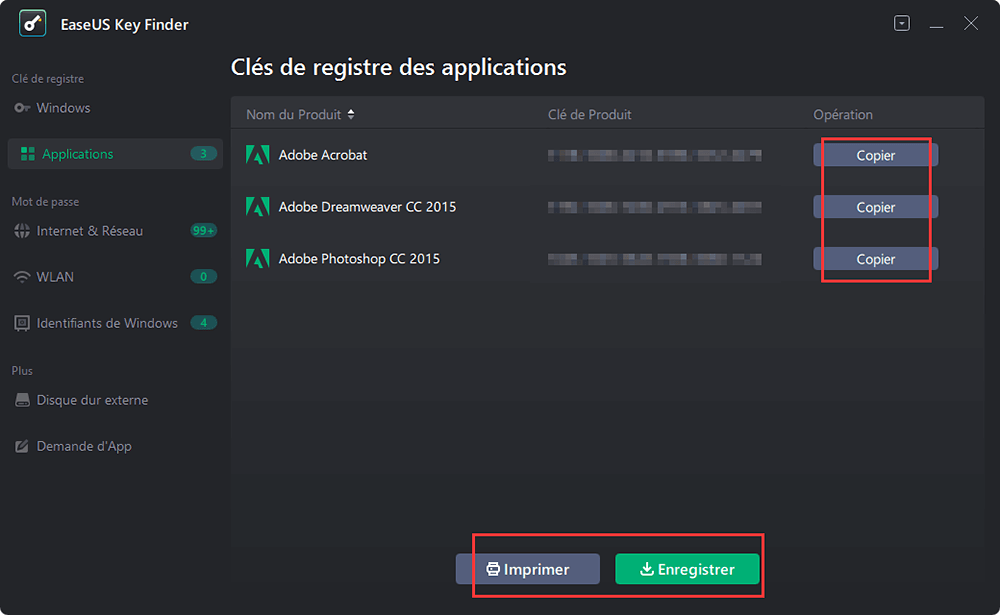
Avis de Produit
-
EaseUS Todo PCTrans Free est une solution logicielle utile et fiable créée pour servir dans les opérations de migration d'ordinateurs, que ce soit d'une machine à une autre ou d'une version antérieure de votre système d'exploitation à une plus récente.
En savoir plus -
EaseUS Todo PCTrans est créé par les gens d'EaseUS, qui fabriquent des outils incroyables vous permettant de gérer vos sauvegardes et de récupérer vos disques durs morts. Bien que ce ne soit pas un outil officiel, EaseUS a la réputation d'être très bon avec ses logiciels et son code.
En savoir plus
-
Il offre la possibilité de déplacer l'intégralité de votre compte utilisateur depuis votre ancien ordinateur, ce qui signifie que tout est rapidement migré. Vous conservez votre installation Windows (et les pilotes appropriés pour votre nouveau PC), mais vous récupérez également toutes vos applications, paramètres, préférences, images, documents et autres données importantes.
En savoir plus
Articles associés:
-
Comment copier efficacement des jeux d'un PC vers une clé USB ou une clé USB
![author icon]() 21/03/2024
21/03/2024 -
Comment transférer des fichiers volumineux entre des ordinateurs sur le même réseau [6 méthodes]
![author icon]() 09/09/2024
09/09/2024 -
Comment copier un programme déjà installé
![author icon]() 29/10/2024
29/10/2024 -
C'est simple ! Comment transférer des fichiers de OneDrive vers Google Drive
![author icon]() 06/09/2024
06/09/2024
EaseUS Todo PCTrans
EaseUS Todo PCTrans permet de transférer les paramètres, les applications et les données entre les PC et les disques durs. Votre logiciel polyvalent de transfert et de migration de PC pour mettre à niveau les appareils sans réinstallation.
Avis de Produit

