C'est simple ! Comment transférer des fichiers de OneDrive vers Google Drive
| Des solutions réalisables | Dépannage étape par étape |
|---|---|
| Méthode 1. Télécharger et charger | Connectez-vous à OneDrive et sélectionnez les fichiers ou dossiers que vous souhaitez transférer et cliquez sur le bouton Télécharger ... Étapes complètes |
| Méthode 2. Utilisez les applications de bureau OneDrive et Google Drive | Ouvrez et connectez-vous à vos comptes Google Drive et OneDrive, puis sélectionnez et faites glisser des fichiers ou des dossiers depuis OneDrive.... Étapes complètes |
| Méthode 3. Synchroniser les fichiers OneDrive avec Google Drive | Créez un dossier dans Google Drive nommé OneDrive Sync ... Étapes complètes |
| Comment transférer l'application OneDrive vers un autre lecteur ou PC ? | OneDrive de Microsoft est l'un des principaux services de stockage en cloud du secteur. L'application OneDrive... Étapes complètes |
Microsoft OneDrive est un lecteur de stockage cloud efficace qui offre une plate-forme sûre et sécurisée pour sauvegarder vos données cruciales. Cependant, Microsoft a réduit l'espace de stockage gratuit de 15 Go à 5 Go, ce qui peut vous amener à manquer de stockage à tout moment. Ainsi, vous devrez peut-être transférer vos fichiers de OneDrive vers Google Drive.
Le transfert de fichiers d'un disque cloud vers un autre permet de conserver les données. Par exemple, vous pouvez répartir vos fichiers personnels ou professionnels entre ces deux fournisseurs de stockage. La raison peut être n'importe quoi pour transférer des fichiers de OneDrive vers Google Drive. Par conséquent, cet article est consacré à vous fournir les solutions les plus adaptées pour transférer des fichiers de OneDrive vers Google Drive.
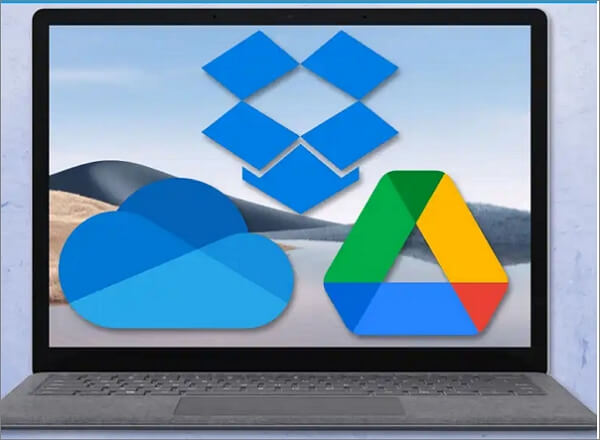
Puis-je transférer des photos de OneDrive vers Google Drive
Nous vivons à l'ère du numérique, où les gens préfèrent stocker leurs fichiers, en particulier leurs photos, dans le cloud. Par conséquent, la plupart des lecteurs de stockage cloud offrent une quantité spécifique d'espace libre. Google Photos vous vient probablement à l'esprit lorsqu'il s'agit de stocker des images sur le cloud.
Si vous utilisez OneDrive et Google Drive simultanément, vous devrez peut-être transférer des photos de OneDrive vers Google Drive. Les utilisateurs peuvent passer de OneDrive à Google Drive pour stocker des images, car l'application Google Photos sur les appareils mobiles est très pratique à utiliser. De cette façon, vous n'avez pas besoin de télécharger des photos sur Google Drive une par une.
Google Photos est un outil très utile pour sauvegarder vos photos en haute résolution. Vous pouvez stocker vos photos originales sans vous soucier des problèmes de stockage. Google propose une quantité de stockage gratuite considérable par rapport à OneDrive. De nombreuses raisons vous encouragent à transférer vos photos de OneDrive vers Google Photos dès maintenant !
Transférer des photos de OneDrive vers Google Drive est bien plus simple qu'il n'y paraît. Cet article a mentionné trois étapes simples pour transférer des fichiers de OneDrive vers Google Drive. Vous pouvez suivre les mêmes procédures pour déplacer vos photos. Veuillez consulter la section suivante.
3 meilleures façons de transférer des fichiers de OneDrive vers Google Drive
Cette section vous présentera trois méthodes simples et faciles qui vous aideront à transférer tous vos fichiers de OneDrive vers Google Drive. Veuillez ne manquer aucune étape lors du transfert de fichiers à l'aide des méthodes indiquées.
Méthode 1 : Télécharger et charger
Étape 1. Ouvrez le navigateur Internet et connectez-vous à votre compte OneDrive .
Étape 2. Sélectionnez les fichiers ou dossiers que vous souhaitez transférer et cliquez sur le bouton Télécharger affiché dans la barre de menu.
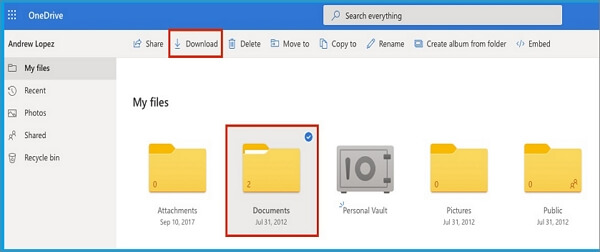
Remarque : soyez patient jusqu'à ce que le processus de téléchargement soit terminé. La vitesse de téléchargement dépend de la quantité de données et de la vitesse d'Internet.
Suivez les étapes suivantes après le téléchargement réussi de tous les fichiers sélectionnés.
Étape 3. Connectez-vous à votre compte Google Drive pour télécharger les fichiers souhaités.
Étape 4. Sous la barre de recherche, recherchez l’option Mon Drive et cliquez dessus pour explorer.
Étape 5. Sous Mon Drive , sélectionnez une option dans le dossier Télécharger ou Télécharger le fichier , selon votre convenance. Choisissez un dossier ou des fichiers que vous avez téléchargés depuis OneDrive.
Remarque : maintenez la touche Ctrl enfoncée pour sélectionner plusieurs fichiers à la fois.
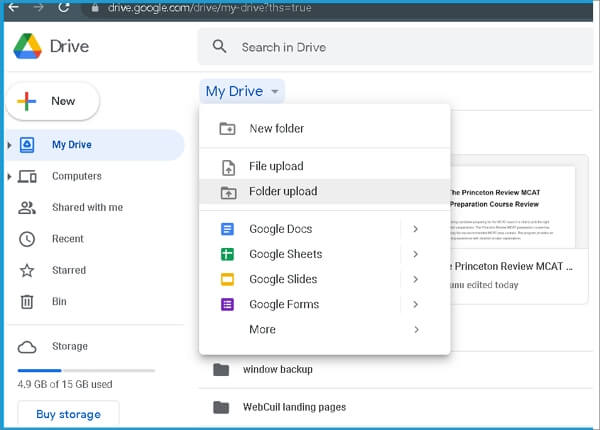
Cette méthode est efficace mais lente et comporte plusieurs limites. Sachez que déplacer une quantité importante de données en utilisant cette méthode peut prendre beaucoup de temps et d'espace sur votre ordinateur.
Méthode 2 : utiliser les applications de bureau OneDrive et Google Drive
La deuxième méthode de notre liste consiste à télécharger les applications OneDrive et Google Drive sur votre ordinateur. Ainsi, vous pouvez transférer physiquement les dossiers ou fichiers souhaités de OneDrive vers Google Drive. La méthode est aussi simple que de déplacer les données d'un dossier à un autre. Commençons :
Étape 1. Pour commencer le processus, cliquez sur les liens fournis pour télécharger les applications Google Drive et OneDrive .
Remarque : la dernière version de l'application OneDrive sera préinstallée sur votre PC Windows si vous utilisez Windows 10/11. Accédez au bouton de recherche et saisissez OneDrive pour trouver l'application.

Étape 2. Après avoir installé avec succès les deux applications, ouvrez et connectez-vous à vos comptes Google Drive et OneDrive.
Étape 3. Sélectionnez et faites glisser des fichiers ou des dossiers depuis OneDrive et déposez -les n'importe où dans Google Drive. Vous pouvez également copier et coller des fichiers depuis OneDrive vers Google Drive.
Remarque : assurez-vous que votre ordinateur est connecté à Internet.
Méthode 3 : Synchroniser les fichiers OneDrive avec Google Drive
Vous pouvez synchroniser vos fichiers OneDrive avec Google Drive pour éviter de télécharger et de charger manuellement tous les fichiers ou dossiers. Suivez les étapes indiquées :
Il serait utile de créer de nouveaux dossiers dans OneDrive et Google Drive pour une synchronisation sécurisée et sans effort de vos fichiers souhaités. Cette étape est essentielle pour vous fournir une solution de stockage bien organisée afin de ne pas mélanger les fichiers synchronisés avec d'autres.
Étape 1. Créez un dossier dans Google Drive nommé OneDrive Sync .

Étape 2. Créez un dossier dans OneDrive appelé Google Drive Sync .

Remarque : vous pouvez également donner les noms souhaités à ces dossiers.
Étape 3. Explorez maintenant la grille de menu de OneDrive en haut à gauche (neuf points) et cliquez sur l'option Toutes les applications . Sous toutes les applications, sélectionnez Flow .

Étape 4. Sélectionnez un modèle adapté à vos besoins. Si vous synchronisez des données personnelles, recherchez OneDrive vers Google Drive et choisissez le premier modèle, nommé Synchroniser les nouveaux fichiers OneDrive vers les fichiers Google Drive.

Étape 5. Pour accéder au flux de travail, il vous sera demandé de vous reconnecter aux comptes OneDrive et Google Drive.
Étape 6. Une fois connecté, vous verrez des coches vertes à côté de vos e-mails. Pour continuer, cliquez sur Continuer .

Étape 7.
- Choisissez vos chemins de dossiers.
- Cliquez sur l’ icône du dossier OneDrive.
- Cliquez sur le symbole > et sélectionnez le dossier de synchronisation Google Drive pour accéder aux racines.
Étape 8.
- Maintenant, suivez le même processus avec Google Drive.
- Choisissez les chemins des dossiers.
- Accédez aux racines en cliquant sur le symbole > et en sélectionnant Dossier de synchronisation OneDrive.
- Une fois terminé, cliquez sur Créer un flux.
Étape 9. Pour vérifier le flux, explorez le menu OneDrive et cliquez sur Mes flux.
Étape 10. Dans le coin supérieur droit, cliquez sur Modifier . Vous verrez votre flux créé.

Remarque : assurez-vous que les dossiers rootés sont sélectionnés sur les deux lecteurs.
Étape 11. Accédez à OneDrive et définissez le paramètre Inférer le type de contenu sur Oui . Si vous ne trouvez pas ce paramètre sous l'option d'édition, cliquez sur Afficher les options avancées et il apparaîtra alors.
La synchronisation des fichiers sur ces lecteurs vous apportera d'excellents avantages. Par exemple, lorsque vous apportez des modifications aux fichiers sur OneDrive, les modifications s'appliqueront automatiquement aux fichiers partagés sur Google Drive. Cependant, vous pouvez utiliser les autres méthodes mentionnées si vous souhaitez transférer des fichiers de OneDrive vers Google Drive pour gérer l'espace de stockage.
Autres options : transférer OneDrive vers iCloud/OneDrive/SharePoint/Local Drive
| Solutions | Contenu | L'obtenir |
| Comment transférer des fichiers de Onedrive vers iCloud sur iPad | Vous pouvez déplacer des fichiers de OneDrive vers iCloud en utilisant à la fois Mac et PC. | En savoir plus |
| Déplacer des fichiers d'Onedrive vers un autre Onedrive | Vous pouvez déplacer des fichiers d’OneDrive vers un autre OneDrive en les copiant manuellement, en les synchronisant ou en utilisant Power Automate. | En savoir plus |
| Migrer de Onedrive vers SharePoint | Pour déplacer des fichiers de OneDrive vers SharePoint, vous pouvez le faire manuellement ou à l’aide de la fonctionnalité Power Automate. | En savoir plus |
| Déplacer des fichiers de OneDrive vers le lecteur local | Cet article vous expliquera comment OneDrive stocke efficacement vos données et comment vous pouvez déplacer efficacement vos fichiers vers votre disque local ou votre disque dur. | En savoir plus |
Que faire après avoir transféré des fichiers de OneDrive vers Google Drive
Nous espérons que vous avez utilisé les méthodes indiquées et transféré tous vos fichiers souhaités de OneDrive vers Google Drive. Si oui, vous vous demandez peut-être quoi faire après avoir transféré des fichiers.
Après avoir transféré avec succès vos fichiers de OneDrive vers Google Drive, vous pouvez profiter de plusieurs avantages. Nous en avons mentionné quelques-uns ici :
- Partage de fichiers : après avoir transféré vos fichiers de OneDrive vers Google Drive, vous pouvez les partager avec votre partenaire qui utilise au moins l'un de ces lecteurs. Partagez simplement le fichier en ajoutant l'adresse e-mail et en modifiant les autorisations.
- Gestion des données : En général, les gens utilisent Google Drive pour leurs données personnelles et OneDrive pour stocker leurs données professionnelles. De cette façon, vous pouvez également gérer vos données pour une meilleure expérience.
- Libérez de l'espace de stockage : Comme vous le savez, OneDrive de Microsoft n'offre que 5 Go d'espace libre. Ainsi, après avoir transféré vos fichiers sur Google Drive, vous pouvez supprimer les mêmes fichiers de OneDrive pour libérer de l'espace de stockage.
- Plusieurs sauvegardes de données : vous pouvez enregistrer vos fichiers importants sur les deux disques cloud pour effectuer plusieurs sauvegardes. Si un fichier est corrompu, vous disposerez toujours d'une sauvegarde.
Astuce bonus : comment transférer l'application OneDrive vers un autre lecteur ou PC
OneDrive de Microsoft est l'un des principaux services de stockage en cloud du secteur. L'application OneDrive est préinstallée sur le lecteur C d'un PC Windows, ce qui peut occuper un espace de stockage considérable après une utilisation prolongée.
Cependant, OneDrive offre un espace de stockage cloud gratuit limité et vous risquez de manquer de stockage. Ainsi, vous devez transférer vos données vers un autre lecteur ou un emplacement de stockage secondaire. Au lieu de déplacer manuellement les données de OneDrive vers un autre emplacement ou PC, vous pouvez compter sur EaseUS Todo PCTrans . Il s'agit d'une solution rapide et sécurisée pour changer l'emplacement OneDrive vers un autre emplacement ou PC. Il peut partager et transférer des fichiers OneDrive vers un nouvel ordinateur ou transférer l'application OneDrive vers un autre ordinateur sur lequel l'application OneDrive n'a pas été installée.
Il s'agit d'un outil de transfert de données professionnel mais abordable pour Windows. EaseUS Todo PCTrans vous aidera à déplacer vos fichiers ou dossiers et à installer des applications ou des jeux. Vous pouvez également migrer vos données OneDrive vers une autre partition, un lecteur de stockage secondaire, etc.
Voici quelques étapes spécifiques pour utiliser ce logiciel pour transférer des fichiers vers un autre lecteur :
Étape 1. Lancez EaseUS Todo PCTrans et sélectionnez le mode de transfert
Sur l'écran principal d'EaseUS Todo PCTrans, accédez à la section « Migration d'applications » et cliquez sur « Démarrer » pour continuer.

Étape 2. Sélectionnez les applications et un autre lecteur à transférer
1. Sélectionnez la partition source et cochez les applications, programmes et logiciels (marqués « Oui ») que vous souhaitez migrer.
2. Cliquez sur l'icône en forme de triangle pour sélectionner un autre lecteur ou disque comme périphérique cible et cliquez sur « Transférer » pour démarrer la migration.

Étape 3. Terminez le processus de migration
Une fois le processus de transfert terminé, cliquez sur « OK » pour terminer.
Vous pouvez redémarrer votre PC pour conserver toutes les modifications et vous devriez pouvoir à nouveau exécuter vos applications migrées sur l’autre lecteur.

Conclusion
En conclusion, cet article a décrit les méthodes permettant de transférer des fichiers de OneDrive vers Google Drive. Vous pouvez choisir l'une d'entre elles pour effectuer votre travail. Si vous souhaitez modifier l'emplacement de OneDrive, vous pouvez garder la main sur EaseUS Todo PCTrans. Nous vous recommandons également d'utiliser ce logiciel pour migrer des données à partir d'autres lecteurs basés sur le cloud.
Avis de Produit
-
EaseUS Todo PCTrans Free est une solution logicielle utile et fiable créée pour servir dans les opérations de migration d'ordinateurs, que ce soit d'une machine à une autre ou d'une version antérieure de votre système d'exploitation à une plus récente.
En savoir plus -
EaseUS Todo PCTrans est créé par les gens d'EaseUS, qui fabriquent des outils incroyables vous permettant de gérer vos sauvegardes et de récupérer vos disques durs morts. Bien que ce ne soit pas un outil officiel, EaseUS a la réputation d'être très bon avec ses logiciels et son code.
En savoir plus
-
Il offre la possibilité de déplacer l'intégralité de votre compte utilisateur depuis votre ancien ordinateur, ce qui signifie que tout est rapidement migré. Vous conservez votre installation Windows (et les pilotes appropriés pour votre nouveau PC), mais vous récupérez également toutes vos applications, paramètres, préférences, images, documents et autres données importantes.
En savoir plus
Articles associés:
-
[3 solutions] Comment transférer des jeux blizzard sur un autre disque/PC (Windows 11 disponible)
![author icon]() 07/03/2025
07/03/2025 -
[Résolu] Corriger 'Erreur critique votre menu démarrer ne fonctionne pas' sous Windows 10
![author icon]() 29/05/2024
29/05/2024 -
Comment corriger l'erreur Appdata Too Big sans perte de données 🔽
![author icon]() 14/11/2024
14/11/2024 -
Puis-je transférer les programmes de lecteur C à lecteur D sous Windows 10/11?
![author icon]() 29/10/2024
29/10/2024
EaseUS Todo PCTrans
EaseUS Todo PCTrans permet de transférer les paramètres, les applications et les données entre les PC et les disques durs. Votre logiciel polyvalent de transfert et de migration de PC pour mettre à niveau les appareils sans réinstallation.
Avis de Produit

