Comment corriger l'erreur Appdata Too Big sans perte de données 🔽
Le dossier AppData sur Windows est un élément essentiel qui contient les données utilisateur, les paramètres d'application et d'autres fichiers nécessaires aux applications installées. Ce dossier grossit rapidement au fil du temps, provoquant l'erreur AppData Too Big ou un scénario dans lequel le dossier AppData occupe une quantité importante de votre lecteur C.
Plusieurs causes potentielles peuvent être à l'origine de ce problème, notamment l'accumulation de fichiers temporaires et de fichiers cache, des informations obsolètes provenant d'applications désinstallées, etc. Passons maintenant aux solutions pour nettoyer le dossier AppData.
Comment corriger l'erreur AppData trop volumineuse
Vous trouverez ci-dessous quelques correctifs que vous pouvez utiliser pour nettoyer votre dossier AppData. La suppression directe d'AppData n'est pas sûre, le transfert vers un autre emplacement est donc le moyen le plus sûr.
Correction 1. Transférer les données d'application vers un autre emplacement
EaseUS Todo PCTrans est un outil simple et facile à utiliser pour déplacer des fichiers et des applications entre des PC ou des lecteurs au sein du même PC. L'un de ses principaux avantages est le transfert du dossier AppData de votre lecteur C vers un autre emplacement, tel que le lecteur D. Il s'avère utile lorsque l'espace sur votre disque système est faible. L'interface conviviale et la compatibilité du logiciel permettent aux utilisateurs de transférer facilement les données AppData vers un autre emplacement.
Téléchargez maintenant l'outil EaseUS Todo PCTrans pour nettoyer le dossier AppData sur votre PC.
Étape 1. Créez un fichier de sauvegarde du disque dur source
- Lancez EaseUS Todo PCTrans sur votre ordinateur Windows. Accédez au mode « Sauvegarde et restauration » et cliquez sur « Démarrer ».
- Sélectionnez maintenant AppData à partir du chemin - C:\users\username\AppData.
- Cliquez ensuite sur « Terminer ». Enfin, cliquez sur « Sauvegarder ». Attendez que le processus soit terminé.
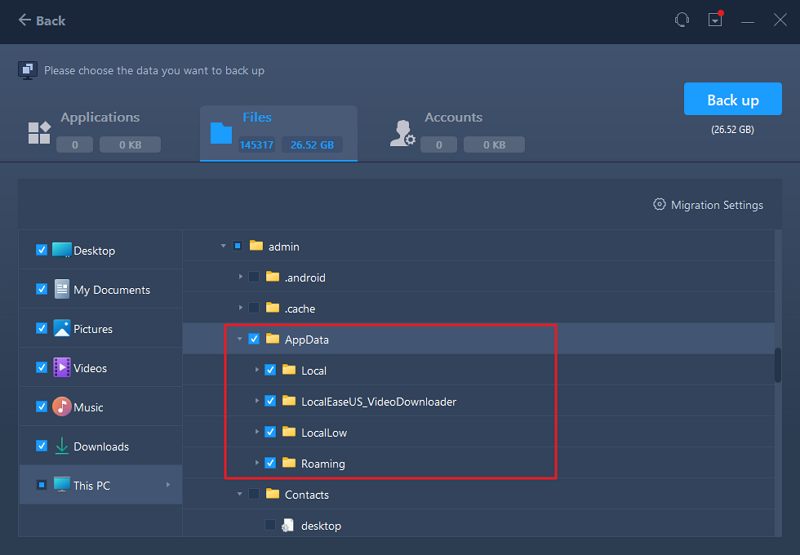
Étape 2. Restaurez le fichier sur le lecteur de destination
- Lancez EaseUS Todo PCTrans et suivez les mêmes étapes pour sélectionner une méthode de transfert. Cette fois, choisissez « Restauration des données » et cliquez sur « Suivant ».
- Choisissez le fichier de sauvegarde existant présenté sur l'interface ou accédez au chemin d'accès exact où se trouve le fichier de sauvegarde et cliquez sur « Restaurer ».
- Vous revenez à la section « Fichiers » ; cliquez sur « Modifier » pour y accéder. Le fichier de sauvegarde AppData est visible ici. Vous devez cliquer sur l'icône en forme de crayon pour définir l'emplacement cible, qui est l'autre disque dur, et soumettre la modification.
- Après avoir effectué les réglages de base, cliquez sur « Terminer » et enfin sur « Restaurer ». Attendez patiemment que le processus de transfert soit terminé.

Déplacer les données d'application vers un autre lecteur sous Windows 11/10/8/7 est le moyen le plus efficace d'obtenir plus d'espace libre sur votre disque.
Correction 2. Supprimer manuellement les fichiers du dossier AppData
Supprimer tous les fichiers du dossier AppData ou supprimer directement le dossier AppData n'est pas une opération sûre. Cependant, vous pouvez supprimer en toute sécurité les fichiers temporaires du dossier AppData. Voyons comment :
Le dossier AppData contient un dossier Temp qui stocke tous les fichiers temporaires. Pour libérer le dossier AppData, vous pouvez supprimer tous les fichiers de ce dossier.
Étape 1 : Appuyez sur les touches Windows + R pour ouvrir l’invite Exécuter.
Étape 2 : Copiez et collez la commande suivante dans la boîte de dialogue Exécuter et appuyez sur Entrée.
%LOCALAPPDATA%\Temp
La commande vous dirige vers le dossier Temp du dossier AppData.

Étape 3 : Appuyez sur les touches Ctrl + A pour sélectionner tous les fichiers du dossier Temp, faites un clic droit et choisissez Supprimer dans le menu contextuel. Vous pouvez supprimer ces fichiers en toute sécurité car ils sont temporaires.
De plus, vous pouvez choisir de supprimer définitivement les fichiers temporaires. Cliquez avec le bouton droit de la souris sur tous les fichiers sélectionnés dans le dossier Temp, maintenez la touche Maj enfoncée et cliquez sur l'option Supprimer dans le menu contextuel. Cliquez sur Oui lorsque vous y êtes invité et tous les fichiers du dossier Temp seront définitivement supprimés.
Remarque : si vous n'avez pas supprimé définitivement les fichiers temporaires, ils seront transférés vers la corbeille et occuperont de l'espace sur le lecteur C. Ainsi, pour utiliser l'espace disponible, vous devez vider la corbeille.
Solution 3. Utiliser les paramètres Windows
Windows dispose de fonctions intégrées qui vous permettent de supprimer les fichiers temporaires du dossier AppData. L'un de ces outils est Stockage dans l'application Paramètres. Il peut identifier les fichiers temporaires indésirables et vous permettre de les supprimer.
Étape 1 : appuyez sur les touches Windows + I pour ouvrir l’application Paramètres.
Étape 2 : Accédez à Système > Stockage.
Étape 3 : Sur la page suivante, cliquez sur Fichiers temporaires.

Étape 4 : Faites défiler vers le bas et cliquez sur la case à cocher en regard de Fichiers temporaires pour la sélectionner.
Étape 5 : Faites défiler vers le haut et cliquez sur le bouton Supprimer les fichiers. Cela effacera tous les fichiers temporaires du dossier AppData. Vous pouvez également supprimer d'autres fichiers inutiles pour augmenter l'espace de stockage.

Correction 4. Exécutez le nettoyage du disque
L'outil de nettoyage de disque intégré à Windows peut nettoyer les fichiers temporaires et réduire la taille des données d'application. Voici comment procéder :
Étape 1 : Dans la barre de recherche Windows, saisissez nettoyage de disque et choisissez Nettoyage de disque dans les résultats.
Étape 2 : Dans la fenêtre contextuelle, cliquez sur OK, car le lecteur C est sélectionné par défaut. Ensuite, il commencera à analyser le lecteur à la recherche de fichiers temporaires et indésirables.

Étape 3 : lorsque l'interface Nettoyage de disque pour (C :) s'affiche, faites défiler vers le bas et cochez la case en regard de Fichiers temporaires pour la sélectionner. Vous pouvez également choisir d'autres fichiers indésirables que vous souhaitez supprimer. Cliquez sur OK pour commencer à supprimer les fichiers indésirables du dossier AppData.
Si vous avez trouvé l’article utile, n’hésitez pas à le partager sur les réseaux sociaux.
Pourquoi mon dossier AppData est-il si volumineux ?
Le dossier AppData est l'endroit où sont stockés les données et les paramètres de l'application. Il existe un dossier AppData sur le lecteur C de chaque PC Windows. Le dossier AppData est situé par défaut dans C:\Users\[UserName]\AppData. Le dossier AppData occupera éventuellement plusieurs Go d'espace sur le disque C.
Comme vous le savez, de nombreux fichiers sur le lecteur C peuvent ralentir le système et entraîner des problèmes de performances. Par conséquent, vous pouvez supprimer le dossier AppData si vous souhaitez donner plus d'espace disque à votre lecteur système. Notez qu'il n'est pas sûr de supprimer directement le dossier AppData. Par conséquent, il est préférable de supprimer les fichiers temporaires pour réduire leur taille.
Conclusion
Vous pouvez transférer AppData vers un autre emplacement, supprimer manuellement les fichiers du dossier Appdata, utiliser les paramètres Windows ou exécuter le nettoyage de disque pour résoudre l'erreur AppData Too Big sans perdre de données. L'utilisation d'EaseUS Todo PCTrans est le moyen le plus efficace et le plus sûr de nettoyer les fichiers indésirables dans le dossier AppData. Il peut Transférez des fichiers vers un autre lecteur en toute sécurité. Vérifiez toujours avant de supprimer quoi que ce soit du dossier AppData pour éviter de perdre des données importantes.
FAQ sur le dossier Big AppData
Si vous avez d'autres questions sur l'erreur du dossier Big AppData, consultez les questions fréquemment posées et leurs réponses ci-dessous :
1. Puis-je supprimer directement les Appdata des utilisateurs ?
Non, il n'est pas prudent de supprimer directement le dossier AppData. Ce dossier contient les données utilisateur, les paramètres d'application et d'autres fichiers nécessaires aux applications installées. Par conséquent, sa suppression peut entraîner la perte de données essentielles et le dysfonctionnement des applications.
2. Comment réduire la taille d'AppData ?
Pour réduire la taille du dossier AppData, déplacez les dossiers Roaming et Temp vers un autre lecteur, nettoyez les fichiers temporaires, supprimez manuellement les fichiers du dossier Temp et utilisez un analyseur d'espace disque pour identifier les dossiers volumineux.
3. Comment nettoyer AppData ?
Vous pouvez supprimer manuellement les fichiers temporaires du dossier Temp pour nettoyer le dossier AppData. De plus, vous pouvez supprimer les dossiers du sous-dossier Local qui correspondent aux applications que vous avez supprimées ou que vous avez cessé d'utiliser. Notez que pour éviter de perdre des données cruciales, supprimez les fichiers dont vous êtes sûr qu'ils peuvent être supprimés en toute sécurité.
Avis de Produit
-
EaseUS Todo PCTrans Free est une solution logicielle utile et fiable créée pour servir dans les opérations de migration d'ordinateurs, que ce soit d'une machine à une autre ou d'une version antérieure de votre système d'exploitation à une plus récente.
En savoir plus -
EaseUS Todo PCTrans est créé par les gens d'EaseUS, qui fabriquent des outils incroyables vous permettant de gérer vos sauvegardes et de récupérer vos disques durs morts. Bien que ce ne soit pas un outil officiel, EaseUS a la réputation d'être très bon avec ses logiciels et son code.
En savoir plus
-
Il offre la possibilité de déplacer l'intégralité de votre compte utilisateur depuis votre ancien ordinateur, ce qui signifie que tout est rapidement migré. Vous conservez votre installation Windows (et les pilotes appropriés pour votre nouveau PC), mais vous récupérez également toutes vos applications, paramètres, préférences, images, documents et autres données importantes.
En savoir plus
Articles associés:
EaseUS Todo PCTrans
EaseUS Todo PCTrans permet de transférer les paramètres, les applications et les données entre les PC et les disques durs. Votre logiciel polyvalent de transfert et de migration de PC pour mettre à niveau les appareils sans réinstallation.
Avis de Produit

