Comment transférer des fichiers d'une clé USB vers un ordinateur ? ( Guide 2025 )
Les personnes qui débutent en informatique ont une question courante à propos de Windows 10 : comment transférer des fichiers d'une clé USB vers un ordinateur . À l'ère du stockage en ligne, les clés USB nous aident toujours à copier-coller rapidement des fichiers entre les ordinateurs et les smartphones.
Bien que le processus soit simple, il est important de savoir comment brancher une clé USB, la formater, sauvegarder les données existantes et gérer les problèmes de copie des données en cas de problème. Trop de choses peuvent se produire si vous êtes un utilisateur novice.
Alors, si vous êtes sur le point de transférer des fichiers d'une clé USB vers un ordinateur Windows 10, vous êtes au bon endroit. Cet article traitera des différentes méthodes de transfert de fichiers d'une clé USB vers un ordinateur Windows 10 :
Comment transférer des fichiers d'une clé USB vers un ordinateur avec un logiciel de transfert de données pour PC ?
Comment copier manuellement des fichiers (photos) d'une clé USB vers un ordinateur portable ?
Voir aussi : Comment transférer des fichiers d'une clé USB vers un Mac
Comment transférer des fichiers d'une clé USB vers ordinateur avec un logiciel de transfert de données pour PC ?
Si vous souhaitez transférer des fichiers volumineux par lots et les transférer rapidement et sans erreur d'une clé USB vers un ordinateur, nous vous recommandons un programme de transfert de données gratuit tel que EaseUS Todo PCTrans . L'application gère bien le processus de transfert, conserve les fichiers en toute sécurité et offre des fonctionnalités supplémentaires qui peuvent s'avérer utiles.
Il fournit une fonction de sauvegarde et de restauration pour aider les utilisateurs à transférer facilement des fichiers d'une clé USB vers un ordinateur Windows. Avec une interface simple, même si vous êtes un nouveau venu, vous savez comment l'utiliser. Tout cela facilite le transfert de fichiers de l'USB vers l'ordinateur.
Étape 1. Créez un fichier de sauvegarde du disque dur source
Lancez EaseUS Todo PCTrans sur votre ordinateur Windows. Accédez au mode « Sauvegarde & restauration » et cliquez sur « Commencer » .

Passez votre souris sur « Sauvegarde des données » et cliquez sur « Suivant ». Plus tard, confirmez les paramètres par défaut du nom de fichier et du chemin d'accès au fichier, ou vous pouvez personnaliser les paramètres vous-même.

Sélectionnez maintenant les éléments que vous souhaitez transférer sur l'autre disque dur. EaseUS Todo PCTrans permet aux utilisateurs de créer des fichiers de sauvegarde de plusieurs types de fichiers, y compris des applications, des données personnelles et des comptes d'utilisateurs. Pour transférer des fichiers d'un lecteur à un autre, désélectionnez les « Application » et « Comptes », passez votre souris sur « Fichiers », et cliquez sur « Sauvegarder ».
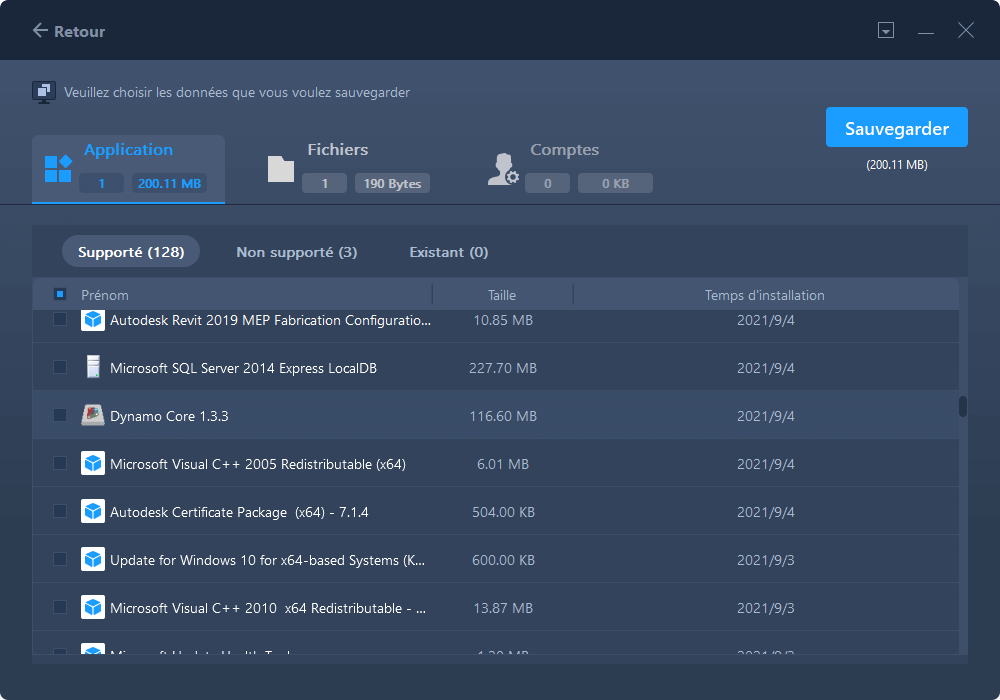
C'est ici que vous devez sélectionner les fichiers sur le lecteur source. Développez le lecteur afin de pouvoir choisir de manière sélective les fichiers souhaités, puis cliquez sur « Sauvegarder ». Attendez que le processus se termine.

Étape 2. Restaurer le fichier sur le lecteur de destination
Lancez EaseUS Todo PCTrans et suivez le même chemin pour atteindre l'étape de sélection d'une méthode de transfert. Cette fois, choisissez « Restauration des données » et cliquez sur « Suivant ».
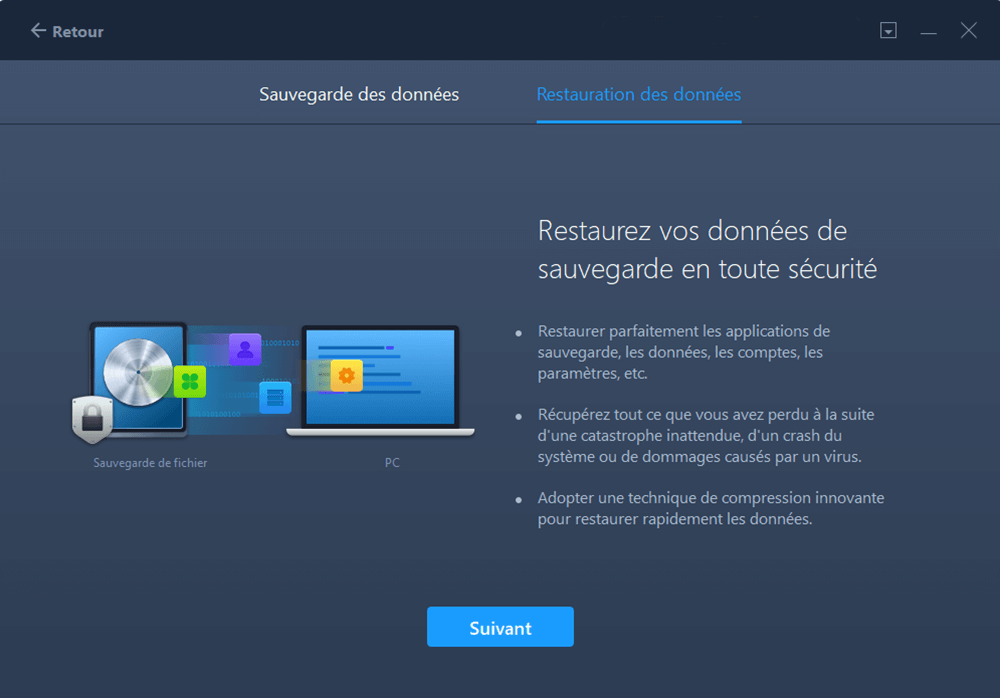
Choisissez le fichier de sauvegarde existant présenté sur l'interface, ou naviguez jusqu'au chemin exact du fichier où se trouve le fichier de sauvegarde, cliquez sur « Restaurer ».
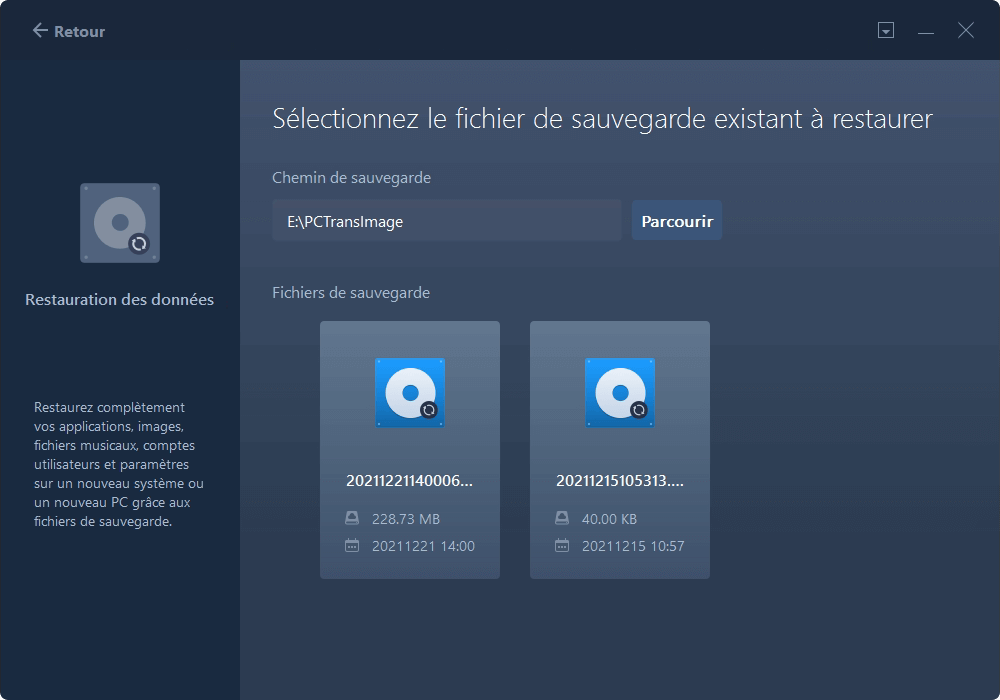
Vous êtes de retour dans les « Fichiers », cliquez sur « Modifier » pour entrer. Le fichier de sauvegarde est visible ici. Vous devez cliquer sur l'icône en forme de crayon pour définir l'emplacement cible, qui est l'autre disque dur, et soumettre la modification. Après les réglages de base, cliquez sur « Terminer » et enfin sur « Restaurer ». Attendez patiemment que le processus de transfert soit terminé.
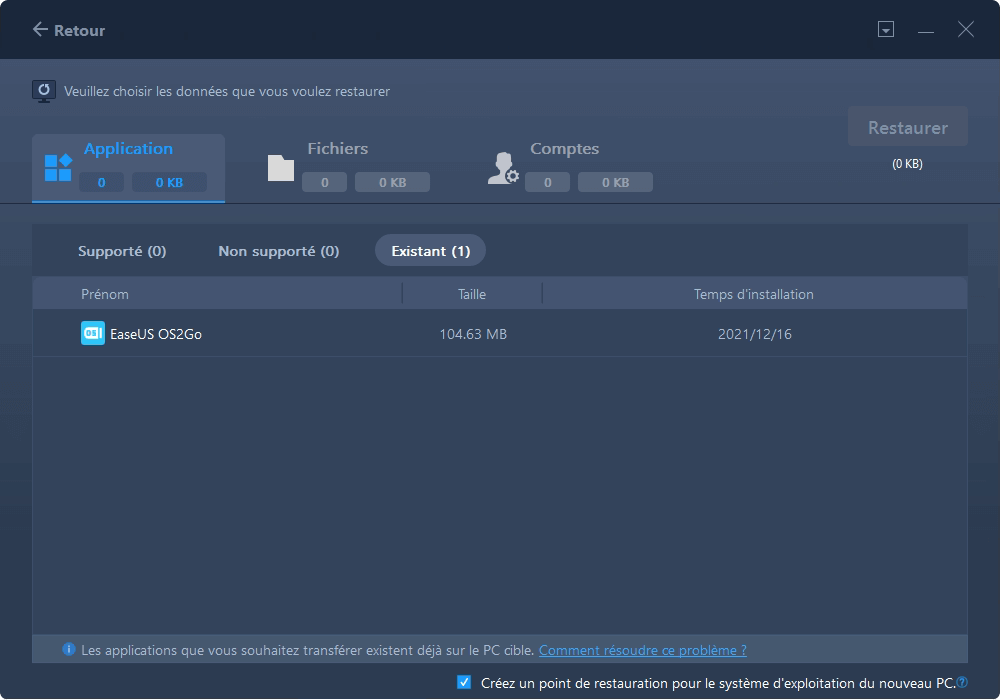
Nous vous recommandons d'utiliser le logiciel pour vous assurer que le transfert est simple et sans erreur ni problème. Lorsque vous utilisez le logiciel EaseUS, vous pouvez choisir la méthode de sauvegarde et de restauration pour copier tous les fichiers de la clé USB vers l'ordinateur et les restaurer à tout moment.
🚩 À lire également : 4 méthodes rapides pour transférer des fichiers vers une clé USB sous Windows 10
Comment copier manuellement des fichiers (photos) d'une clé USB vers un ordinateur portable ?
Vous pouvez également copier et coller manuellement des fichiers d'une clé USB vers un ordinateur Windows. L'un des principaux inconvénients de la copie de fichiers à l'aide de la méthode de l'Explorateur Windows est qu'elle n'est pas rapide et nécessite trop d'attention tout au long du processus. Les méthodes Copier-coller ou Glisser-déposer conviennent au transfert d'un petit nombre de fichiers.
Étape 1. Localisez le port USB sur l'ordinateur. Il peut se trouver à l'avant ou à l'arrière de l'ordinateur de bureau. Si vous utilisez un ordinateur portable, il peut se trouver sur le côté.
Étape 2. Lorsque vous le branchez, insérez-le correctement ; sinon, il ne sera pas détecté. La meilleure façon d'éviter toute confusion est de regarder le port USB et le port de l'appareil, puis de l'insérer.
Étape 3. Sur votre PC, accédez à Poste de travail. Recherchez la clé USB répertoriée. Double-cliquez dessus pour l'ouvrir.
Étape 4. Sélectionnez les fichiers que vous souhaitez copier, faites un clic droit sur le fichier et sélectionnez Copier. Vous pouvez également utiliser Ctrl + C.
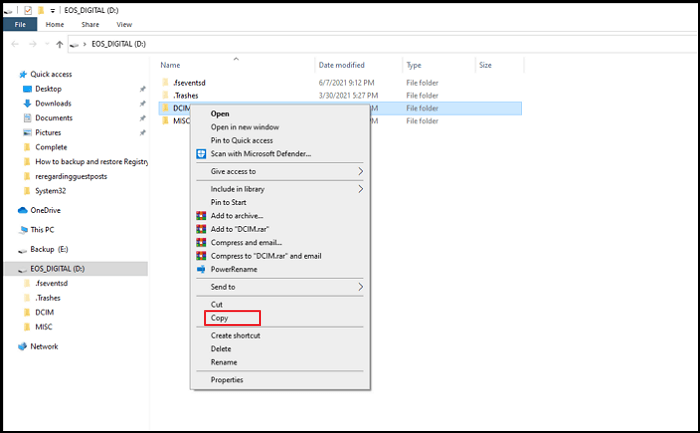
Étape 5. Ouvrez l'Explorateur Windows en utilisant Win + E. Sélectionnez ensuite Poste de travail et accédez au dossier dans lequel vous souhaitez coller le fichier copié. Utilisez Ctrl + V ou faites un clic droit et choisissez Coller.
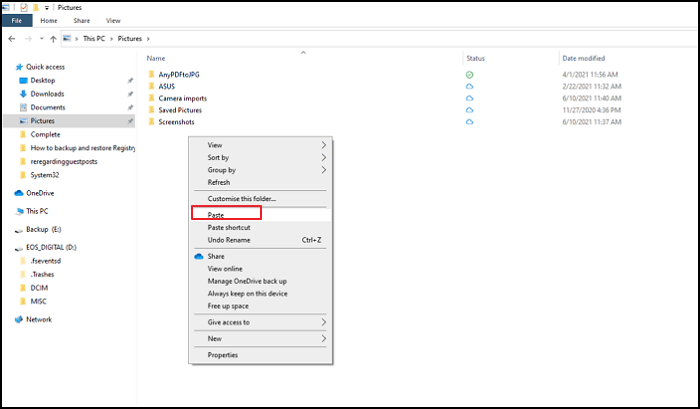
Si vous souhaitez économiser du temps et de l'énergie, nous vous recommandons d'utiliser EaseUS Todo PCTrans pour transférer des fichiers. Si vous pensez que les deux méthodes ont résolu votre problème, cliquez sur les boutons sociaux et partagez ce tutoriel avec vos amis :
Conclusion
Transférer des fichiers d'une clé USB vers un PC Windows 10 est une tâche simple. Il vous suffit de connecter la clé USB, de sélectionner les fichiers et de les copier-coller dans le dossier de destination. Cependant, cela devient complexe si vous devez gérer plus de fichiers quotidiennement. Vous pouvez utiliser l'Explorateur Windows pour une tâche plus petite, mais avec le transfert en masse et la routine quotidienne, il est préférable d'utiliser un logiciel comme EaseUS PCTrans.
Autres fonctionnalités d'EaseUS Todo PCTrans :
Il s'agit d'un logiciel professionnel qui offre bien plus qu'une simple fonction de copie de données. Il s'agit d'un outil tout-en-un qui peut sauvegarder des fichiers, les restaurer, nettoyer l'ordinateur des fichiers et logiciels indésirables et enfin vous aider à récupérer les clés de produit si vous les avez oubliées.
- Outils de transfert de données : Il existe ici des outils pour tous les types de transfert de données. Vous pouvez transférer des données d'un PC à un autre , y compris les données utilisateur et d'application. La fonction de sauvegarde et de restauration vous permet de créer gratuitement une sauvegarde de tous vos éléments essentiels et de les restaurer sans effort sur un nouveau PC en quelques clics. Vous pouvez également utiliser l'outil de migration d'applications pour copier les programmes installés d'un lecteur à un autre sans les réinstaller.
- Outils de nettoyage : il s'agit d'outils simples qui peuvent nettoyer le système des fichiers inutiles et détecter les fichiers et applications volumineux. Si la suppression d'applications Windows laisse des fichiers après la désinstallation d'un programme, vous pouvez utiliser l'outil de gestion des applications pour nettoyer tous les fichiers.
- Analyse de la clé de produit : Le dernier élément de ce logiciel est l'analyse de la clé de produit. Bien qu'il soit facile de trouver la clé sur un ordinateur en état de marche, la trouver à partir d'un ordinateur hors ligne devient un défi. Cependant, vous pouvez analyser le registre et d'autres emplacements connus où les clés sont stockées et les récupérer à l'aide de ce logiciel.
Il est important de copier ou de déplacer les données avec précaution et de toujours conserver une sauvegarde. En cas de perte de données pendant le transfert et si vous n'avez pas de sauvegarde, cela posera problème.
Voir aussi : Comment transférer des fichiers d'une clé USB vers un Mac
Comme Windows, vous pouvez facilement copier ou transférer des fichiers depuis la clé USB n’importe où sur le Mac.
Étape 1. Branchez la clé USB sur le port USB via l'adaptateur USB-C. Le Mac la détectera automatiquement et la clé USB devrait apparaître sur le bureau.
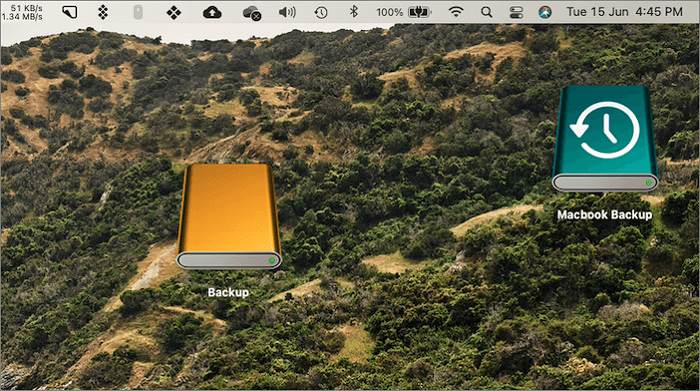
Étape 2. Double-cliquez pour ouvrir la clé USB, puis accédez au dossier ou au fichier que vous souhaitez copier. Une fois que vous l'avez trouvé, utilisez CMD + C pour copier le fichier.
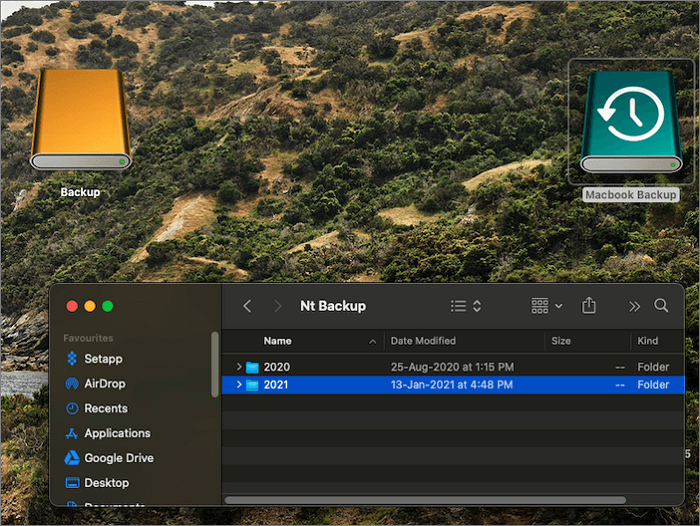
Étape 3. Sur Mac, accédez au dossier dans lequel vous souhaitez déplacer le fichier, puis utilisez CMD + V pour coller le fichier.
Avis de Produit
-
EaseUS Todo PCTrans Free est une solution logicielle utile et fiable créée pour servir dans les opérations de migration d'ordinateurs, que ce soit d'une machine à une autre ou d'une version antérieure de votre système d'exploitation à une plus récente.
En savoir plus -
EaseUS Todo PCTrans est créé par les gens d'EaseUS, qui fabriquent des outils incroyables vous permettant de gérer vos sauvegardes et de récupérer vos disques durs morts. Bien que ce ne soit pas un outil officiel, EaseUS a la réputation d'être très bon avec ses logiciels et son code.
En savoir plus
-
Il offre la possibilité de déplacer l'intégralité de votre compte utilisateur depuis votre ancien ordinateur, ce qui signifie que tout est rapidement migré. Vous conservez votre installation Windows (et les pilotes appropriés pour votre nouveau PC), mais vous récupérez également toutes vos applications, paramètres, préférences, images, documents et autres données importantes.
En savoir plus
Articles associés:
-
Comment transférer des jeux PC vers Steam Deck [Guide étape par étape]
![author icon]() 30/10/2024
30/10/2024 -
Comment transférer des fichiers d'un ordinateur vers la Xbox d'origine
![author icon]() 30/10/2024
30/10/2024 -
Comment lancer une app depuis un disque dur externe ( MAJ 2025 )
![author icon]() 13/01/2025
13/01/2025 -
Comment transférer des fichiers d'iCloud vers un PC [Guide complet]👍
![author icon]() 30/10/2024
30/10/2024
EaseUS Todo PCTrans
EaseUS Todo PCTrans permet de transférer les paramètres, les applications et les données entre les PC et les disques durs. Votre logiciel polyvalent de transfert et de migration de PC pour mettre à niveau les appareils sans réinstallation.
Avis de Produit

