Comment transférer des fichiers d'iCloud vers un PC [Guide complet]👍
iCloud est un service de stockage cloud qui permet aux utilisateurs de conserver des fichiers essentiels tels que des photos, des contacts, des calendriers, des vidéos, du courrier, un lecteur iCloud, etc. iCloud permet aux utilisateurs d'accéder aux fichiers stockés n'importe où et à tout moment à distance. Il constitue une alternative parfaite à la maintenance des sauvegardes de données ou à la libération d'espace disque sur votre stockage local.
Vous souhaiterez peut-être transférer des fichiers iCloud sur votre PC pour libérer de l'espace sur votre compte iCloud. iCloud ne fournit qu'un espace libre de 5 Go, d'où la nécessité d'y conserver uniquement les fichiers importants. EaseUS fournira un didacticiel détaillé sur la façon de transférer des fichiers d'iCloud vers un PC. Si cet article peut parfaitement vous aider, partagez-le sur vos plateformes de réseaux sociaux :
Transférer des fichiers d'iCloud vers un PC
Si vous manquez d'espace de stockage sur iCloud ou si vous avez besoin de sauvegarder des données, vous pouvez transférer des fichiers iCloud sur votre PC. Les fichiers courants à transférer incluent les photos, les contacts, les calendriers, la messagerie, les lecteurs iCloud, les notes, les rappels, etc.
Vous êtes au bon endroit si vous voulez savoir comment transférer des fichiers d'iCloud vers un PC. Ci-dessous, nous présenterons deux solutions pour faciliter le transfert des données iCloud vers un PC.
1. Transférer des fichiers via le site Web
L'une des solutions les plus simples pour transférer des fichiers d'iCloud vers un PC consiste à utiliser le site Web iCloud. Vous pouvez y parvenir en suivant les étapes suivantes :
1. Visitez www.icloud.com sur votre PC.
2. Entrez votre identifiant Apple et votre mot de passe pour vous connecter à votre compte iCloud.
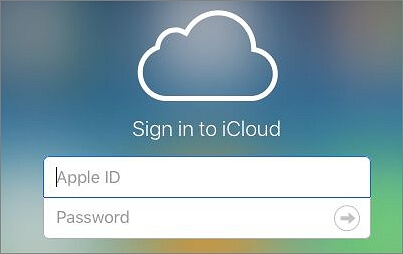
3. Une fois connecté, cliquez sur les fichiers que vous souhaitez transférer sur le PC, c'est-à-dire « Photos ».

4. Cliquez sur la première photo une fois l' onglet Photos ouvert.

5. Vous devrez ensuite sélectionner tous les fichiers (photos) que vous souhaitez télécharger. Pour y parvenir, maintenez enfoncées les touches Maj + Ctrl + Alt et appuyez sur la flèche vers le bas.
6. Cliquez sur l'icône Télécharger pour transférer les photos sélectionnées de votre compte iCloud vers votre PC.

2. Utilisez le programme iCloud pour Windows
Si vous devez transférer des fichiers volumineux d'iCloud vers un PC, l'utilisation du programme iCloud pour Windows peut s'avérer très utile. Pour utiliser ce programme, vous pouvez appliquer les étapes suivantes :
1. Téléchargez iCloud pour Windows sur votre PC.

2. Cliquez sur le guide d'installation et suivez les instructions à l'écran pour installer l'application sur votre ordinateur.

3. Saisissez votre identifiant Apple et votre mot de passe pour vous connecter à votre compte iCloud.
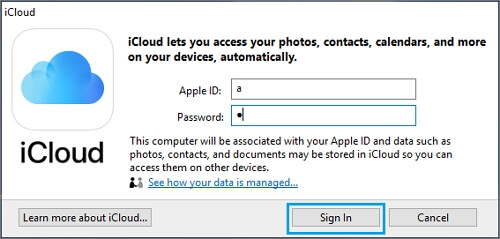
4. Choisissez les fichiers que vous souhaitez transférer sur votre PC, par exemple « Photos ».
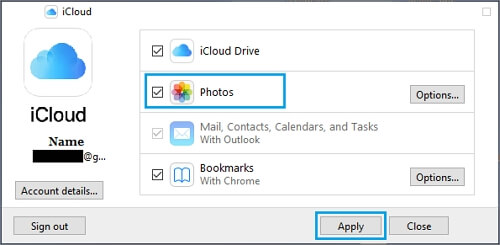
5. Sur l'écran contextuel, sélectionnez « Bibliothèque de photos iCloud ». Ensuite, cliquez sur Terminé .

6. Cliquez sur « Appliquer » pour lancer la synchronisation des fichiers sélectionnés avec le dossier Téléchargements de votre PC.
7. Ouvrez l'Explorateur de fichiers une fois le téléchargement de toutes les photos terminé.

8. Ensuite, cliquez sur l'onglet « Photos iCloud » et accédez au volet de droite. Cliquez sur l'icône Téléchargements .
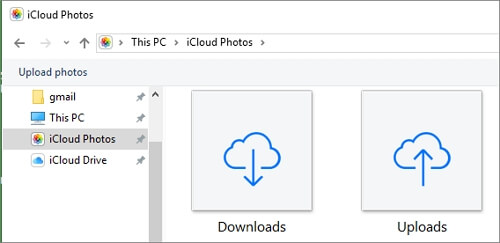
9. Cliquez sur le dossier Téléchargements pour voir les fichiers téléchargés depuis iCloud.
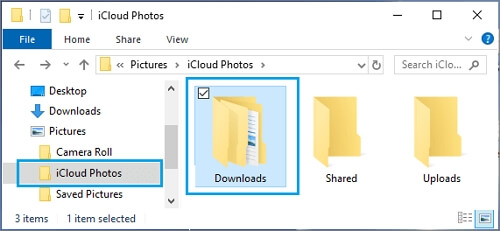
Télécharger des fichiers du PC vers iCloud
Vous souhaiterez peut-être télécharger des fichiers sur iCloud pour les sécuriser ou conserver des sauvegardes. Vous souhaiterez peut-être également procéder ainsi pour vous permettre d'accéder aux fichiers à distance. Vous pouvez télécharger des fichiers de votre PC vers iCloud en procédant comme suit :
1. Connectez-vous à www.icloud.com à l'aide de votre identifiant Apple et de votre mot de passe.

2. Vérifiez votre appareil pour le code de vérification de l'identifiant Apple et saisissez-le pour accéder à votre compte iCloud.

3. Une fois connecté, cliquez sur l'option « iCloud Drive » pour accéder au lecteur.

4. Cliquez sur l' icône Cloud en haut de l'écran. Sélectionnez le fichier que vous souhaitez télécharger sur iCloud.

5. Pour télécharger plusieurs fichiers de votre PC vers votre compte iCloud, sélectionnez l'un des fichiers et appuyez sur Shift pour sélectionner des fichiers supplémentaires à télécharger. Ensuite, cliquez sur Ouvrir.

6. Tous les fichiers sélectionnés ci-dessus seront ensuite téléchargés sur votre compte iCloud.
Consultez ces directives complètes sur le transfert de fichiers d'iCloud vers le disque dur externe :
Transférer des fichiers d'iCloud vers un disque dur externe
Lisez cet article en détail et découvrez ce que vous devez faire pour transférer des fichiers d'iCloud vers un disque dur externe sans perdre de données.
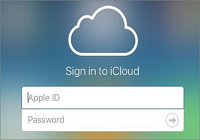
Astuce supplémentaire : transférer iCloud entre des PC Windows
Si vous souhaitez un autre moyen de transférer ou de sauvegarder les données de votre compte iCloud, vous pouvez les transférer vers un autre PC. EaseUS Todo PCTrans est le meilleur outil logiciel pour vous aider à transférer l'application iCloud Desktop entre PC. Vous devrez installer l'outil logiciel sur les deux PC pour commencer.
Vous pouvez utiliser EaseUS Todo PCTrans sur les ordinateurs exécutant Windows 11/10/8/7. En plus des données iCloud, le logiciel vous permet de transférer d'autres données personnelles et paramètres du PC vers un nouvel ordinateur.
Avantages d'EaseUS Todo PCTrans
- Utilisation entièrement automatique et intuitive.
- Vous permet de migrer rapidement des programmes et des paramètres vers un nouveau PC.
- Vous permet de récupérer les données d'un PC mort ou non amorçable.
- Vous permet de migrer des fichiers personnalisés et des favoris
- Vous donne accès à un support technique gratuit.
Des étapes spécifiques sont présentées ici pour vous permettre de transférer des fichiers entre deux PC avec ce logiciel :
Étape 1. Exécutez EaseUS Todo PCTrans sur les deux PC
Téléchargez EaseUS Todo PCTrans et vous serez dans l'interface PC à PC.
Étape 2. Choisissez la direction du transfert – Ancien ou Nouvel ordinateur
"Ceci est un nouveau PC" - Transférez toutes les données de l'ancien ordinateur distant vers le nouvel ordinateur actuel.
"Ceci est un ancien PC" - Transférez toutes les données de l'ancien appareil actuel vers un nouvel ordinateur.

Étape 3. Connectez deux ordinateurs
1. Sélectionnez votre PC cible à connecter via son adresse IP ou le nom de l'appareil et cliquez sur « Connecter ».
2. Entrez le mot de passe de connexion de votre PC cible et cliquez sur "OK" pour confirmer.
Si vous n'avez pas vu le PC cible dans les appareils répertoriés, vous pouvez également cliquer sur « Ajouter un PC » pour connecter manuellement le PC cible en saisissant son adresse IP ou le nom de l'appareil.

Étape 4. Sélectionnez les applications, les programmes et les logiciels et transférez-les vers l'ordinateur cible.
1. Vous pouvez sélectionner et choisir ce que vous souhaitez transférer de l'ordinateur actuel vers le PC cible.
2. Après avoir sélectionné les applications et programmes souhaités, cliquez sur « Transférer » pour démarrer le processus de transfert.

Caractéristiques d'EaseUS Todo PCTrans
- Transférez les programmes vers un autre PC. Cet outil logiciel vous permet de transférer des applications comme MS Office d'un ordinateur à un autre. Il constitue un moyen pratique de transférer des fichiers volumineux occupant un grand espace disque.
- Migration transparente des données pour les PC Windows. EaseUS Todo PCTrans vous permet de migrer automatiquement des fichiers d'un PC à un autre en un seul clic. Le processus est transparent puisqu’aucune perte de données ne se produit.
- Migrez les comptes utilisateur et les paramètres. Si vous passez à l'utilisation d'un nouveau PC et souhaitez conserver tous les paramètres de l'ancien PC, EaseUS Todo PCTrans vous permet de migrer les comptes d'utilisateurs et la personnalisation.
Conclusion
Vous pouvez transférer des fichiers à l'aide du site Web iCloud ou du programme iCloud pour Windows. Le transfert de fichiers d'iCloud vers un PC vous aide à libérer de l'espace et également à conserver des sauvegardes de données. Certains fichiers importants que vous souhaiterez peut-être transférer sont les photos, le courrier, le lecteur iCloud, etc. La meilleure façon de transférer l'application iCloud Desktop entre PC consiste à utiliser le logiciel EaseUS Todo PCTrans.
Cet outil vous offre de puissants outils de transfert de données, notamment une migration transparente des données. Il vous permet également de migrer les comptes d'utilisateurs et les paramètres. Pour commencer avec EaseUS Todo PCTrans dès aujourd'hui, vous pouvez accéder à la version d'essai gratuite ici. Vous pourriez également être intéressé par les articles liés au transfert de fichiers d'iCloud vers un PC :
Avis de Produit
-
EaseUS Todo PCTrans Free est une solution logicielle utile et fiable créée pour servir dans les opérations de migration d'ordinateurs, que ce soit d'une machine à une autre ou d'une version antérieure de votre système d'exploitation à une plus récente.
En savoir plus -
EaseUS Todo PCTrans est créé par les gens d'EaseUS, qui fabriquent des outils incroyables vous permettant de gérer vos sauvegardes et de récupérer vos disques durs morts. Bien que ce ne soit pas un outil officiel, EaseUS a la réputation d'être très bon avec ses logiciels et son code.
En savoir plus
-
Il offre la possibilité de déplacer l'intégralité de votre compte utilisateur depuis votre ancien ordinateur, ce qui signifie que tout est rapidement migré. Vous conservez votre installation Windows (et les pilotes appropriés pour votre nouveau PC), mais vous récupérez également toutes vos applications, paramètres, préférences, images, documents et autres données importantes.
En savoir plus
Articles associés:
-
Transférer Visual Studio/Visual C++ vers un autre ordinateur
![author icon]() 30/10/2024
30/10/2024 -
Comment déplacer Office 2016 vers un nouvel ordinateur Windows 11 avec la clé de produit
![author icon]() 30/10/2024
30/10/2024 -
Comment déplacer des jeux du lecteur C vers le SSD [100 % fonctionnel]
![author icon]() 30/08/2024
30/08/2024 -
Meilleurs outils de migration de données SQL Server recommandés en 2024
![author icon]() 06/09/2024
06/09/2024
EaseUS Todo PCTrans
EaseUS Todo PCTrans permet de transférer les paramètres, les applications et les données entre les PC et les disques durs. Votre logiciel polyvalent de transfert et de migration de PC pour mettre à niveau les appareils sans réinstallation.
Avis de Produit

