Comment déplacer Office 2016 vers un nouvel ordinateur Windows 11 avec la clé de produit
| Solutions réalisables | Dépannage étape par étape |
|---|---|
| Guide 1 : Trouver d'abord la clé de produit Office 2016 | 1. Sauvegardez le compte Windows et le mot de passe... Étapes complètes 2. Contactez l'équipe de support Office... Étapes complètes 3. Utilisez EaseUS Key Finder... Étapes complètes |
| Guide 2 : Déplacer Office 2016 vers Windows 11 avec la clé de produit | Étape 1. Lancez EaseUS Todo PCTrans et sélectionnez le mode de transfert ; Étape 2. Choisissez le sens du transfert... Étapes complètes |
| Garder Office 2016 activé après le déménagement | Étape 1 : Mon compte > Page de connexion Connectez-vous à votre compte pour télécharger le fichier setup.exe d'Office 2016... Étapes complètes |
Introduction
Si vous craignez de transférer vos applications vers un nouvel ordinateur, vous n'avez plus à vous inquiéter. Nous comprenons les difficultés liées au déplacement de données vers un nouvel ordinateur et avons conçu une solution pour vous. Cependant, même si changer d'ordinateur peut être une expérience agréable, cela peut prendre beaucoup de temps s'il n'est pas effectué correctement.
Même si nous comprenons comment déplacer des documents, de la musique, des films et des photographies, le transfert d'applications reste un mystère. L'une des applications les plus importantes du système d'exploitation Windows, Microsoft Office stocke une grande quantité d'informations. Ce guide vous apprendra comment déplacer Office 2016 vers un nouvel ordinateur Windows 11 avec une clé de produit.
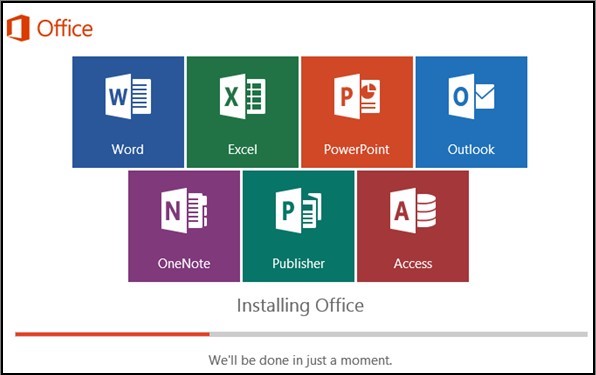
Guide 1 : Trouver d'abord la clé de produit Office 2016
Avant d'essayer de déplacer votre MS Office vers un autre système, vous devez essayer de trouver la clé de produit de votre MS Office afin de ne pas avoir à vous en soucier plus tard. Voici quelques trucs et astuces qui peuvent vous aider à redécouvrir votre clé de produit MS Office :
1. Sauvegardez le compte Windows et le mot de passe
Assurez-vous que vous êtes connecté en tant que compte administrateur. Le compte Standard ne peut pas être utilisé pour créer un compte administrateur pendant que le compte Standard est en cours d'utilisation.
Étape 1. Accédez au menu Démarrer et choisissez Paramètres.
Étape 2. La page de configuration s'affichera. Les comptes peuvent être trouvés en accédant au menu déroulant.
Étape 3. Sélectionnez Famille et autres utilisateurs dans le menu déroulant Comptes.
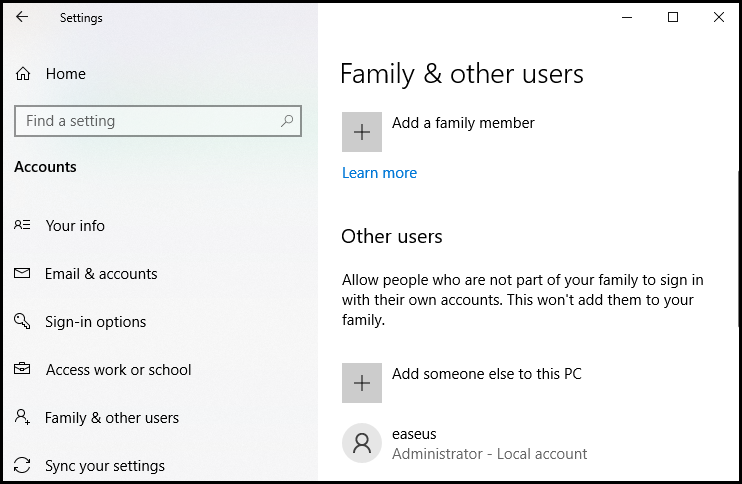
Étape 4. Pour ajouter un autre utilisateur à cet ordinateur, choisissez Ajouter quelqu'un d'autre à ce PC. Une nouvelle fenêtre apparaîtra.
Étape 5. Pour créer un compte d'administrateur local, allez en bas de la fenêtre et choisissez Je n'ai pas les informations de connexion de cette personne dans le menu.
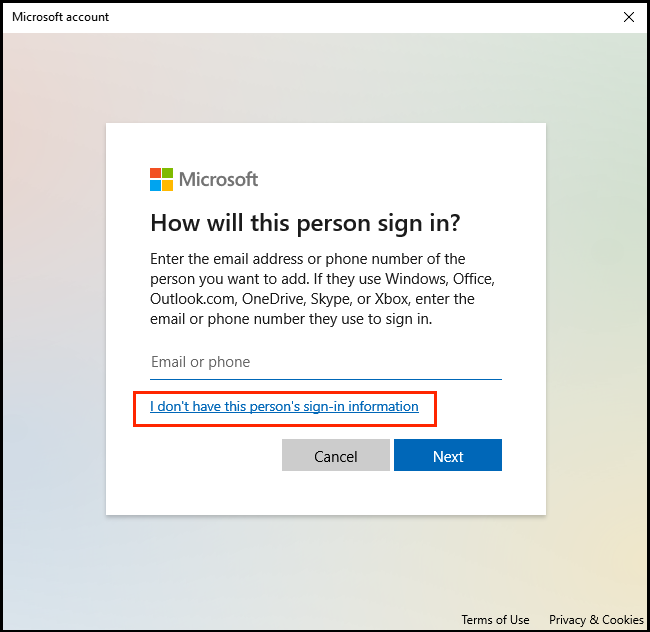
Étape 6. Ensuite, choisissez Ajouter un utilisateur sans compte Microsoft en bas de l'écran suivant.
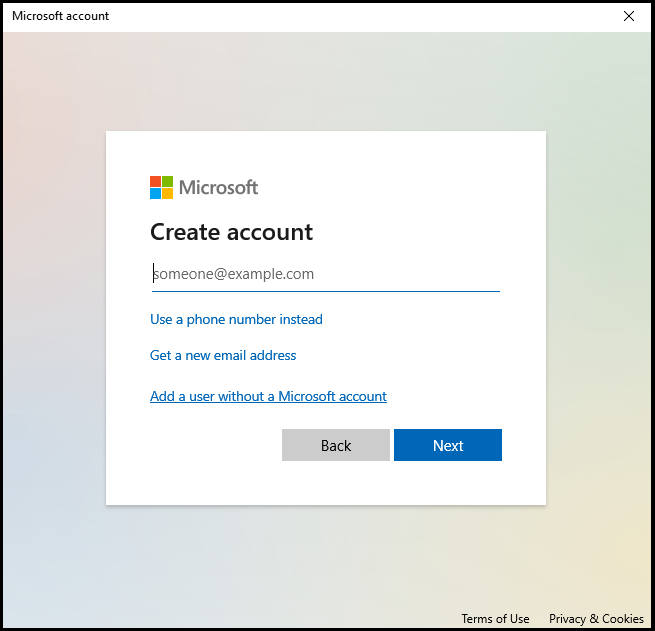
Étape 7. Maintenant, fournissez le nom et le mot de passe du compte secondaire, et il sera créé automatiquement.
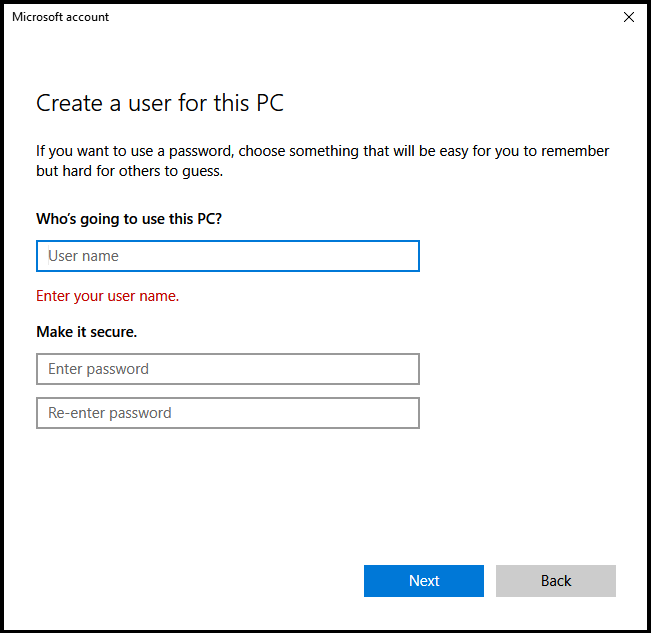
Étape 8. Le compte qui a été créé est un compte régulier dans le système. Veuillez revenir à l'onglet Famille et autres utilisateurs et choisir l'option pour en faire un compte administrateur.
Étape 9. Cliquez sur le nom de votre nouveau compte puis sur l'option Modifier le type de compte pour le convertir en compte administrateur pour votre organisation.
2. Contactez l'équipe de support Office pour trouver la clé de produit
La clé de produit de votre Office 365 ou de la version précédente se trouve sur la machine. Si vous avez épuisé toutes les autres options, c'est votre meilleure option. Il s'agit de contacter le service d'assistance de Microsoft.
Étape 1. Accédez à Microsoft 365 à l'aide de votre compte administrateur Microsoft 365.
Étape 2. Sélectionnez Assistance > Créer une nouvelle demande de service dans le menu déroulant.
Étape 3. Si vous êtes dans le centre d'administration, accédez à Support > Nouvelle demande de service et remplissez le formulaire.
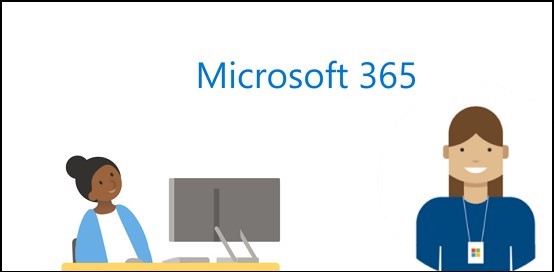
3. Utilisez le chercheur de clés EaseUS
Vous pouvez facilement utiliser la fonction d'identification Windows dans EaseUS Key Finder et utiliser cet outil pour rechercher et localiser immédiatement votre compte Windows qui a été utilisé pour activer votre clé de produit Microsoft Office 2016.
Étape 1. Cliquez sur l'onglet "Applications" sous "Clé de registre".
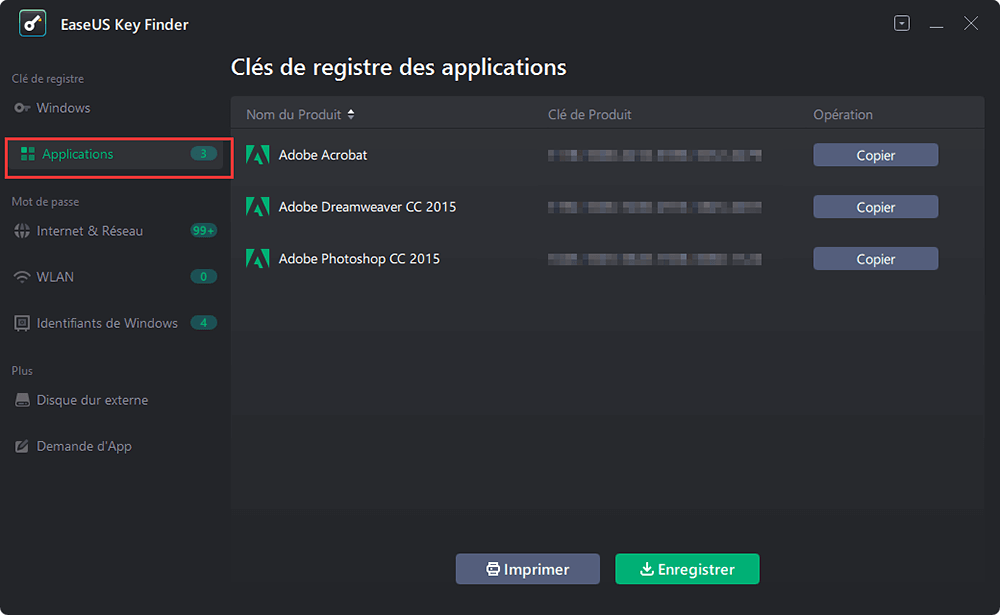
Étape 2. Affichez les clés du registre des applications sur le panneau de droite. EaseUS Key Finder affichera toutes les clés des logiciels installés. Copiez les numéros de série ciblés. Vous pouvez également cliquer sur "Imprimer" ou "Enregistrer".
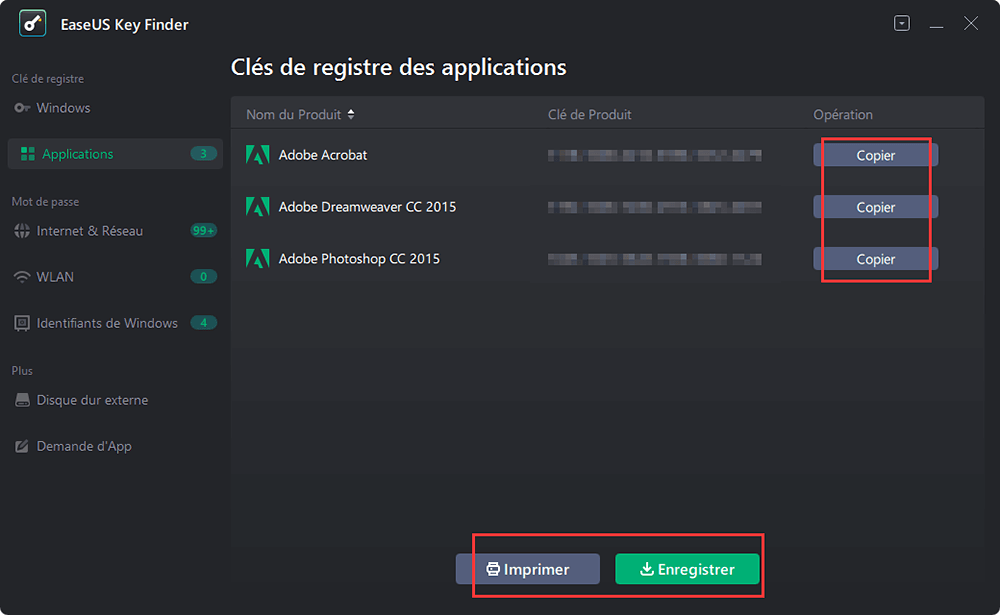
Guide 2 : Mettre à niveau votre ordinateur ? Voici comment déplacer Office 2016 vers Windows 11 avec la clé de produit
EaseUS Todo PCTrans est un outil pratique pour transférer des données et des applications sans les réinstaller. Vous pouvez facilement transférer des fichiers d'un PC à un autre à l'aide de cet utilitaire. Il vous permet également de transférer des profils utilisateur d'un PC à un autre.
Étape 1. Lancer EaseUS Todo PCTrans et sélectionner le mode de transfert.
- Téléchargez et installez EaseUS Todo PCTrans sur vos deux ordinateurs.
- Lancez EaseUS Todo PCTrans sur les ordinateurs et choisissez "PC à PC" sur l'un des ordinateurs.

Etape 2. Connecter le PC source et le PC cible.
- Choisissez une méthode pour connecter le PC actuel au PC cible: entrez le mot de passe du compte de l'ordinateur cible ou son code de vérification. Vous pouvez cliquer et vérifier le code de vérification en haut à droite de l'écran principal "PC à PC" sur le PC cible.
- Choisissez la direction du transfert et cliquez sur "Connecter".

Étape 3. Sélectionner l'installation Office à transférer.
- Passez la souris sur "Applications" et choisissez "Modifier".
- Dans la liste des applications, sélectionnez Microsoft Office et cliquez sur "Terminer".
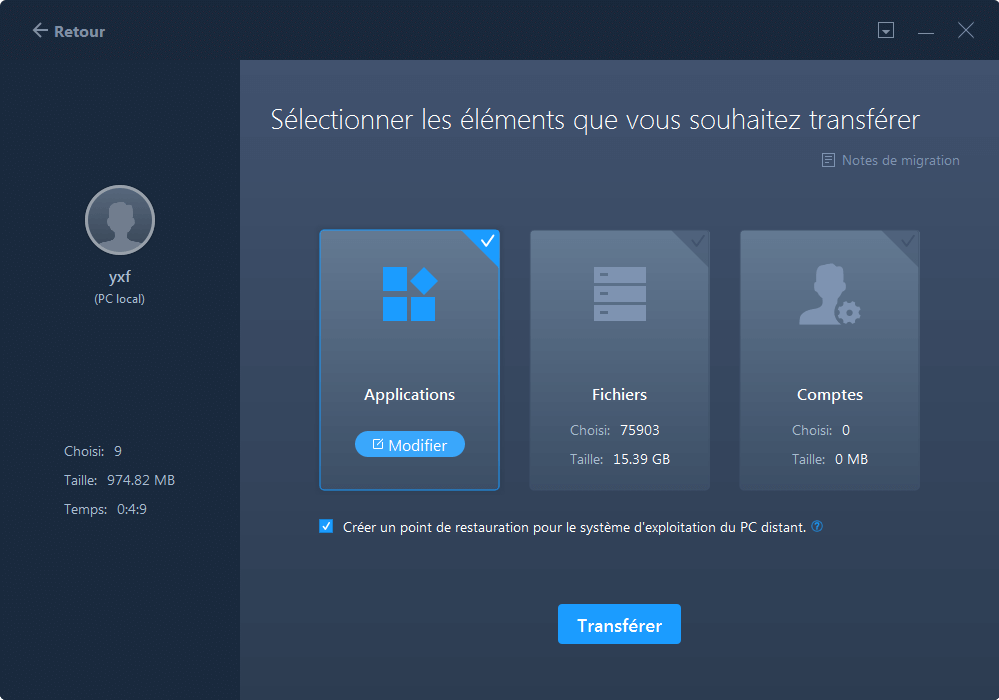
Étape 4. Transférer Microsoft Office vers un autre PC.
- Cliquez sur "Transférer" pour lancer le transfert de Microsoft Office vers le PC cible.
- Attendez que le processus de transfert se termine, puis cliquez sur "OK".

Étape 5. Enregistrer la clé de produit pour activer Microsoft Office.
- Retournez à l'interface et cliquez sur "Clé de produit".
- Dans la liste, cliquez sur "Copier" pour enregistrer la clé d'activation.
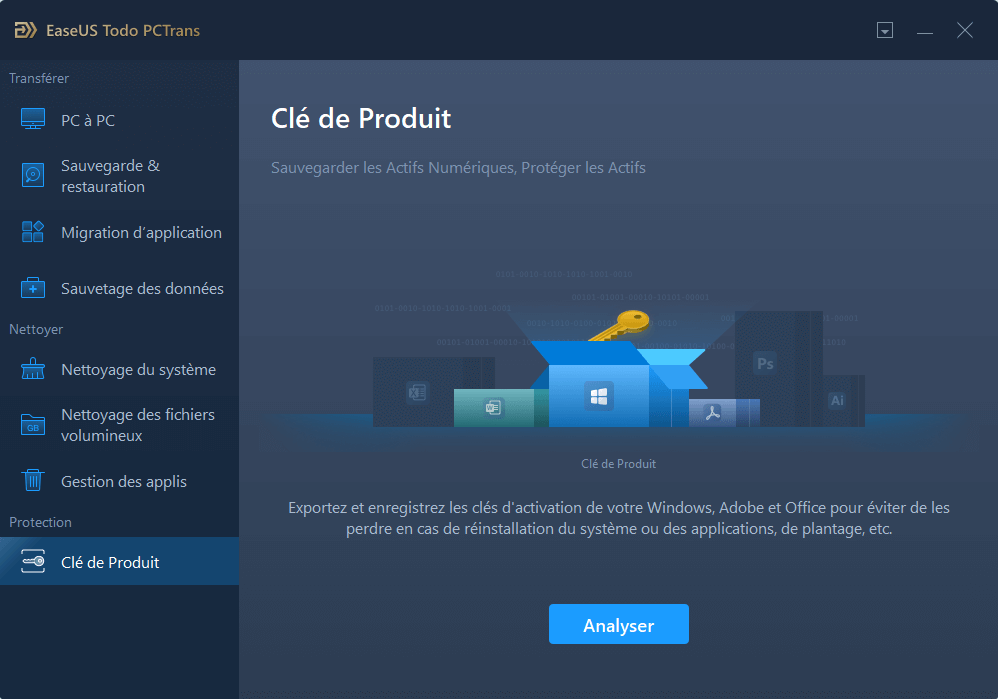
Il est compatible avec les applications et programmes les plus populaires, notamment Microsoft Office (Word, Excel, Outlook, etc.), Photoshop, les logiciels Adobe, AutoCAD et Dropbox. Vous pouvez également l'utiliser pour déplacer les programmes installés vers un autre lecteur dans Windows 11. Sans installer de logiciel supplémentaire, les utilisateurs peuvent transférer des données directement d'un appareil à un autre, améliorant ainsi leur efficacité.
Principales caractéristiques d'EaseUS Todo PCTrans
- Le bureau peut être transféré d'un PC à un autre via LAN, WiFi ou image.
- Recherchez la clé pour Office 2003, 2007, 2010, 2013, 2016, 365 et autres versions.
- Vous n'obtiendrez pas d'erreur de démarrage si vous déplacez Office du lecteur C vers un disque local ou externe.
Gardez Office 2016 activé après l'avoir déplacé vers Windows 11
Après être passé à Windows 11, il est temps de réactiver votre MS Office 2016 en quelques étapes simples. Suivez le guide ci-dessous pour ce faire :
Étape 1. Mon compte > Page de connexion Connectez-vous à votre compte pour télécharger le fichier setup.exe d'Office 2016, puis sélectionnez Installer dans le menu déroulant.
Étape 2. Commencez par exécuter le fichier d’installation. Sélectionnez Suivant > Se connecter dans le menu déroulant. Connectez-vous à votre compte Microsoft Office pour le faire vérifier.
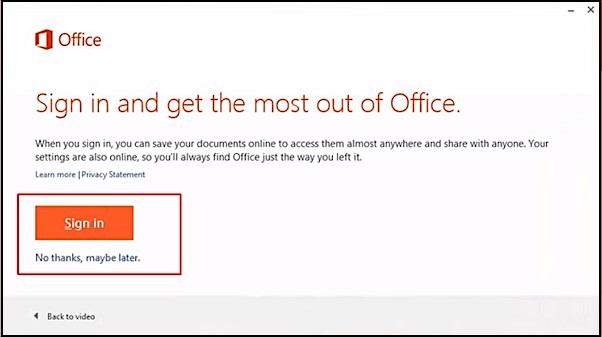
Étape 3. Connectez-vous à la réception. (Assurez-vous que vous êtes connecté avec vos informations d'identification Microsoft.)
Étape 4. Gardez à l'esprit votre clé de produit.
Remarque : Après avoir visité la page du compte Microsoft et connecté à votre compte Office, continuez à lire. Vous pouvez voir la clé de produit en la sélectionnant dans le menu déroulant. Si vous ne souhaitez pas utiliser cette technique, vous pouvez rechercher votre reçu numérique dans votre boîte aux lettres.
Étape 5. Démarrez le programme Office 2016 et choisissez Activer.
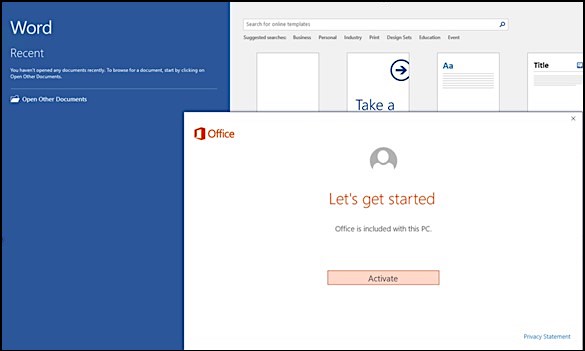
Remarque : vous pourrez ensuite utiliser votre programme Office pour modifier Excel, Word et d'autres documents sur votre nouveau PC.
Conclusion : il est facile de migrer Office 2016 vers votre nouvelle machine Windows 11
Vous devez maintenant être conscient des options qui s'offrent à vous si vous devez déplacer Microsoft Office vers un nouvel ordinateur. Par conséquent, lors du transfert d’ordinateurs, ne supprimez pas simplement les données de votre ordinateur ; simplifiez le changement de programme.
Transférez Microsoft Office en utilisant EaseUS Todo PCTrans car c'est le plus efficace. D'autres solutions, telles que l'utilisation de l'abonnement 365 et la saisie manuelle de la clé de licence, sont également présentées dans les blogs.
Avis de Produit
-
EaseUS Todo PCTrans Free est une solution logicielle utile et fiable créée pour servir dans les opérations de migration d'ordinateurs, que ce soit d'une machine à une autre ou d'une version antérieure de votre système d'exploitation à une plus récente.
En savoir plus -
EaseUS Todo PCTrans est créé par les gens d'EaseUS, qui fabriquent des outils incroyables vous permettant de gérer vos sauvegardes et de récupérer vos disques durs morts. Bien que ce ne soit pas un outil officiel, EaseUS a la réputation d'être très bon avec ses logiciels et son code.
En savoir plus
-
Il offre la possibilité de déplacer l'intégralité de votre compte utilisateur depuis votre ancien ordinateur, ce qui signifie que tout est rapidement migré. Vous conservez votre installation Windows (et les pilotes appropriés pour votre nouveau PC), mais vous récupérez également toutes vos applications, paramètres, préférences, images, documents et autres données importantes.
En savoir plus
Articles associés:
-
Transfert de serveur Windows | Comment transférer des applications d'un serveur Windows à un autre
![author icon]() 30/08/2024
30/08/2024 -
Comment activer et utiliser le partage à proximité dans Windows 11 ? Résolu💡
![author icon]() 13/01/2025
13/01/2025 -
4 moyens fiables de transférer des données vers un nouvel ordinateur sous Windows 11
![author icon]() 27/11/2024
27/11/2024 -
Comment transférer des données d'un disque dur vers un SSD M.2 [2 méthodes utiles]
![author icon]() 17/01/2025
17/01/2025
EaseUS Todo PCTrans
EaseUS Todo PCTrans permet de transférer les paramètres, les applications et les données entre les PC et les disques durs. Votre logiciel polyvalent de transfert et de migration de PC pour mettre à niveau les appareils sans réinstallation.
Avis de Produit

