Transférer des fichiers d'un PC à un autre avec un câble Ethernet sous Windows 10 (Guide étape par étape)
| Des solutions réalistes | Dépannage étape par étape |
|---|---|
| Solution 1. Câble Ethernet | Étape 1. Connectez deux PC au même réseau ; Étape 2. Activez l'option de partage sur les deux PC...Etapes complètes |
| Solution 2. EaseUS Todo PCTrans | Etape 1. Ouvrez EaseUS Todo PCTrans sur vos deux ordinateurs. Choisissez "PC à PC" pour passer à l'étape suivante...Etapes complètes |
Pourquoi voulez-vous transférer des fichiers d'un PC à l'autre en utilisant Ethernet ?
Vous pouvez transférer des fichiers d'un PC à l'autre de différentes manières, par exemple via une clé USB, un disque dur externe, un service de stockage en nuage, un courrier électronique, le WiFi ou un câble Ethernet. Vous pouvez utiliser un câble Ethernet ou un câble LAN pour transférer des fichiers entre deux ordinateurs :
- Lorsque vous n'avez pas accès à un réseau sans fil.
- Lorsque vous souhaitez transférer des fichiers volumineux plus rapidement qu'en utilisant un port USB ou le WiFi.
- Si vous n'utilisez pas OneDrive, Dropbox, Google Drive, etc.
L'utilisation d'un câble Ethernet est l'une des méthodes les plus rapides pour transférer des fichiers d'un PC à un autre sans réseau. Voici un guide étape par étape pour transférer des fichiers d'un PC à l'autre à l'aide d'un câble Ethernet ou d'un câble LAN.
En outre, nous vous proposons une solution de rechange pour transférer des fichiers, des programmes, des comptes d'utilisateur et des paramètres à l'aide d'un outil de transfert de données PC facile à utiliser si vous estimez que l'utilisation d'Ethernet ne répond pas à vos besoins.
Comment transférer des fichiers d'un PC à l'autre à l'aide d'un câble Ethernet
Les tutoriels ci-dessous permettent d'établir une connexion entre deux PC à l'aide d'un câble Ethernet pour transférer des fichiers.
Ce dont vous avez besoin :
- Deux PC Windows
- Un câble Ethernet, CAT 5/6 fonctionne bien
Étape 1. Connecter deux PC au même réseau.
1. Connectez les deux PC à l'aide d'un câble Ethernet ou d'un câble LAN. Les deux utilisent le même port et font la même chose.

2. Cliquez avec le bouton droit de la souris sur le bouton Démarrer et choisissez "Panneau de configuration > Centre de réseau et de partage". Vous verrez le réseau actif ou Ethernet.
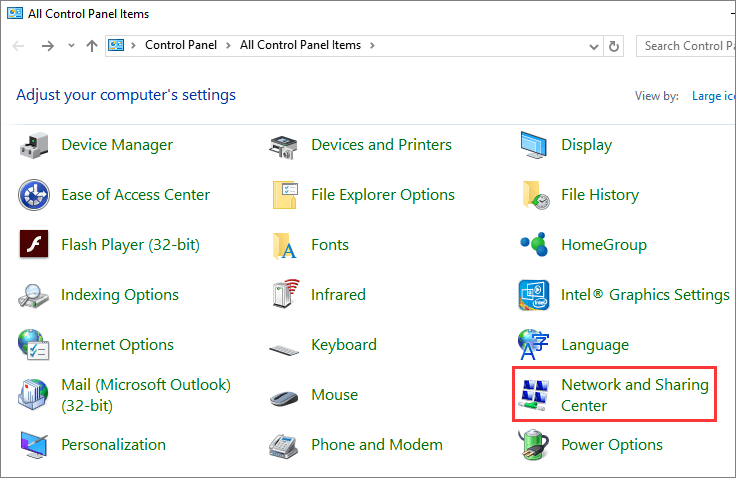
3. Cliquez sur "Ethernet > Propriétés > Internet Protocol Version 4 (TCP/IPv4) > Propriétés".

4. Sélectionnez "Utiliser l'adresse IP suivante" et saisissez l'adresse IP et le masque de sous-réseau comme indiqué dans la capture d'écran ci-dessous. L'adresse IP que vous saisissez peut être différente de celle de l'exemple, à condition qu'elle se situe dans la même plage.
Mettre la valeur suivante sur le 1er PC
- Adresse IP 192.168.1.2
- Masque de sous-réseau 225.225.225.0

Mettre la valeur suivante sur le 2e PC
- Adresse IP 192.168.1.3
- Masque de sous-réseau 225.225.225.0

5. Une fois les adresses IP attribuées avec succès, vous verrez les deux noms d'ordinateur dans les paramètres des réseaux.
Étape 2. Activer l'option de partage sur les deux PC.
1. Allez dans "Panneau de configuration > Réseau et Internet > Centre de réseau et de partage > Modifier les paramètres de partage avancés".
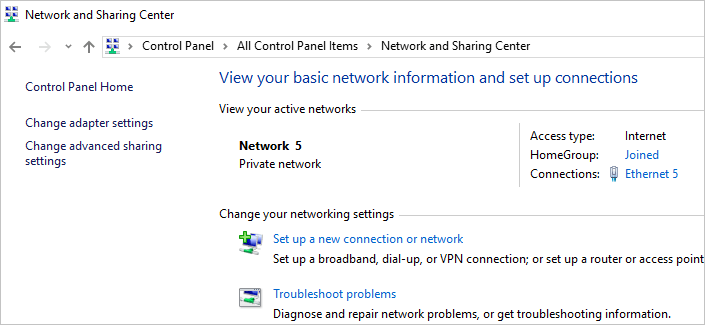
2. Choisissez ces options et cliquez sur "Enregistrer les modifications".
- Activer la découverte du réseau
- Activer le partage de fichiers et d'imprimantes
- Activez le partage afin que toute personne ayant accès au réseau puisse lire et écrire des fichiers dans les dossiers publics.

3. Cliquez sur "Désactiver le partage protégé par mot de passe". De cette façon, vous n'avez pas besoin de saisir votre mot de passe à chaque fois que vous essayez d'accéder au fichier à partir d'un autre ordinateur. Mais vous devez réactiver la protection par mot de passe lorsque le transfert de fichiers est terminé.
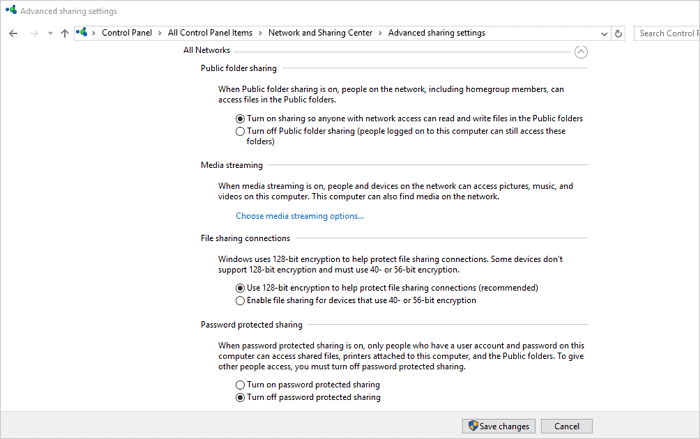
Étape 3. Transférer les fichiers d'un PC à l'autre via le câble Ethernet.
1. Sélectionnez le fichier ou le dossier que vous souhaitez transférer, cliquez avec le bouton droit de la souris et cliquez sur "Partager avec > des personnes spécifiques".
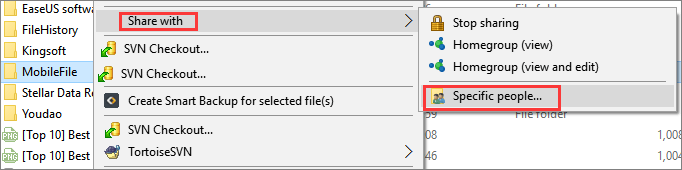
2. Dans la fenêtre Partage de fichiers, cliquez sur le menu déroulant "Tout le monde > Ajouter > Partager". Le fichier est alors transféré d'un PC à l'autre. Vous pouvez vérifier les fichiers partagés sur le PC cible.
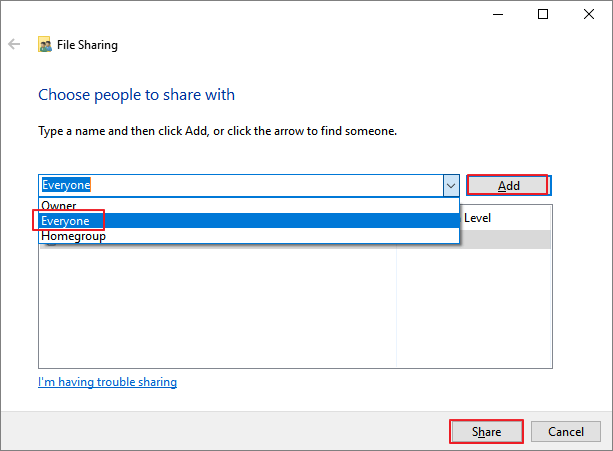
3. Appuyez sur Win + E pour ouvrir l'explorateur de fichiers et cliquez sur Réseau dans le panneau de gauche. Recherchez le PC source et double-cliquez dessus. Tous les fichiers partagés s'affichent. Vous pouvez copier et coller les fichiers vers la destination.
Expérience de l'utilisateur lors du transfert de fichiers par Ethernet
Comme vous pouvez le constater, il est un peu compliqué de transférer des fichiers d'un PC à l'autre à l'aide d'un câble Ethernet. Cela doit être plus difficile pour un débutant en informatique. En outre, vous ne pouvez partager qu'un seul fichier ou dossier à la fois de cette manière. Et s'il y a un grand nombre de fichiers à transférer, comment le faire rapidement ? La méthode suivante est une alternative efficace au transfert Ethernet.
Transférer des fichiers d'un PC à l'autre avec un outil de transfert de données PC gratuit
Si vous avez besoin de transférer efficacement des fichiers volumineux ou même tous les fichiers d'un PC à un autre, vous avez besoin d'un programme de transfert de fichiers ultime et gratuit. EaseUS Todo PCTrans Free répond à tous les besoins de transfert de données du PC et fournit une solution unique pour la mise à niveau du PC.
EaseUS Todo PCTrans Free fournit des solutions complètes de transfert de données sur PC.
- Transfert de données de PC à PC: Déplacer des fichiers, des comptes d'utilisateurs et des programmes installés d'un PC à un autre via un réseau.
- Transfert de PC à PC sans internet: S'il n'y a pas de réseau disponible, créez un fichier de sauvegarde d'un programme et restaurez-le sur un autre ordinateur à l'aide d'une clé USB ou d'un périphérique de stockage externe.
- Migration d'applications sur un disque local: Déplacez des applications d'un disque local vers un autre ou même vers un périphérique de stockage externe pour libérer de l'espace, par exemple en transférant des programmes du lecteur C vers le lecteur D.
- Sauvetage des données: Si votre PC rencontre un problème de non-démarrage, utilisez cet outil pour récupérer les données du disque dur mort.
Téléchargez gratuitement ce logiciel de transfert de fichiers PC facile à utiliser pour copier des documents et des fichiers d'un PC à l'autre en WiFi.
Étape 1. Ouvrez EaseUS Todo PCTrans sur les deux ordinateurs. Choisissez « PC à PC » pour passer à l'étape suivante.

Étape 2. Assurez-vous d'avoir choisi la bonne direction de transfert.
« Nouveau » - Transférer des données de l'ancien ordinateur vers le nouvel ordinateur actuel.
« Ancien » - Transférer les données de l'actuel vieil ordinateur vers le nouvel ordinateur distant.
Étape 3. Connectez deux ordinateurs via le réseau en entrant le mot de passe ou le code de vérification de l'ordinateur cible. De plus, assurez-vous d'avoir choisi la bonne direction de transfert et cliquez sur « Connecter » pour continuer.
Le code de vérification se trouve en haut à droite de l'écran principal « PC à PC » de l'ordinateur cible.

Étape 4. Ensuite, choisissez « Fichiers » pour sélectionner les fichiers à transférer. Sélectionnez les fichiers spécifiques que vous souhaitez. De plus, vous pouvez cliquer sur l'icône Modifier pour personnaliser le chemin de stockage des données transférées.

Étape 5. Maintenant, cliquez sur « Transférer » pour commencer à transférer des fichiers d'un PC à un autre. La taille du fichier détermine le temps de transfert. Veuillez patienter avec diligence.

Conclusion
Pour transférer des fichiers d'un PC à l'autre à l'aide d'un câble Ethernet, vous pouvez suivre les instructions ci-dessus. Les étapes de l'opération sont fastidieuses et un peu complexes, suivez attentivement les instructions.
Pour transférer des lots de fichiers ou de programmes simultanément entre deux PC, nous vous recommandons vivement d'essayer EaseUS Todo PCTrans, qui vous permet de migrer des fichiers entre deux ordinateurs avec ou sans réseau.
Avis de Produit
-
EaseUS Todo PCTrans Free est une solution logicielle utile et fiable créée pour servir dans les opérations de migration d'ordinateurs, que ce soit d'une machine à une autre ou d'une version antérieure de votre système d'exploitation à une plus récente.
En savoir plus -
EaseUS Todo PCTrans est créé par les gens d'EaseUS, qui fabriquent des outils incroyables vous permettant de gérer vos sauvegardes et de récupérer vos disques durs morts. Bien que ce ne soit pas un outil officiel, EaseUS a la réputation d'être très bon avec ses logiciels et son code.
En savoir plus
-
Il offre la possibilité de déplacer l'intégralité de votre compte utilisateur depuis votre ancien ordinateur, ce qui signifie que tout est rapidement migré. Vous conservez votre installation Windows (et les pilotes appropriés pour votre nouveau PC), mais vous récupérez également toutes vos applications, paramètres, préférences, images, documents et autres données importantes.
En savoir plus
Articles associés:
EaseUS Todo PCTrans
EaseUS Todo PCTrans permet de transférer les paramètres, les applications et les données entre les PC et les disques durs. Votre logiciel polyvalent de transfert et de migration de PC pour mettre à niveau les appareils sans réinstallation.
Avis de Produit

