Articles à la une
- 01 PC ne s'allume pas
- 02 L'ordinateur ne s'allume pas, mais le voyant de la carte mère est branché
- 03 Ecran noir de Windows 11 après la mise à jour
- 04 Ordinateur portable s'allume mais l'écran noir
- 05 Mise à jour de macOS Sierra a bloqué ou échoué
- 06 Windows ne démarre pas à partir du SSD
- 07 Réparer l'écran noir de Windows 11
- 08 Aucun dispositif de démarrage trouvé
- 09 Votre ordinateur a rencontré un problème et doit redémarrer
Vous vous asseyez sur votre ordinateur et vous constatez que celui-ci ne démarre pas du tout. Cela peut être une expérience ennuyeuse, et vous voudriez certainement donner une pensée pour trouver comment remettre le service sur les rails. Si vous vous demandez pourquoi votre PC ne peut pas démarrer, les conseils donnés ici devraient vous aider à trouver comment réparer un ordinateur qui ne s'allume pas.
Pourquoi mon PC ne s'allume-t-il pas tout d'un coup ?
Comment réparer un ordinateur qui ne s'allume pas (7 méthodes fiables)
Conseil bonus : Réparer "le PC s'éteint de manière aléatoire" et "l'ordinateur ne s'éteint pas".
Pourquoi mon PC ne s'allume-t-il pas tout d'un coup ?
Il peut y avoir plusieurs raisons pour lesquelles un PC ne peut pas démarrer. Cependant, il y a deux raisons spécifiques qui peuvent faire que votre PC ne démarre pas correctement dans des conditions idéales.
L'alimentation interne de votre ordinateur est peut-être défaillante. Vous devrez peut-être réparer votre alimentation et vous assurer que l'alimentation entre dans votre appareil. L'autre possibilité peut être qu'il y ait un problème qui empêche votre système de démarrer. Enfin, cela peut être dû à diverses causes qui peuvent résider dans votre système d'exploitation ou dans les fichiers qu'il contient.
Comment réparer un ordinateur qui ne s'allume pas (7 méthodes fiables)
Pour tenter de réparer un ordinateur qui ne s'allume pas, vous devrez peut-être essayer différentes solutions et trouver celle qui vous convient le mieux. Explorons les méthodes permettant de réparer un ordinateur qui ne s'allume pas.
7 Corrections :
| Des solutions viables | Dépannage étape par étape |
|---|---|
| Phrase 1. Contrôle de base (rapide) |
1. Vérifiez le câble d'alimentation...étapes complètes 2. Débranchez les périphériques externes...Étapes complètes |
| Phrase 2. Sauvegarde des fichiers (protection des données) | Utilisez un logiciel de sauvetage de données pour exporter les données vers un PC sain, puis essayez...Étapes complètes |
| Phrase 3. Essayer une solution viable |
1. Vérifiez les paramètres du BIOS...Étapes complètes 2. Démarrez le PC en mode sans échec et vérifiez les problèmes...Étapes complètes 3. Démarrez à partir de l'USB et exécutez l'antivirus...Étapes complètes 4. Vérifiez le moniteur et la connexion matérielle...Toutes les étapes |
Solution 1 - Vérifiez votre câble d'alimentation
La première chose à vérifier est de savoir si le câble d'alimentation a développé un problème. Dans la plupart des cas, le câble d'alimentation peut avoir été endommagé par l'usure. Cependant, il peut également être endommagé en raison de la fluctuation de l'alimentation électrique.

Si vous disposez d'un câble d'alimentation supplémentaire, vous pouvez vérifier si le changement de câble d'alimentation résout les problèmes. Vous pouvez également emprunter un câble d'alimentation à votre collègue ou à un ami. Si cela résout le problème, vous pouvez remplacer le câble d'alimentation, ce qui résout le problème pour vous.
Solution 2 - Débrancher les périphériques externes
La meilleure règle pour résoudre un problème est d'éliminer les périphériques un par un. Tout d'abord, déconnectez tout ce qui n'est pas nécessaire au fonctionnement de l'ordinateur. Pour ce faire, vous devez tout retirer, puis démarrer votre ordinateur. Vous pouvez ensuite ajouter les périphériques un par un.

Vous devrez retirer pratiquement tout ce qui n'est pas essentiel. Il s'agit notamment du câble d'imprimante, du scanner, de la webcam, de l'écran externe et de tout ce dont vous n'avez pas besoin pour le bon fonctionnement de votre ordinateur.
Solution 3 - Vérifiez votre disque dur et récupérez vos données sur un autre PC.
Si toutes les méthodes ou solutions décrites ci-dessus échouent et que vous ne pouvez pas démarrer votre ordinateur, l'étape suivante consiste à vérifier si votre disque dur fonctionne toujours. S'il fonctionne, vous pouvez récupérer les données à l'aide d'un logiciel approprié afin de vous assurer qu'elles peuvent être récupérées et transférées sur le nouveau PC.
L'un de ces logiciels performants qui peut être utilisé à cette fin est EaseUS Todo PCTrans. Si le disque dur de votre ordinateur fonctionne bien, vous pouvez utiliser l'outil pour copier les données, puis les transférer vers un autre ordinateur.
La fonctionnalité Data Rescue d'EaseUS Todo PCTrans est l'une des excellentes options à cet effet. Toutefois, notez que le logiciel ne fonctionne que si votre disque dur est actif.
Étape 1. Sortez le disque de l'ancien PC.
- Débranchez l'alimentation électrique. S'il s'agit d'un ordinateur portable, retirez la batterie.
- Ouvrez le boîtier pour voir le disque dur de l'ancien PC.
- Démontez la coque en utilisant un tournevis pour trouver le disque dur.
- Déconnectez le disque dur et le câble, puis retirez le disque dur.
Étape 2. Connectez le disque dur au nouveau PC.
Méthodes de connexion multiples :
- Boîtier de disque dur USB : utilisez ce dispositif spécial pour connecter l'ancien disque et le boîtier, puis connectez-le au nouveau PC par USB.
- Adaptateur de disque dur USB : Il s'agit d'un dispositif semblable à un "câble". Une extrémité est connectée au disque dur, et l'autre extrémité est connectée au port USB du nouveau PC.
- Ordinateur de bureau : Si le nouveau PC est un PC de bureau, l'ancien disque peut être connecté comme deuxième disque.
Étape 3. Récupérez/migrez les applications, fichiers et comptes de l'ancien disque.
Étape 1. Créez une image de sauvegarde des applications installées
1. Lancez EaseUS Todo PCTrans sur votre PC et allez à " Sauvegarde & restauration ", cliquez sur " Commencer " pour continuer.

2. Sélectionnez "Sauvegarde des données" dans la fenêtre Méthode de sauvegarde et cliquez sur "Suivant" pour continuer.

3. Cliquez sur " Parcourir " pour définir un emplacement cible pour l'enregistrement du fichier de sauvegarde.
4. Dans la section "Application", cliquez sur " Modifier " pour faire apparaître la liste des applications.
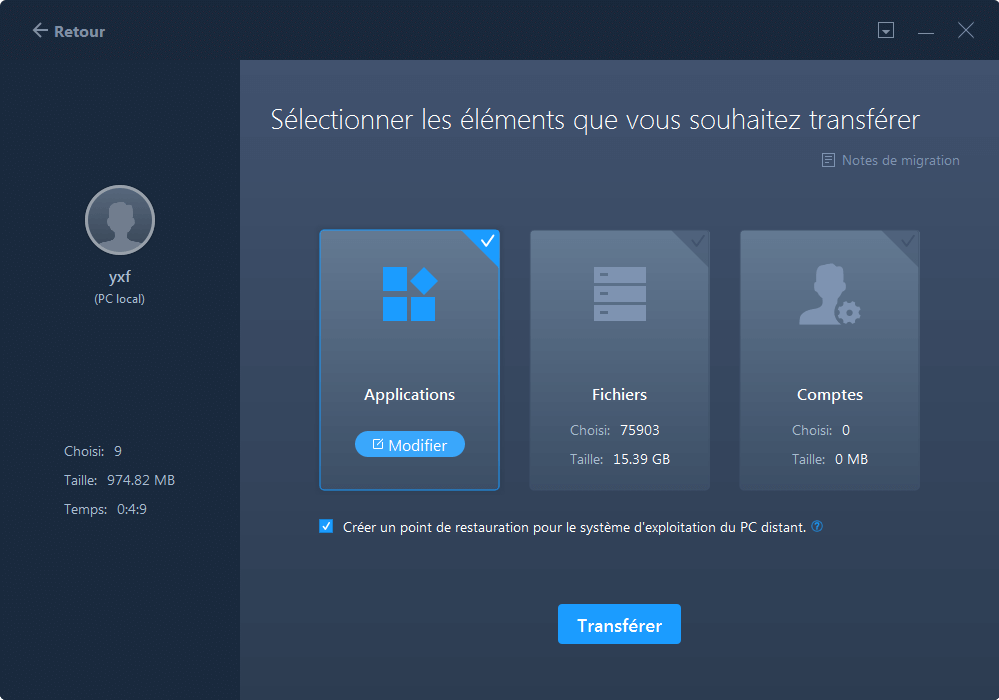
5. Sélectionnez les applications que vous voulez sauvegarder et cliquez sur "Terminer" pour confirmer.
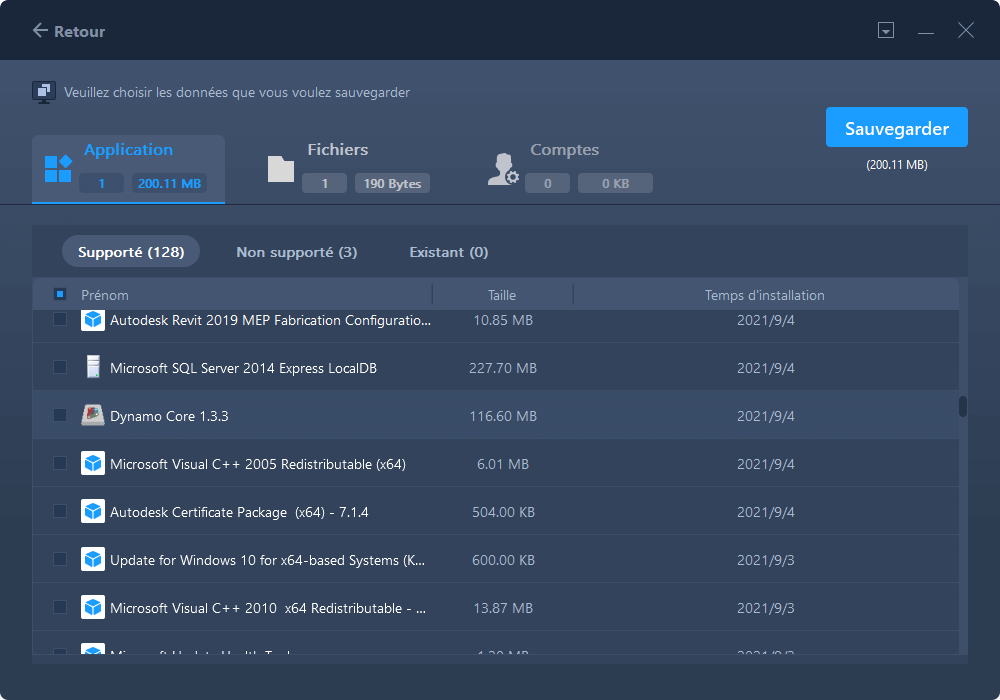
6. Enfin, cliquez sur " Sauvegarder " pour commencer à créer l'image de sauvegarde des applications sélectionnées. Lorsque le processus est terminé, passez à l'étape 2.
Étape 2. Restaurer les applications à partir du fichier de sauvegarde créé
Remarque : Si l'application existe sur votre PC, l'image de l'application ne sera pas restaurée sur votre PC. Vous devrez désinstaller l'application existante et réessayer en suivant les instructions suivantes.
1. Copiez et enregistrez le fichier de sauvegarde sur votre ordinateur cible, et exécutez EaseUS Todo PCTrans.
Dans la section " Sauvegarde et restauration ", cliquez sur " Commencer " pour continuer, puis sélectionnez " Restauration des données " comme mode de transfert.
2. Cliquez sur " Parcourir " pour sélectionner l'image EaseUS Todo PCTrans et cliquez sur " Récupérer " pour continuer.
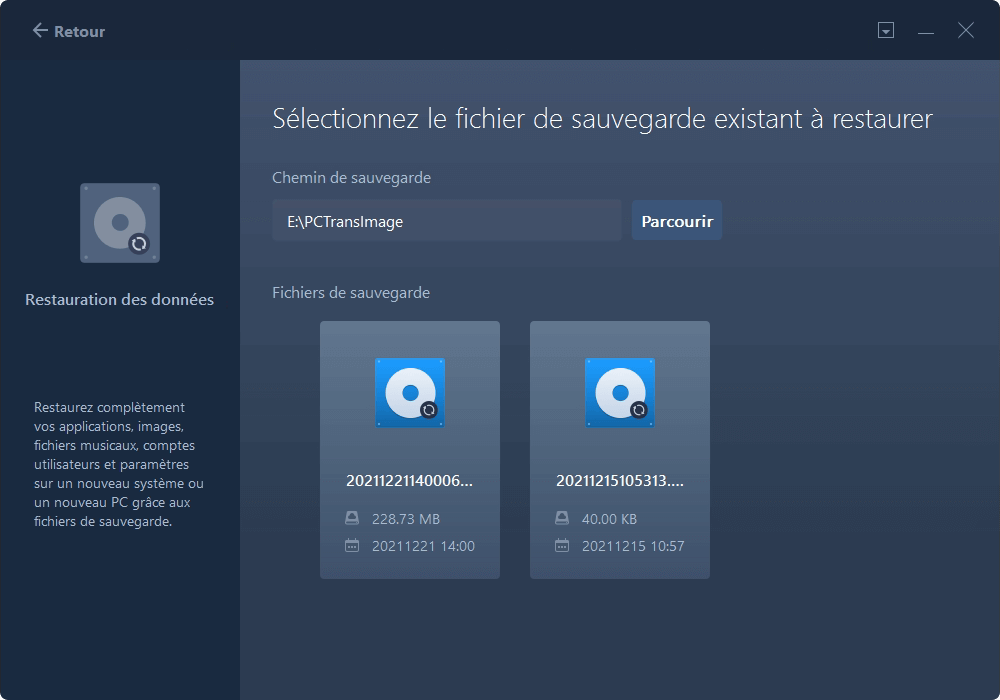
3. Dans la section Application, cliquez sur "Modifier" pour faire apparaître la liste des applications (que vous avez sauvegardée à l'étape 1).
4. Cochez les programmes et les applications que vous souhaitez récupérer à partir du fichier image et cliquez sur "Terminer" pour confirmer.
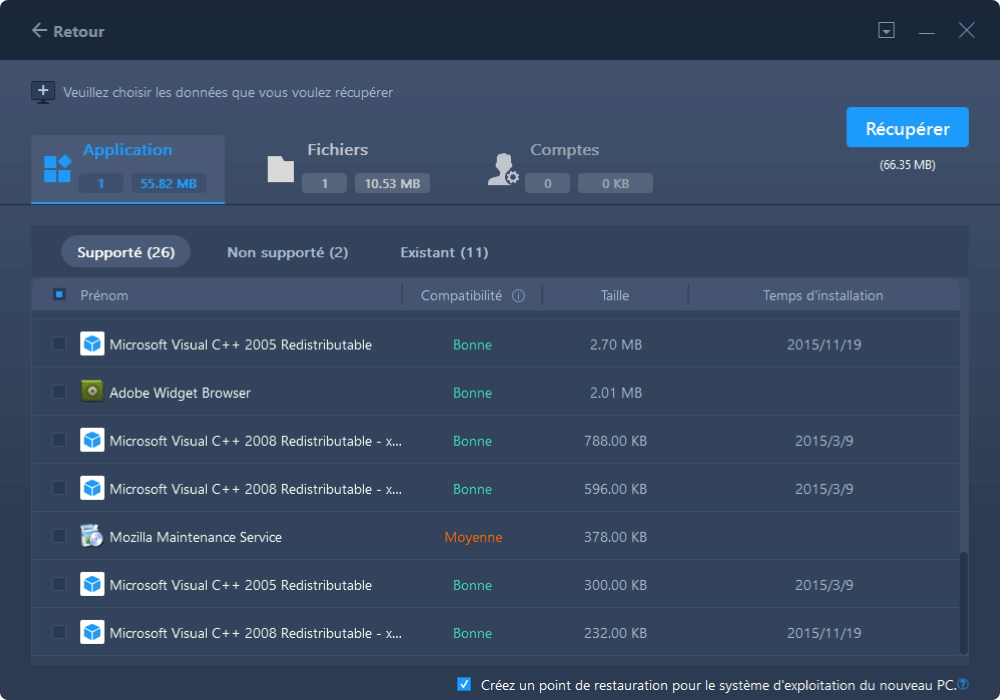
5. Cliquez sur "Récupérer" pour terminer le processus de restauration et vous pouvez redémarrer le PC pour conserver tous les changements sur votre PC.
L'outil PCTrans vous permet également de l'utiliser pour un large éventail de besoins en matière de gestion des données, notamment la migration des données sur les PC Windows, le déplacement des programmes vers votre nouveau PC et même le transfert des comptes et des paramètres des utilisateurs.
Solution 4 - Vérifier les paramètres du BIOS
Les paramètres BIOS ou UEFI peuvent également provoquer un conflit et empêcher le démarrage d'un PC. Les touches spécifiques sur lesquelles vous devez appuyer pour atteindre les paramètres UEFI ou BIOS de votre ordinateur se trouvent dans le manuel de votre ordinateur ou de votre portable.
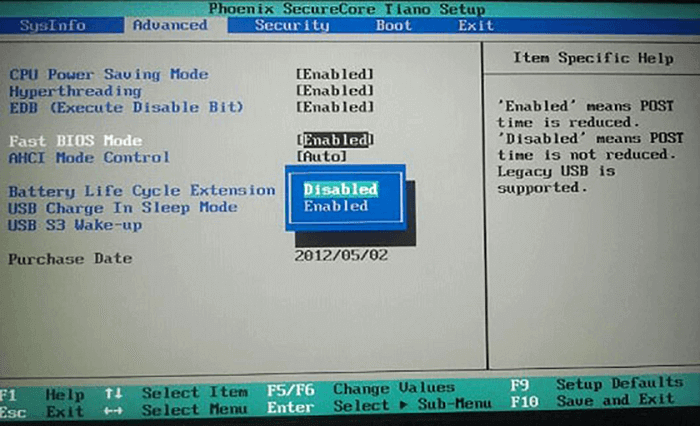
Une fois dans les paramètres UEFI, assurez-vous que votre ordinateur est configuré pour démarrer avec votre disque dur principal. Le disque dur principal est celui qui contient votre système d'exploitation. Si l'option de démarrage rapide est activée, assurez-vous que vous l'avez désactivée. Vérifiez que le BIOS ne contient pas de paramètres inhabituels susceptibles d'empêcher le démarrage normal de votre ordinateur.
Solution 5 - Démarrer le PC en mode sécurisé et vérifier les problèmes
Le mode sans échec est l'un des meilleurs moyens de résoudre certains problèmes sur votre ordinateur. Par exemple, l'accès au mode sans échec peut vous permettre d'accéder aux options de démarrage uniques de Windows. Il est vrai qu'il peut être un peu difficile d'accéder au mode sans échec, mais cela peut être l'une des meilleures façons de résoudre les problèmes auxquels vous pouvez être confronté.
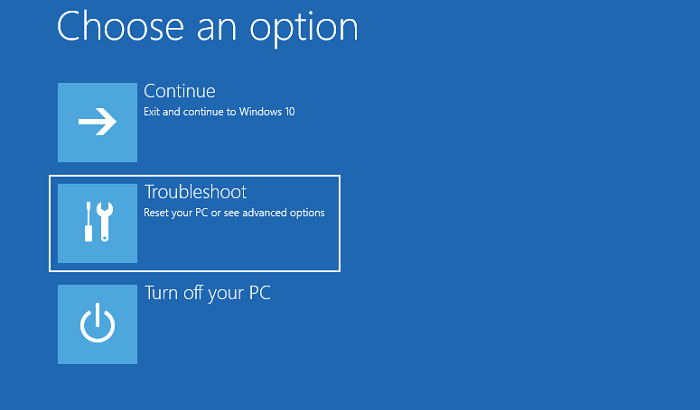
Voici comment vous devez vous y prendre -
- Maintenez le bouton d'alimentation pendant 10 secondes pour éteindre votre ordinateur.
- Consultez le manuel de votre ordinateur pour connaître les options permettant de passer en mode sans échec.
- Une fois dans le mode sans échec, choisissez l'option Dépannage, puis suivez le chemin - Options avancées -> Paramètres de démarrage -> Redémarrage.
- Choisissez maintenant l'option Mode sans échec avec réseau.
Vérifiez si cela résout le problème. Ensuite, vous pouvez peut-être désactiver les modifications et les périphériques pour vous assurer que le système fonctionne correctement.
Solution 6 - Démarrage à partir d'une clé USB et exécution du logiciel antivirus
Exécuter votre appareil à partir d'une clé USB peut être l'une des excellentes options pour vérifier pourquoi un PC ne peut pas démarrer efficacement. Tout d'abord, assurez-vous que vous disposez d'une clé USB avec le système d'exploitation, puis exécutez votre ordinateur à partir d'une clé USB.
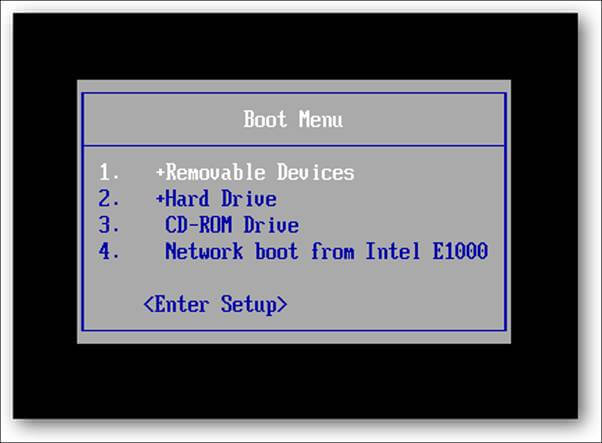
Si vous pouvez faire fonctionner l'ordinateur avec une clé USB, cela peut être une excellente option pour exécuter votre logiciel antivirus. Cela vous permettra de vous assurer que vous avez supprimé tous les virus ou logiciels malveillants, et une fois que c'est fait, vous pouvez essayer de faire fonctionner votre ordinateur de manière normale.
Solution 7 - Vérifiez votre écran et votre connexion matérielle (carte graphique, RAM...).
Vérifiez si votre écran fonctionne correctement. Lorsque vous constatez que votre ordinateur ne démarre pas, il se peut qu'il ait déjà fonctionné mais qu'il ne l'indique pas en raison du non-fonctionnement de l'écran. Vous pouvez également avoir besoin de vérifier si d'autres composants, tels que les cartes graphiques et la RAM, fonctionnent efficacement.
Il se peut qu'un composant de votre ordinateur se soit détaché. Si vous pouvez ouvrir votre ordinateur, vous pouvez retirer les composants un par un et les remettre en place. Cela inclut les composants tels que la RAM, la carte graphique, les câbles de la carte mère et le dissipateur thermique du CPU.
- Avertissement
-
Pour vérifier la connexion matérielle, vous devez ouvrir le boîtier de l'ordinateur. Nous vous conseillons de vous adresser à un atelier de réparation professionnel si vous êtes un débutant.
Conclusion
Un ordinateur qui ne démarre pas peut être un énorme problème et peut être une expérience très frustrante. Les sept solutions décrites dans la discussion ci-dessus peuvent s'avérer assez pratiques pour vous soulager de ce grave problème. Vous devriez certainement trouver que les correctifs devraient vous aider à accéder à un meilleur degré d'expérience.
Toutefois, si tout le reste échoue, la récupération des données de votre disque dur peut être le droit qui peut vous aider. EaseUS Todo PCTrans vous permettra d'accéder à un degré supérieur d'amélioration des performances jamais atteint.
Problème d'arrêt : Réparez "l'ordinateur s'éteint de façon aléatoire" et "l'ordinateur ne s'éteint pas".
1. "Erreur "Le PC s'éteint de manière aléatoire
Si votre ordinateur s'éteint de manière aléatoire, il peut y avoir plusieurs raisons différentes.
- Votre alimentation électrique ne fonctionne pas correctement. Vérifiez que le cordon d'alimentation est bien branché et que la prise que vous utilisez fonctionne correctement.
- Votre ordinateur est en surchauffe. Assurez-vous que l'air circule bien autour de votre ordinateur et envisagez d'investir dans un refroidisseur ou un ventilateur.
- Il est possible qu'il y ait un problème avec le matériel de votre ordinateur. Si vous le soupçonnez, confiez votre ordinateur à un technicien qualifié pour un diagnostic et une réparation. Avec un peu de dépannage, vous devriez être en mesure d'identifier et de résoudre le problème rapidement.
2. "Erreur "l'ordinateur ne s'éteint pas
Pour résoudre ce problème, vérifiez d'abord si des programmes sont encore en cours d'exécution. Si c'est le cas, fermez-les avant d'essayer de l'éteindre à nouveau. Ensuite, vérifiez les paramètres d'alimentation de votre ordinateur. S'ils sont réglés sur "hibernation" ou "veille" au lieu de "arrêt", cela peut expliquer pourquoi votre ordinateur ne s'arrête pas correctement. Enfin, essayez de redémarrer votre ordinateur. S'il ne s'éteint toujours pas, il se peut qu'un problème plus grave soit à l'origine du problème.
Essayez la solution avancée pour réparer le problème que mon pc redemarre tout seul:
- Désactiver le démarrage rapide
- Exécuter un arrêt complet
- Exécuter le dépanneur de Windows
- etc.
Ces informations vous-ont elles été utiles ?
Articles associés
-
Comment changer l'emplacement onedrive ou déplacer onedrive sur un autre disque
![author icon]() Nathalie/Aug 14, 2024
Nathalie/Aug 14, 2024 -
Comment transférer des fichiers d'un PC vers un Mac à l'aide d'un disque dur externe
![author icon]() Arnaud/Oct 23, 2024
Arnaud/Oct 23, 2024 -
Comment déplacer Fortnite vers un autre disque ou PC (En quelques clics)
![author icon]() Lionel/Jan 13, 2025
Lionel/Jan 13, 2025 -
Comment déplacer des jeux du lecteur C vers le lecteur D ? Tout ce que vous voulez savoir est ici
![author icon]() Lionel/Mar 07, 2025
Lionel/Mar 07, 2025
