Articles à la une
- 01 PC ne s'allume pas
- 02 L'ordinateur ne s'allume pas, mais le voyant de la carte mère est branché
- 03 Ecran noir de Windows 11 après la mise à jour
- 04 Ordinateur portable s'allume mais l'écran noir
- 05 Mise à jour de macOS Sierra a bloqué ou échoué
- 06 Windows ne démarre pas à partir du SSD
- 07 Réparer l'écran noir de Windows 11
- 08 Aucun dispositif de démarrage trouvé
- 09 Votre ordinateur a rencontré un problème et doit redémarrer
Navigation rapide
- Pourquoi Windows 11 ne démarre pas, ne redémarre pas, ne se charge pas ou ne s'allume pas ?
- Dépannage de votre ordinateur lorsque Windows 11 ne démarre pas (6 méthodes avec des instructions spécifiques !)
- Important : Comment créer une sauvegarde amorçable pour Windows 11 (Essayez un outil facile à utiliser))
Lisez cet article si votre Windows 11 ne démarre pas ou si votre ordinateur affiche un écran noir indiquant que Windows 11 ne démarre pas. Nous aborderons également les problèmes liés à la raison pour laquelle Windows 11 ne démarre pas après la mise à jour. Les solutions présentées dans ce guide ont été dûment testées par des professionnels et sont 100% efficaces. Continuez à lire pour résoudre vos problèmes de Windows non démarrable.
Pourquoi Windows 11 ne démarre pas, ne redémarre pas, ne se charge pas et ne s'allume pas ?
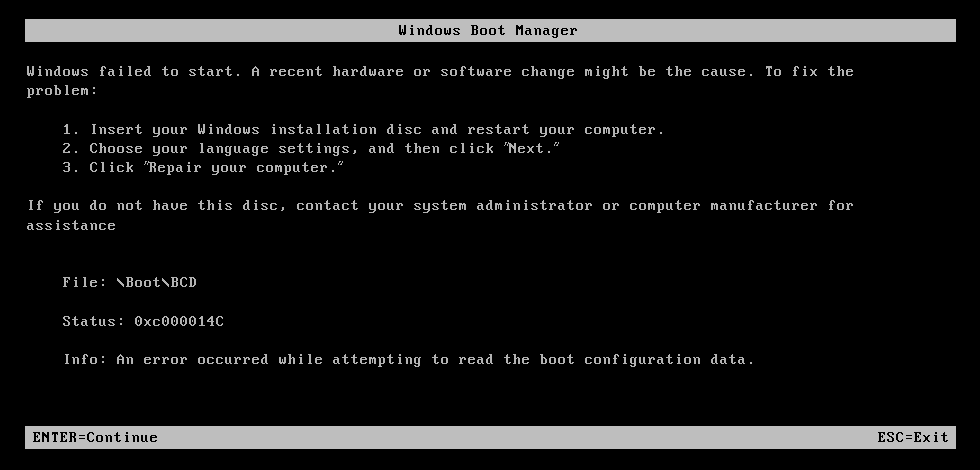
L'écran noir de Windows 11 qui ne démarre pas ou qui ne s'allume pas est un problème courant que vous pouvez rencontrer pour les raisons suivantes :
- Panne d'alimentation/ câbles défectueux
- Moniteur défectueux
- Problème avec les appareils externes connectés
- Erreurs de disque
- Fichiers manquants après le démarrage
- Disque dur endommagé
Lorsque l'erreur Windows ne démarre pas, la première étape consiste à rechercher les problèmes probables énumérés ci-dessus. Vous devez vérifier l'alimentation électrique, les disques durs, les logiciels pour détecter les fichiers corrompus et les périphériques externes connectés.
Dépannage de votre ordinateur lorsque Windows 11 ne démarre pas
Les méthodes suivantes peuvent vous aider à dépanner votre ordinateur lorsque Windows 11 ne démarre pas.
- Méthode 1. Windows 11 ne démarre pas et aucun signe d'alimentation
- Méthode 2. Windows 11 ne démarre pas après une mise à jour
- Méthode 3. Windows 11 ne démarre pas après l'installation
- Méthode 4. Écran noir de Windows 11 qui ne démarre pas
- Méthode 5. Windows 11 ne démarre pas en mode sans échec
- Méthode 6. Windows 11 ne démarre pas à partir d'une clé USB ou d'un disque dur SSD
Méthode 1. Windows 11 ne démarre pas et aucun signe d'alimentation
Essayez l'une des solutions suivantes lorsque Windows 11 ne démarre pas ou ne montre pas de signes d'alimentation.
Solution 1. Vérifiez les câbles d'alimentation
Étape 1. Appuyez sur le bouton d'alimentation et observez si vous pouvez entendre les ventilateurs de refroidissement ou le son des disques durs en fonctionnement. L'absence de son de démarrage indique probablement que le PC n'est pas alimenté.
Étape 2. Débranchez le câble d'alimentation et rebranchez-le. S'il s'agit d'un ordinateur portable, essayez de le charger pendant des heures supplémentaires.

Étape 3. Utilisez un autre câble d'alimentation pour vous assurer que le câble d'origine n'est pas défectueux.
Solution 2. Vérifiez les connexions du moniteur
Étape 1. Si le PC donne l'impression que le système interne fonctionne, l'étape suivante consiste à vérifier le moniteur.
Étape 2. Rebranchez les câbles d'alimentation du moniteur. Essayez aussi de nouveaux câbles.
Étape 3. Débranchez et rebranchez les périphériques du système.
Méthode 2. Windows 11 ne démarre pas après une mise à jour
Parfois, les ordinateurs ne fonctionnent pas correctement après une nouvelle mise à jour de Windows, et il n'est pas nécessaire de paniquer dans une telle situation. Suivez les étapes ci-dessous pour résoudre les problèmes lorsque Windows 11 ne démarre pas après la mise à jour.
Solution 1. Redémarrez le PC
Vérifiez la configuration requise : vérifiez que votre PC répond aux exigences minimales de la version de Windows récemment mise à jour.
Redémarrez le système : l'erreur de démarrage peut être temporaire. Éteignez le PC et redémarrez-le.
Solution 2. Exécutez une commande de réparation
Passez également à cette méthode si Windows 11 ne démarre pas après la mise à jour.
Étape 1. Forcez l'arrêt, et redémarrez le système plusieurs fois pour le forcer à passer en mode de réparation automatique .
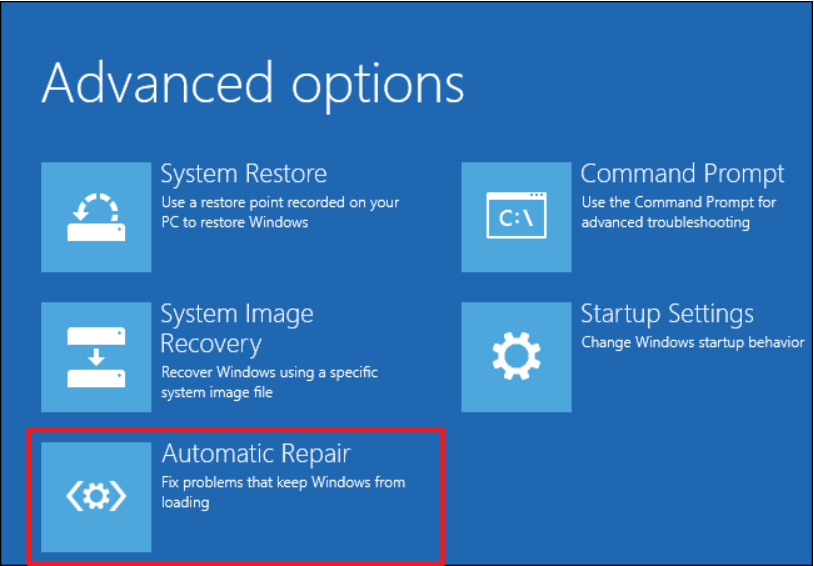
Étape 2. Cliquez sur Options avancées > Dépannage > Invite de commande.
Étape 3. Entrez chkdsk c : /f /r et appuyez sur Entrée.
Étape 4. L'étape précédente devrait résoudre le problème de Windows non amorçable si le problème venait du disque. Sinon, il se peut que le problème vienne du MBR. Suivez les étapes précédentes, mais entrez une ligne de commande différente. Tapez ce qui suit et appuyez sur Entrée après chaque ligne.
bootrec /FixMbr
bootrec /FixBoot
bootrec /RebuildBcd
Étape 5. Redémarrez le système et voyez si Windows démarre correctement.
Solution 3. Exécutez la réparation du démarrage de Windows 11
Étape 1. Forcez l'arrêt à plusieurs reprises : Appuyez sur le bouton d'alimentation pendant environ 5 à 7 secondes. Allumez le système et forcez un nouvel arrêt. Répétez l'opération environ quatre fois. Le PC devrait démarrer automatiquement en mode de réparation automatique la fois suivante.
Étape 2. Une fois que l'affichage du mode de réparation automatique s'ouvre, cliquez sur Options avancées.
Étape 3. Sélectionnez Dépannage > Options avancées > Réparation du démarrage. Suivez les instructions à l'écran et confirmez que Windows 11 démarre correctement lors du prochain démarrage.
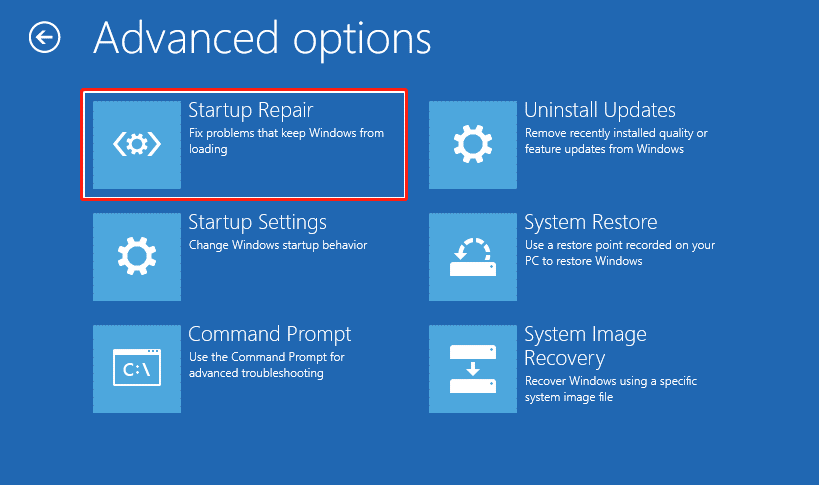
Méthode 3. Windows 11 ne démarre pas après l'installation
Utilisez les solutions recommandées ci-dessous si Windows 11 ne démarre pas après l'installation.
Solution 1. Exécutez la commande CMD
Des problèmes avec le Master Boot Record (MBR) peuvent expliquer pourquoi Windows 11 ne démarre pas. La solution consiste à lancer l'invite de commande CMD à partir d'un support d'installation.
Étape 1. Insérez et démarrez le système à partir du support d'installation de Windows.
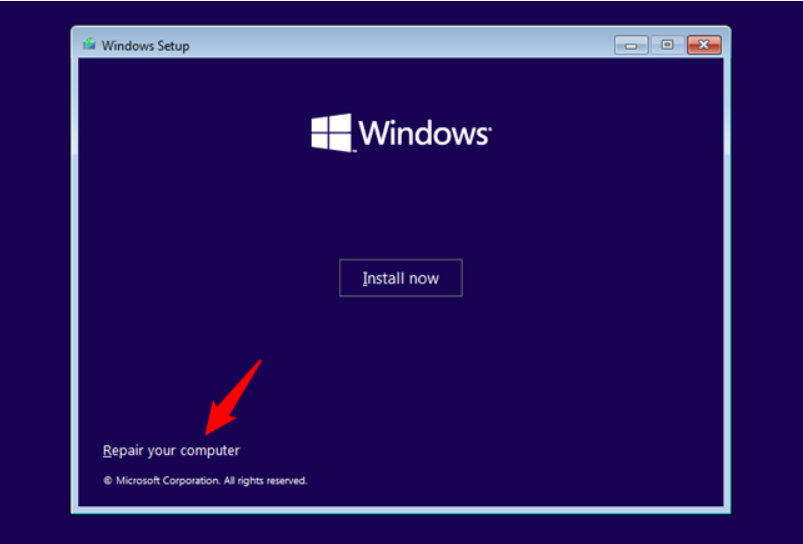
Étape 2. Naviguez dans Réparer votre ordinateur > Dépannage > Options avancées > Invite de commande.
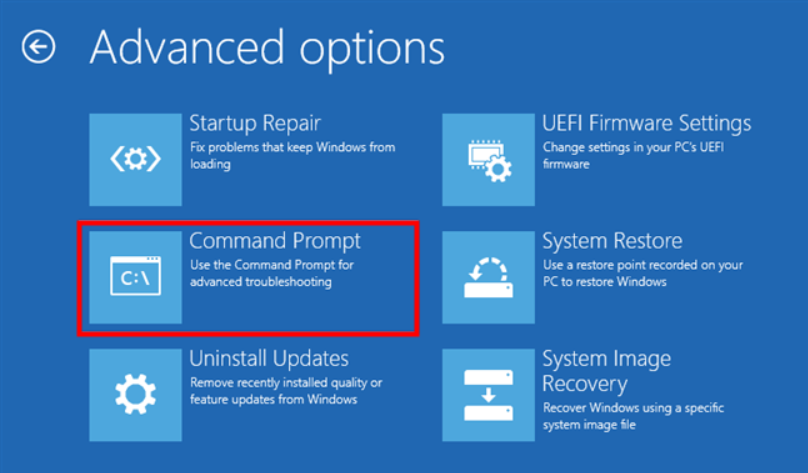
Étape 3. Sous CMD, entrez les commandes suivantes. Assurez-vous d'appuyer sur Entrée après chaque commande.
bootrec /fixmbr
bootrec /fixboot
bootrec /rebuildbcd
Étape 4. Redémarrez votre PC et voyez si les problèmes de démarrage persistent.
Solution 2. Restauration du système
Effectuez une restauration du système pour ramener votre PC à son état initial avant l'installation du nouveau Windows.
Étape 1. Forcez plusieurs fois l'arrêt et le redémarrage du PC pour passer en mode de réparation automatique.
Étape 2. Sélectionnez Dépannage > Options avancées > Restauration du système.
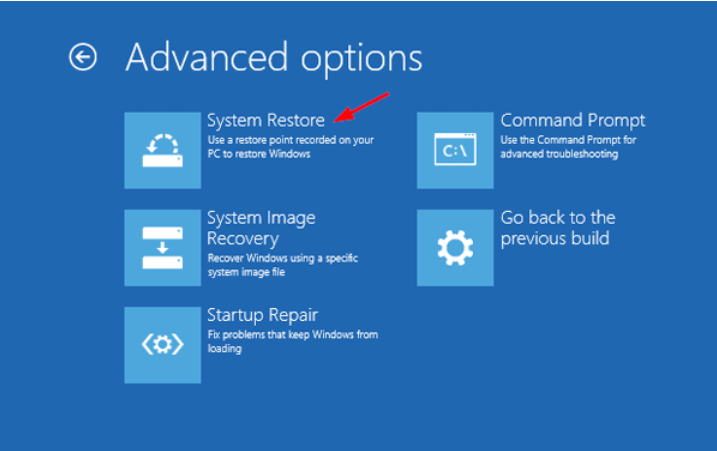
Étape 3. Cliquez sur Suivant lorsque la fenêtre Système s'ouvre.
Étape 4. Choisissez le point de restauration le plus récent et cliquez sur Suivant pour continuer.
Étape 5. Sélectionnez Terminer.
Méthode 4. Écran noir de Windows 11 qui ne démarre pas
Votre Windows 11 ne démarre pas avec un écran noir peut être délicat. Les ventilateurs fonctionnent, le système est en marche, mais l'écran n'affiche que du noir avec le curseur de la souris. Par la suite, il n'y a pas de message d'erreur pour deviner ce qui pourrait ne pas fonctionner ! Déroutant, non ? Voir les solutions pour réparer l'écran noir de Windows 11 qui ne démarre pas.
Solution 1. Vérifiez les connexions du PC
Redémarrez l'ordinateur : forcez l'arrêt de l'ordinateur et redémarrez-le. Appuyez sur le bouton d'alimentation pendant environ 5 secondes pour forcer l'arrêt de l'ordinateur.
Vérifiez les connexions : observez si la carte vidéo ou les autres connecteurs de port sont correctement branchés. Testez un autre connecteur au cas où celui d'origine serait défectueux.
Reconnectez les périphériques : essayez cette étape si vous avez récemment changé les périphériques ou si vous en avez déconnecté un.

Solution 2. Utilisez la réparation du démarrage de Windows
Suivez la solution 3 de la méthode 2.
Méthode 5. Windows 11 ne démarre pas en mode sans échec
Essayez ces méthodes si Windows ne démarre pas après une mise à jour en mode sans échec.
Solution 1. Réparer Windows avec un disque de récupération
Étape 1. Insérez le support d'installation de Windows et redémarrez le PC.
Étape 2. Cliquez sur l'option Réparer votre ordinateur pour accéder au menu Choisir une option .
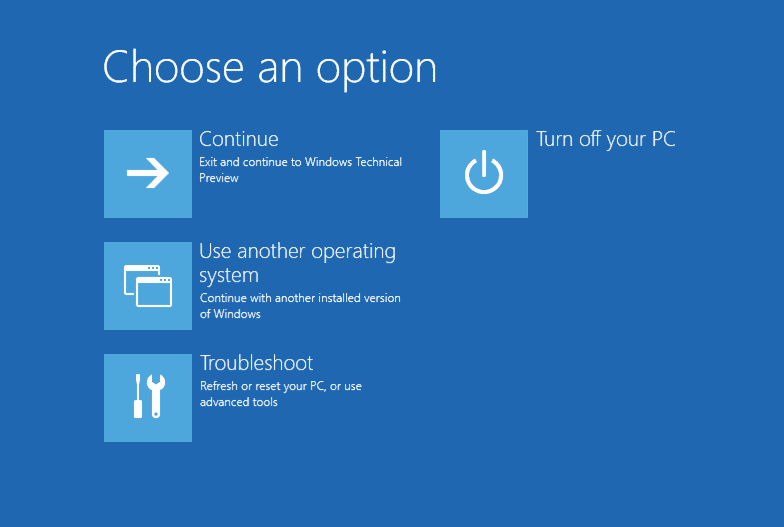
Étape 3. Sélectionnez Dépannage > Options avancées > Réparation du démarrage.
Étape 4. Choisissez le système d'exploitation et attendez que Windows termine le processus de réparation.
Solution 2. Réparez avec Windows Startup Repair
Suivez la solution 3 de la méthode 2.
Solution 3. Effectuez une restauration du système
Consultez la solution 2 de la méthode 3 pour obtenir de l'aide.
Méthode 6. Windows 11 ne démarre pas à partir d'une clé USB ou d'un disque dur SSD
Découvrez comment résoudre les problèmes de Windows 11 qui ne démarre pas à partir d'une clé USB ou d'un disque dur.
Démarrer Windows à partir du BIOS
Étape 1. Connectez l'USB ou le SSD à votre ordinateur à l'aide d'un câble SATA.
Étape 2. Redémarrez votre PC et continuez à appuyer sur F2, F8, F10, F12 ou Del au démarrage. Cela devrait vous amener à la configuration du BIOS.
Étape 3. Sélectionnez l'option Boot, et définissez le disque de démarrage USB ou SSD comme première option.
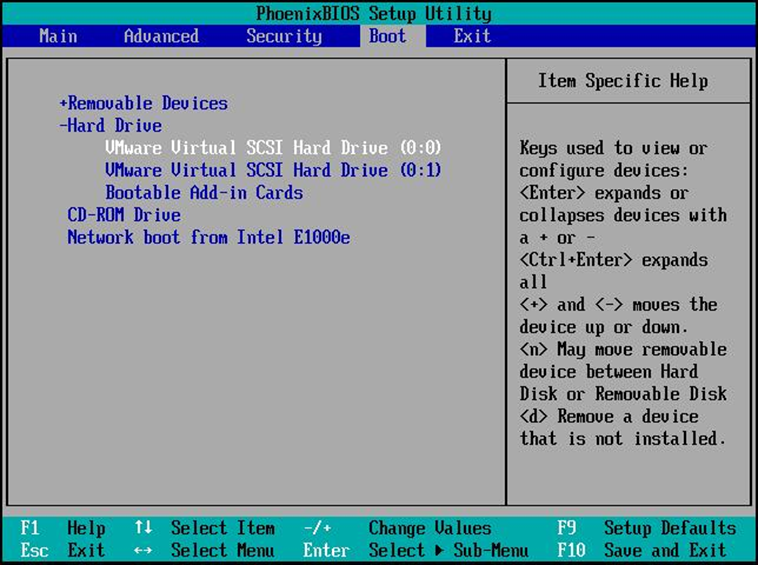
Étape 4. Enregistrez les modifications.
Étape 5. Redémarrez le PC.
Voir également d'autres guides connexes :
Important : Comment créer une sauvegarde amorçable pour Windows 11
La conséquence d'un ordinateur Windows 11 non amorçable est la perte de l'accès aux données. Il est donc important de créer une sauvegarde amorçable pour éviter une grave perte de données la prochaine fois que votre ordinateur subira un arrêt permanent, un écran noir ou un crash. Vous devrez peut-être réinstaller Windows 11 pour rendre votre ordinateur à nouveau amorçable.
EaseUS Todo Backup peut faire une sauvegarde amorçable pour vous, ce qui vous permet de restaurer les sauvegardes sans démarrer dans Windows 11. Voir les principales caractéristiques ci-dessous :
- Garantie de remboursement de 30 jours
- Sauvegarde en un clic et récupération rapide
- Sauvegarde de partitions/disques
Étape 1. Préparez une clé USB qui peut être écrite et lue.

Étape 2. Lancez et installez EaseUS Todo Backup sur l'ordinateur B.
Étape 3. Recherchez et cliquez sur "Outils" et choisissez "Créer un disque de secours".

Étape 4. Choisissez l'emplacement du disque de démarrage. Vous pouvez créer un fichier ISO, un disque USB ou CD/DVD amorçable.

Étape 5. Cliquez ensuite sur "Créer" pour commencer.
Ces informations vous-ont elles été utiles ?
Articles associés
-
Mise à niveau de 32 à 64 bits dans Windows 10 sans perte de données
![author icon]() Lionel/Mar 21, 2024
Lionel/Mar 21, 2024 -
Comment exécuter un programme 64 bits sous Windows 7/8/10/11 32 bits
![author icon]() Nathalie/Mar 21, 2024
Nathalie/Mar 21, 2024 -
4 Meilleurs logiciels de sauvegarde pour NAS Synology [Avantages et inconvénients]
![author icon]() Mélanie/Jan 13, 2025
Mélanie/Jan 13, 2025 -
Comment réparer un assistant Migration Mac Bloqué ou planté
![author icon]() Nathalie/Mar 21, 2024
Nathalie/Mar 21, 2024
