Comment changer l'emplacement onedrive ou déplacer onedrive sur un autre disque
| Solutions pratiques | Dépannage étape par étape |
|---|---|
| Solution 1. Changez l'emplacement de OneDrive |
1. Utilisez OneDrive mover : exécutez EaseUS Todo PCTrans > Choisissez "Migration d'applications"...Étapes complètes 2. Choisissez la méthode manuelle : cliquez avec le bouton droit sur l'icône de la barre des tâches OneDrive...Étapes complètes |
| Solution 2. Transférer OneDrive vers un autre PC | Lancez EaseUS Todo PCTrans > Choisissez "PC à PC"...Étapes complètes |
OneDrive est l'un des services de stockage en nuage les plus populaires. Il vous permet de synchroniser vos données sur des appareils Windows 10, Android, OS X et iOS. Lorsque vous manquez d'espace sur votre disque, vous pouvez déplacer des fichiers ou des dossiers sur un disque dur externe. De même, le dossier Microsoft OneDrive et tout son contenu pourraient être déplacés vers un autre disque ou un emplacement de stockage secondaire. Voici trois manières de déplacer l’emplacement de OneDrive.
Partie 1: Comment changer l'emplacement de OneDrive
Les fichiers OneDrive ou de jeux prennent trop de place sur votre disque C ! Si vous avez un disque dur externe, vous pouvez également déplacer les programmes vers un disque dur externe. Nous vous présentons ici un logiciel sécurisé et une méthode manuelle.
En parlant de changer l'emplacement de OneDrive, vous avez besoin de l'aide du logiciel de transfert PC - EaseUS Todo PCTrans. Vous pouvez déplacer OneDrive, les jeux installés comme Apex Legends, WOW, et Leagues of Legends vers un autre lecteur avec facilité.
Vous pouvez télécharger ce logiciel ici maintenant et lancer directement ce logiciel pour vous aider à déplacer OneDrive vers un autre disque.
Tutoriel vidéo sur le déplacement du dossier OneDrive
Étape 1. Lancez EaseUS Todo PCTrans et sélectionnez le mode de transfert.
Sur l'écran principal d'EaseUS Todo PCTrans, accédez à la section « Migration d'applications » et cliquez sur « Commencer » pour continuer.

Étape 2. Sélectionnez les applications et un autre lecteur à transférer
1. Sélectionnez la partition source et cochez les applications, programmes et logiciels ( marqués comme « Oui » ) que vous souhaitez migrer.
2. Cliquez sur l'icône en forme de triangle pour sélectionner un autre lecteur ou disque comme périphérique cible et cliquez sur « Transférer » pour lancer la migration.

Étape 3. Terminez le processus de migration
Une fois le processus de transfert terminé, cliquez sur « OK » pour terminer.
Vous pouvez redémarrer votre PC pour conserver toutes les modifications et vous devriez pouvoir à nouveau exécuter vos applications migrées sur l'autre lecteur.

Comment déplacer un dossier OneDrive vers un autre lecteur (manuellement)
Comme vous avez déjà stocké de nombreux fichiers du cloud vers le stockage local, vous devriez déplacer le dossier OneDrive existant vers l'emplacement de votre choix. Pour modifier l'emplacement par défaut de votre dossier OneDrive à l'endroit de votre choix dans Windows 10, voici comment procéder :
- Astuces
- Où se trouve OneDrive ? Par défaut, les fichiers sont stockés dans un dossier de premier niveau dans votre profil utilisateur. Comment changer de compte OneDrive : Cliquez avec le bouton droit de la souris sur OneDrive > Délier OneDrive > Redémarrez-le et connectez-vous avec l'autre compte.
Étape 1: Cliquez avec le bouton droit de la souris sur l’icône OneDrive et sélectionnez "Paramètres". Cliquez sur "Dissocier ce PC" sous l'onglet Compte. Si l'écran de connexion apparaît, vous devez l'ignorer.
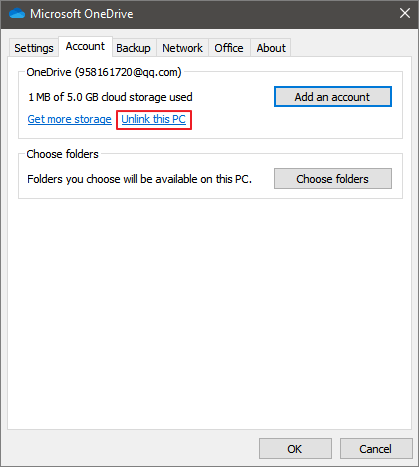
Étape 2: Accédez au dossier OneDrive. C'est probablement directement dans votre dossier C:\Users\[votre nom d'utilisateur].
Étape 3: Cliquez sur le bouton "Déplacer vers" de l'onglet Accueil. Ensuite, sélectionnez "Choisir l'emplacement". Sélectionnez le nouvel emplacement et cliquez sur "Déplacer".
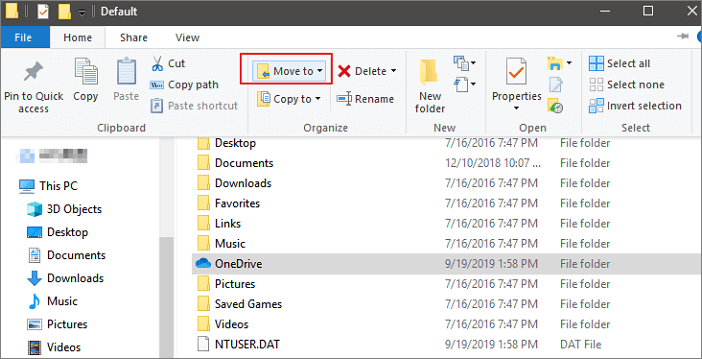
Étape 4: Entrez votre adresse électronique dans la fenêtre OneDrive.
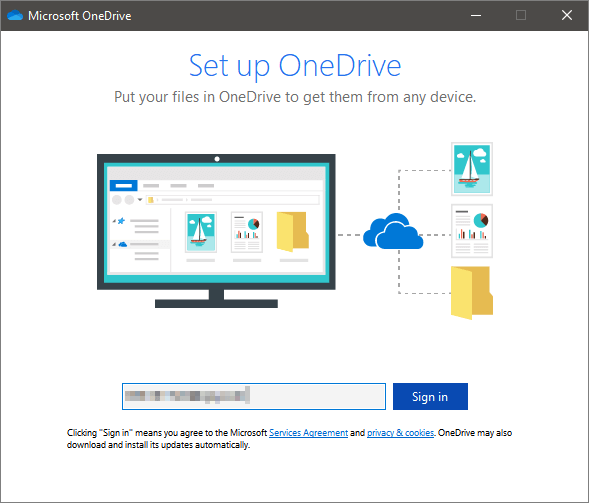
Étape 5: Une fois connecté, cliquez sur "Changer de lieu".
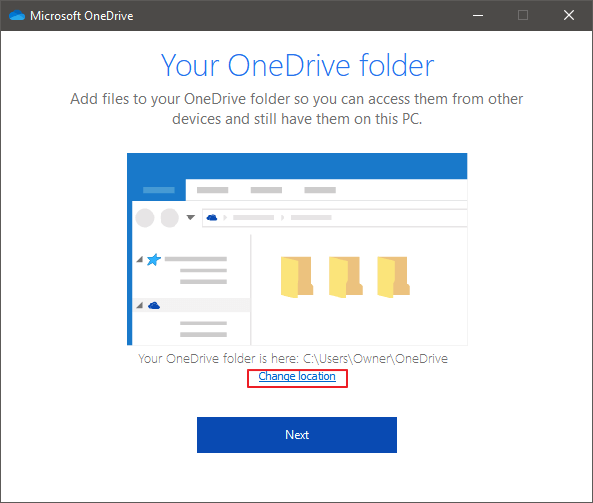
Étape 6: Sélectionnez l'emplacement où vous avez déplacé votre dossier OneDrive, sélectionnez le dossier OneDrive, puis cliquez sur "Sélectionner un dossier". Cliquez sur "Utiliser cet emplacement", puis cliquez sur "Suivant".
Étape 7: Choisissez ce que vous souhaitez synchroniser sur votre dossier OneDrive sur le PC, puis cliquez sur "Suivant". Cliquez sur "Ouvrir mon dossier OneDrive". Vous verrez que votre dossier OneDrive se trouve maintenant au nouvel emplacement et synchronise les dossiers que vous avez choisis.
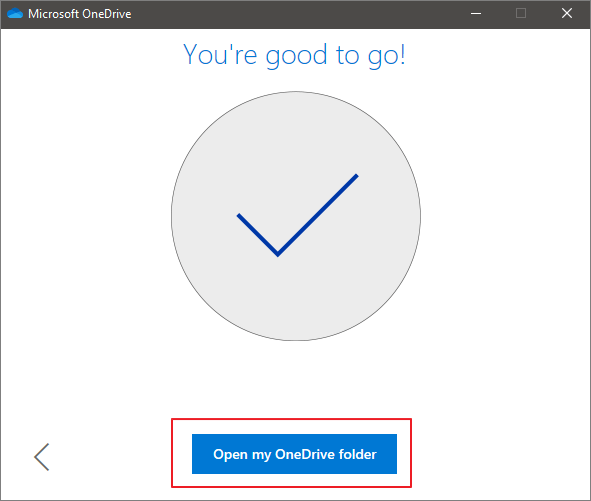
Partie 2: Comment transférer OneDrive vers un autre PC
Parfois, vous ne voulez pas télécharger à nouveau le programme sur votre nouveau PC. Transférer OneDrive vers le nouveau PC est un bon choix. Ici, je vais vous montrer comment déplacer OneDrive d'un PC à un autre sans difficulté. Pour le faire, vous avez besoin de EaseUS Todo PCTrans. Ce logiciel de transfert d'application facile aide à transférer des programmes d'un ordinateur à un autre.
Cet outil facile de transfert de PC migre en toute sécurité vos fichiers, dossiers de fichiers, programmes et comptes existants vers un nouvel ordinateur. Téléchargez et installez le logiciel de transfert PC sur vos PC. Ensuite, suivez les étapes ci-dessous pour déplacer OneDrive vers un autre PC ou ordinateur portable.
► Étape 1: Lancez EaseUS Todo PCTrans sur vos ordinateurs source et cible, connectez les deux PC via Internet. Sur l'ordinateur portable source, sélectionnez "PC à PC" pour continuer.

Connectez les deux ordinateurs portables sur le même réseau local et cliquez sur "Continuer" pour continuer.

Sélectionnez votre ordinateur cible selon son adresse IP parmi les périphériques disponibles, puis cliquez sur "Connecter" ou sur "Ajouter un PC" et entrez son adresse IP.

Saisissez le compte de connexion et le mot de passe de l'ordinateur portable sélectionné, cliquez sur "OK" pour continuer.

Entrez le mot de passe de connexion de l'ordinateur cible et cliquez sur "OK". (S'il n'y a pas de mot de passe de connexion, appuyez directement sur "OK".). Confirmez le sens du transfert - "Transférer de ce PC vers un autre PC" et cliquez sur "OK" pour continuer.

► Étape 2: Sélectionnez les catégories Applications, Fichiers et Comptes à transférer via Internet.
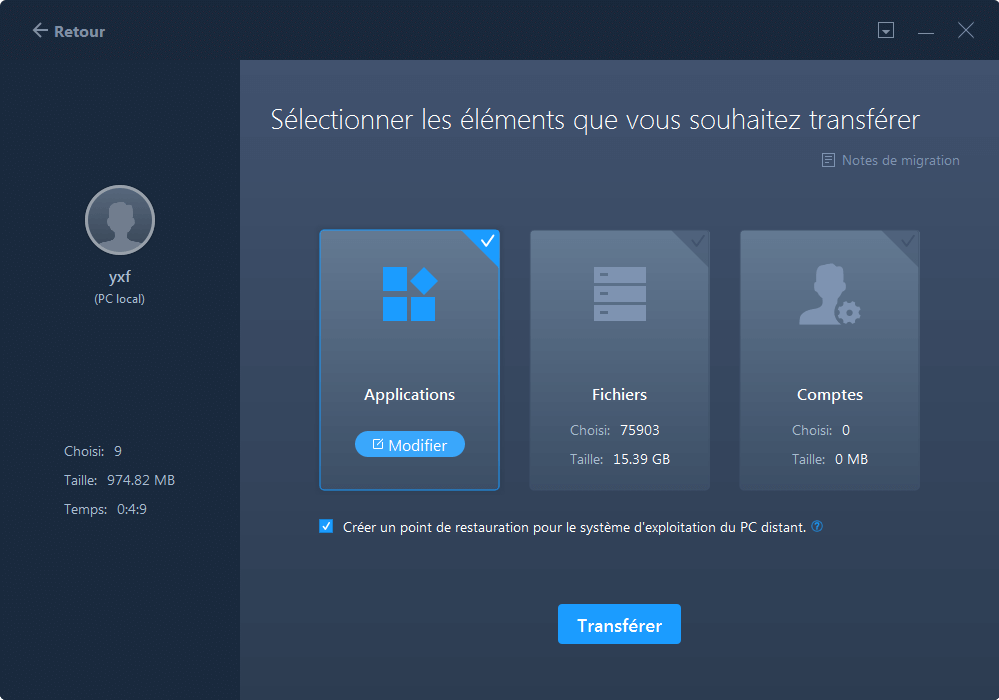
Si vous souhaitez transférer des données de manière sélective, cliquez sur "Modifier" sous chaque catégorie et choisissez les éléments spécifiques. Après cela, cliquez sur "Transférer".

► Étape 3: Cliquez sur "Transférer" pour transférer un logiciel d'un ordinateur à un autre

Le temps nécessaire dépend de la taille des éléments que vous souhaitez transférer. Attendez patiemment que le processus se termine.
Avis de Produit
-
EaseUS Todo PCTrans Free est une solution logicielle utile et fiable créée pour servir dans les opérations de migration d'ordinateurs, que ce soit d'une machine à une autre ou d'une version antérieure de votre système d'exploitation à une plus récente.
En savoir plus -
EaseUS Todo PCTrans est créé par les gens d'EaseUS, qui fabriquent des outils incroyables vous permettant de gérer vos sauvegardes et de récupérer vos disques durs morts. Bien que ce ne soit pas un outil officiel, EaseUS a la réputation d'être très bon avec ses logiciels et son code.
En savoir plus
-
Il offre la possibilité de déplacer l'intégralité de votre compte utilisateur depuis votre ancien ordinateur, ce qui signifie que tout est rapidement migré. Vous conservez votre installation Windows (et les pilotes appropriés pour votre nouveau PC), mais vous récupérez également toutes vos applications, paramètres, préférences, images, documents et autres données importantes.
En savoir plus
Articles associés:
-
Comment déplacer AppData vers un autre lecteur Windows 11 - 2024
![author icon]() 29/08/2024
29/08/2024 -
Comment transférer des jeux sur un nouvel ordinateur sans les réinstaller [Steam/Epic/Origin/Uplay]
![author icon]() 21/03/2024
21/03/2024 -
Comment migrer les données et fichiers de XP vers Windows 10
![author icon]() 21/03/2024
21/03/2024 -
Comment copier un programme déjà installé
![author icon]() 29/10/2024
29/10/2024
EaseUS Todo PCTrans
EaseUS Todo PCTrans permet de transférer les paramètres, les applications et les données entre les PC et les disques durs. Votre logiciel polyvalent de transfert et de migration de PC pour mettre à niveau les appareils sans réinstallation.
Avis de Produit

