Articles à la une
- 01 Déplacer jeux Epic vers un autre lecteur ou pc
- 02 Déplacer jeux Riot vers un autre lecteur
- 03 Transférer des jeux Blizzard
- 04 Transférer jeux playstation sur un disque dur externe
- 05 Déplacer jeu steam vers un autre disque
- 06 Copier des jeux de PC vers USB
- 07 Transférer et jouer aux jeux Windows 10 sur Windows 11
- 08 Transférer jeux sur disque dur externe
- 09 Déplacer des jeux du lecteur c vers d
- 10 Déplacer des jeux Origin vers un autre lecteur PC
- 11 Transférer jeux sur nouvel ordinateur sans réinstaller
Pour transférer des jeux de PC à PC, nous avons rassemblé ici quatre méthodes fiables et simples que vous pouvez essayer:
| Solutions possibles | Guide d'utilisation étape par étape |
|---|---|
| Cas 1. Transférer les jeux Steam vers un autre PC | Sauvegarder les jeux Steam sur un disque dur externe > Transférer Steam vers un nouveau PC... Etapes complètes |
| Cas 2. Comment transférer les jeux Epic vers un nouveau PC | Sauvegarder les jeux Epic > Réinstaller Epic sur le nouveau PC... Etapes complètes |
| Cas 3. Comment transférer des jeux Origin vers un nouveau PC | Copier le fichier de jeu Origin > Transférer Origin via EaseUS Todo PCTrans... Etapes complètes |
| Cas 4. Comment déplacer des jeux Uplay vers un nouveau PC | Copiez le dossier des jeux Uplay > Sur le nouveau PC...Etapes complètes |
Si vous êtes un amateur des jeux Steam/Epic/Origin/Uplay et que vous cherchez une méthode pratique pour transférer vos jeux Stream ou autres vers un nouvel ordinateur sans réinstaller Steam, vous êtes au bon endroit.
Pour votre information:
1. Veuillez vous connecter à votre compte Steam ou d'une autre plateforme avant de commencer ou pendant le transfert de Steam.
2. Assurez-vous que votre disque dur externe dispose de suffisamment d'espace pour sauvegarder les jeux.
3. Vous aurez besoin de l'outil puissant EaseUS Todo PCTrans Pro pour vous aider à déplacer la plateforme Steam vers le nouveau PC sans réinstallation. EaseUS Todo PCTrans Pro fait le travail facilement sans aucun paiement, et il est disponible pour vous de télécharger et d'installer sur vos deux PC:
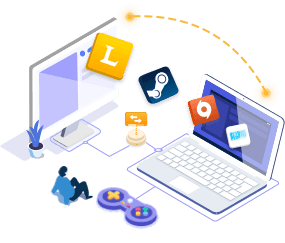
EaseUS Todo PCTrans
- Transférer sur un nouveau PC: Steam, Origin, LOL, Blizzard.
- Transférer un jeu d'un PC à un autre disque dur y compris les jeux suivants: DIABLO, WORLD OF WARCRAFT, OVERWATCH, HEARTHSTONE, HEROES OF THE STORM, etc.
- 3 étapes pour migrer les applications de jeux vers un nouveau pc ou un nouveau disque.
Cas 1. Transférer des jeux Steam vers un autre PC
Pour changer l'emplacement d'un jeu Steam, vous pouvez vous servir de la fonction Sauvegarde et restauration de Steam. Elle permet de sauvegarder toutes les données de jeux Steam. La vitesse de sauvegarde dépend de la taille de vos données de jeu. La sauvegarde de Steam créera un fichier zip pour économiser l'espace du disque.
#1. Sauvegarder les jeux Steam sur un disque dur externe
1. Connectez-vous avec votre compte Steam sur votre ancien PC > Cliquez sur Steam et sélectionnez "Sauvegarder et restaurer des jeux... > Cochez "Sauvegarder les jeux actuellement installés" ensuite cliquez sur SUIVANT>".

2. Sélectionnez le ou les jeux que vous souhaitez transférer sur le nouveau PC et cliquez à nouveau sur "SUIVANT>".
Si vous sélectionnez plusieurs jeux, ils seront sauvegardés et transférés en une seule fois.
3. Cliquez sur "PARCOURIR..." pour choisir l'emplacement exact où vous voulez sauvegarder les jeux sélectionnés > Créez un dossier nommé "Steam Games" sur le disque dur externe, sélectionnez le dossier et cliquez sur SUIVANT>.
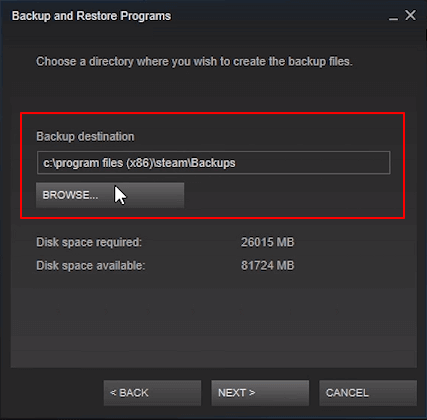
4. Choisissez "Taille des fichiers - CD ou DVD" et cliquez sur SUIVANT>. En général, il est recommandé d'opter pour le DVD (car il sera plus rapide à compresser).
Attendez que le processus se termine. Ensuite cliquez sur"TERMINER" et débranchez le disque dur externe de votre ancien PC.
#2. Transférer Steam vers un nouveau PC sans réinstallation
Au lieu de perdre du temps à re-télécharger Steam depuis son site officiel, EaseUS Todo PCTrans Pro sera un choix plus efficace.
Note: Si vous voulez transférer plus de deux fichiers ou programmes vers un autre ordinateur, veuillez l'activer d'abord pour augmenter la capacité de transfert:
Lancez EaseUS Todo PCTrans sur les deux PC > Cliquez sur le mode "PC à PC" > Choisissez Steam pour le transfert.
Pour transférer les applications vers un autre PC en utilisant EaseUS PCTrans:
► Étape 1: Lancez EaseUS Todo PCTrans sur vos ordinateurs source et cible, connectez les deux PC via Internet. Sur l'ordinateur portable source, sélectionnez "PC à PC" pour continuer.

Connectez les deux ordinateurs portables sur le même réseau local et cliquez sur "Continuer" pour continuer.

Sélectionnez votre ordinateur cible selon son adresse IP parmi les périphériques disponibles, puis cliquez sur "Connecter" ou sur "Ajouter un PC" et entrez son adresse IP.

Saisissez le compte de connexion et le mot de passe de l'ordinateur portable sélectionné, cliquez sur "OK" pour continuer.

Entrez le mot de passe de connexion de l'ordinateur cible et cliquez sur "OK". (S'il n'y a pas de mot de passe de connexion, appuyez directement sur "OK".). Confirmez le sens du transfert - "Transférer de ce PC vers un autre PC" et cliquez sur "OK" pour continuer.

► Étape 2: Sélectionnez les catégories Applications, Fichiers et Comptes à transférer via Internet.
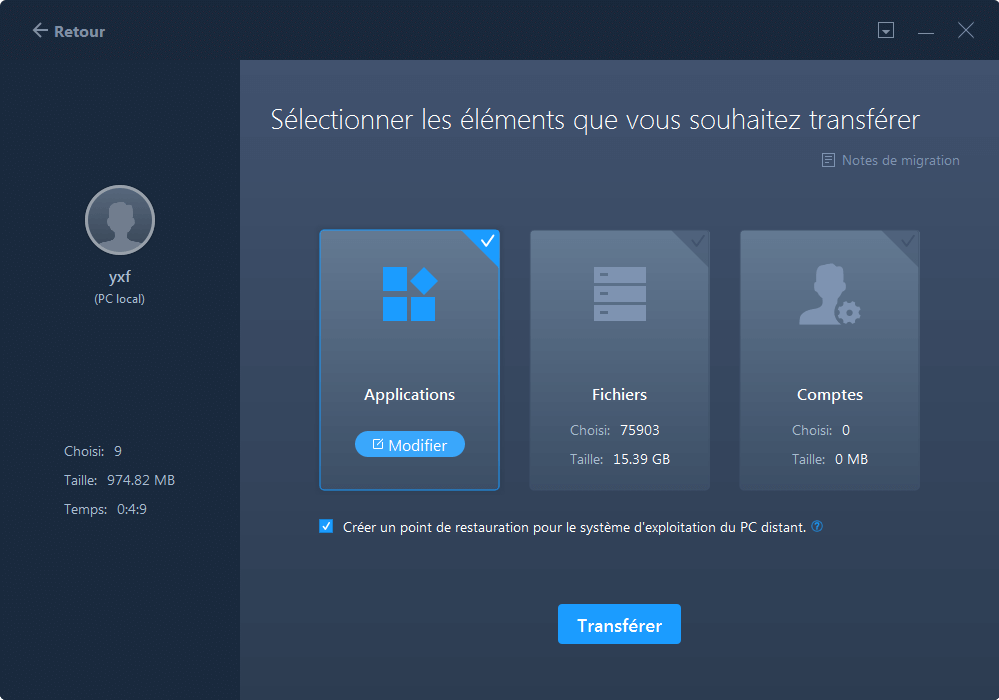
Si vous souhaitez transférer des données de manière sélective, cliquez sur "Modifier" sous chaque catégorie et choisissez les éléments spécifiques. Après cela, cliquez sur "Transférer".

► Étape 3: Cliquez sur "Transférer" pour transférer un logiciel d'un ordinateur à un autre

Le temps nécessaire dépend de la taille des éléments que vous souhaitez transférer. Attendez patiemment que le processus se termine.
#3. Restaurer les sauvegardes des jeux Steam sur le nouveau PC
1. Connectez le disque dur externe contenant les sauvegardes des jeux Steam au nouveau PC et connectez-vous à Steam avec votre compte > Ouvrez la plateforme Steam sur le nouveau PC et sélectionnez Steam > Sauvegarder et restaurer des jeux > Sélectionnez "Restaurer une sauvegarde existante" et cliquez sur "SUIVANT>".
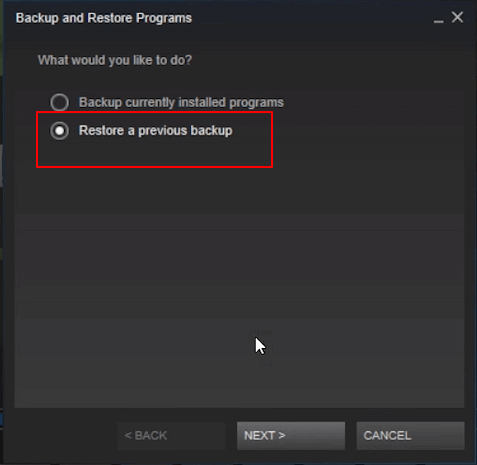
2. Cliquez sur "PARCOURIR..." et sélectionnez le dossier sur votre disque dur externe pour trouver la sauvegarde des jeux Steam, puis cliquez sur "SELECTIONNER" > "SUIVANT".
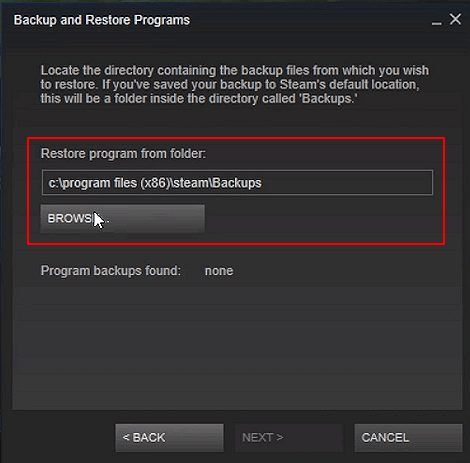
3. Choisissez l'emplacement où vous souhaitez restaurer les jeux sur le nouveau PC, puis cliquez sur "SUIVANT>". Cliquez ensuite sur "J'ACCEPTE" pour accepter la restauration des jeux sur le nouveau PC et attendez que le processus se termine.
4. Enfin, cliquez sur "Terminer" lorsque le processus est terminé.
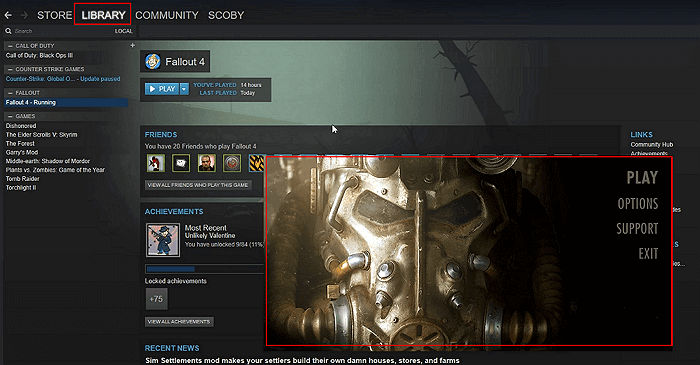
Parfois, si les jeux ne se lancent pas en douceur, redémarrez le PC et tout se passera bien.
Copie manuelle: Copier les dossiers Steam, transférer Steam et installer les jeux sur un nouveau PC
Contrairement à la sauvegarde intégrée de Steam, celle-ci convient pour déplacer plusieurs jeux vers un autre PC. La deuxième méthode est beaucoup plus rapide que la première.
- Remarque:
- En cas de manque d'espace sur votre disque, la fonction de sauvegarde et de restauration mentionnée ci-dessus est le meilleur choix pour compresser les données, mais elle prend plus de temps.
Étape 1. Copier le dossier Steam
1. Branchez votre disque dur portable sur votre ancien ordinateur.
Si vous voulez copier plusieurs jeux Steam, assurez-vous que votre disque dur externe est plus grand que la taille des jeux Steam.
2. Trouvez les fichiers de jeux Steam et copiez-les sur le disque portable.
En général, l'emplacement par défaut de la bibliothèque Steam est C:\Program Files\Steam\steamapps\common.
Les dossiers des jeux Steam que vous avez installés se trouvent ici. Vous pouvez commencer à copier ou coller les dossiers de jeux.
Étape 2. Transférer Steam de PC à PC
La façon de transférer Steam de PC à PC est la même que celle indiquée dans la Méthode 1. Vous pouvez directement revenir à la méthode 1 ci-haut et suivre le guide pour effectuer le transfert.
Étape 3. Lancer Steam sur le nouvel ordinateur et installer les jeux
1. Insérez le lecteur portable.
2. Copiez le même dossier dans le dossier de la bibliothèque Steam (\ Steam \ steamapps \ common ) sur le nouvel ordinateur.
3. Cliquez sur Installer.
Comment transférer les jeux Epic vers un nouveau PC
#1. Copier et coller le dossier des jeux Epic sur le disque dur externe.
Copiez votre dossier de jeux Epic à partir de l'emplacement par défaut: C:\Programs Files\Epic Games. (Si vos jeux ne sont pas installés à cet emplacement, vous pouvez les déplacer au bon endroit pour les copier).
#2. Réinstaller Epic Games Launcher sur le nouvel ordinateur.
Installez et exécutez le lanceur de jeux > Cliquez sur Bibliothèque et sélectionnez les jeux que vous voulez installer > Choisissez l'emplacement d'installation des jeux (Vous pouvez sélectionner le lecteur C et nommer le dossier Epic Games par exemple) et cliquez sur Installer > Cliquez pour mettre en pause le processus de téléchargement et quitter le lanceur.

#3. Coller le dossier du jeu sur le nouveau PC
Connectez votre disque dur externe à un nouvel ordinateur > Collez le dossier à l'emplacement d'installation du jeu que vous avez configuré ("Remplacez les fichiers dans la destination.") > Ouvrez à nouveau le lanceur Epic > Cliquez sur Bibliothèque et reprenez l'installation du jeu.
Comment déplacer des jeux Origin vers un nouveau PC
#1. Sauvegarder les jeux Origin sur un périphérique externe de l'ancien PC
Trouvez le dossier en suivant le chemin d'installation par défaut: C:\Program Files(x86)\Origin Games\ . Copiez et collez-le sur le disque dur externe.
#2. Transférer Origin sur un autre ordinateur
Voir les étapes de transfert de EaseUS Todo PCTrans détaillées dans la méthode 1.
#3. Déplacer les jeux vers le nouvel ordinateur
Placez le dossier de jeux copié depuis le périphérique externe au même endroit sur le nouvel ordinateur. Nommez-le "Origin Games".
Ouvrez Origin et choisissez un jeu à télécharger. Attendez une seconde avant de mettre en pause le processus de téléchargement. Cliquez avec le bouton droit de la souris sur le jeu et choisissez Réparer.
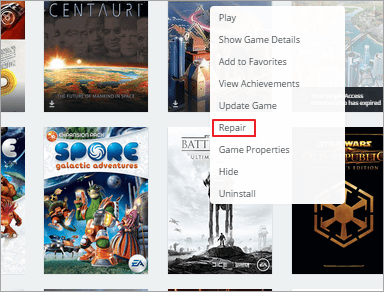
Consultez la réponse officielle sur Answer HQ d'EA si vous avez des questions sur le transfert des jeux Origin vers un nouvel ordinateur.
Comment transférer des jeux Uplay vers un nouveau PC
Le processus de migration d'un jeu Uplay est le même que celui du transfert d'un jeu Epic.
#1. Copier les fichiers de jeu
Trouvez l'emplacement des fichiers des jeux dans le dossier: C:\Program Files(x86)\Ubisoft\Ubisoft Game Launcher\data. Copiez les jeux que vous voulez sur la clé USB ou sur d'autres périphériques.
#2. Réinstaller Uplay sur le nouvel ordinateur
Après l'installation, cliquez sur le jeu à télécharger > Définissez l'emplacement d'installation similairement à l'emplacement sur l'ancien PC > Lorsque le téléchargement des jeux commence, vous pouvez l'arrêter et quitter Uplay.
#3. Déplacer les fichiers vers le nouveau PC
Branchez la clé USB et collez les fichiers, choisissez l'option "Remplacer les fichiers dans la destination".
Relancez Uplay et vérifiez les fichiers de jeu.
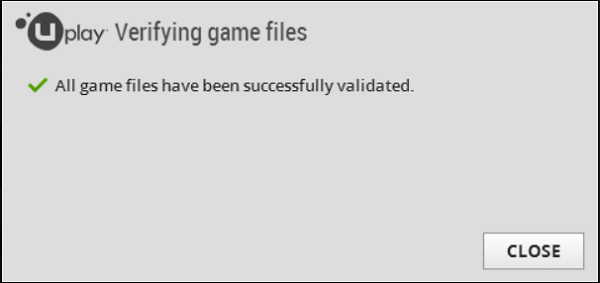
Ces informations vous-ont elles été utiles ?
Articles associés
-
[Transfert VLC] Comment transférer les fichiers VLC vers Android/iPhone/PC
![author icon]() Lionel/Mar 21, 2024
Lionel/Mar 21, 2024 -
Téléchargement gratuit du logiciel de transfert de fichiers pour Windows 11
![author icon]() Arnaud/Oct 18, 2024
Arnaud/Oct 18, 2024 -
Comment transférer des fichiers volumineux entre serveurs | 4 méthodes
![author icon]() Arnaud/Nov 21, 2024
Arnaud/Nov 21, 2024 -
Comment désinstaller Escape from Tarkov - 2 guides 🚩
![author icon]() Arnaud/Nov 14, 2024
Arnaud/Nov 14, 2024
