Articles à la une
- 01 Déplacer jeux Epic vers un autre lecteur ou pc
- 02 Déplacer jeux Riot vers un autre lecteur
- 03 Transférer des jeux Blizzard
- 04 Transférer jeux playstation sur un disque dur externe
- 05 Déplacer jeu steam vers un autre disque
- 06 Copier des jeux de PC vers USB
- 07 Transférer et jouer aux jeux Windows 10 sur Windows 11
- 08 Transférer jeux sur disque dur externe
- 09 Déplacer des jeux du lecteur c vers d
- 10 Déplacer des jeux Origin vers un autre lecteur PC
- 11 Transférer jeux sur nouvel ordinateur sans réinstaller
| Solutions réalisables | Dépannage étape par étape |
|---|---|
| #1. Utiliser EaseUS Todo PCTrans | Étape 1. Sélectionnez le mode de transfert ; Étape 2. Connectez les deux ordinateurs ; Étape 3. Choisissez les fichiers que vous souhaitez transférer... Étapes complètes |
| #2. Manière manuelle | Méthode 1 : Déplacer les jeux Steam vers un autre PC... Étapes complètes Méthode 2 : Sauvegarde et restauration Steam... Étapes complètes Méthode 3 : Déplacer Origin Games vers un autre PC... Étapes complètes |
Vous souhaitez mettre à niveau votre Windows en ce moment ? Vous cherchez de l'aide pour transférer et jouer aux jeux Windows 10 sur Windows 11 ? Si oui, restez connecté avec nous jusqu'à la fin.
Le lancement de Windows 11 sur le marché a fonctionné comme un tsunami. C'est une excellente intégration qui apporte des fonctionnalités passionnantes aux joueurs. Tout le monde aime les fonctionnalités haut de gamme et le niveau d'expérience double en matière de commodité.
L'intégration de Windows 11 sur le marché a rendu le jeu assez amusant et excitant. Windows 11 offre aux utilisateurs une myriade de fonctionnalités intéressantes qui contribuent à rendre l'expérience de jeu encore meilleure. Le guide fournira des informations complètes sur le passage de Windows 10 à Windows 11.
Tutoriel vidéo : Comment copier/transférer un programme déjà installé [ 2 Méthodes]
🔁💻 Dans cette vidéo captivante, découvrez comment copier un programme déjà installé en toute simplicité! Que vous souhaitiez transférer un logiciel d'un ordinateur à un autre ou sauvegarder une version fonctionnelle, nous avons les astuces et méthodes incontournables pour vous!
📌Timestamp
01:05 Méthode 1. Transférer des programmes d'un ordinateur à un autre avec un logiciel
03:35 Méthode 2. Copier manuellement les logiciels installés d'un ordinateur à un autre
Vous pouvez aussi suivre le guide étape par étape sous forme de texte ci-dessous, pour transférer et jouer aux jeux Windows 10 sur Windows 11 .
Pourquoi transférer et jouer aux jeux Windows 10 sur Windows11 ?
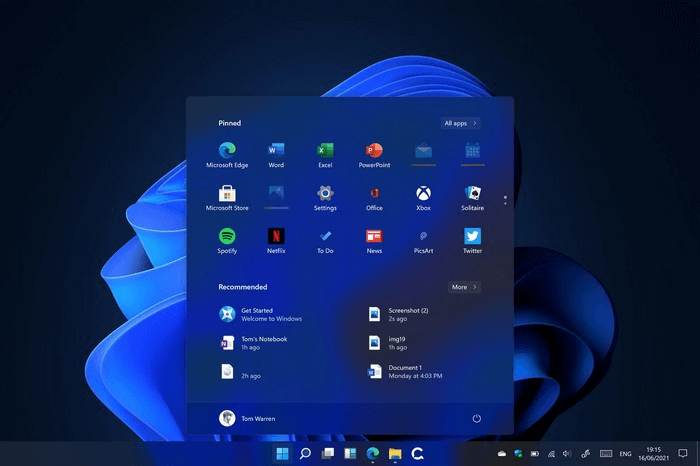
L'introduction de Windows 11 a créé un buzz sur le marché. Le nouveau Windows a mis au point diverses fonctionnalités avancées qui ont rendu le jeu encore plus amusant. Des améliorations subtiles aux fonctionnalités de nouvelle génération, de nombreuses autres choses en font un excellent package à choisir.
- Mise à niveau de l'ordinateur
C'est l'une des principales raisons pour lesquelles les jeux veulent passer à un nouveau système d'exploitation. Windows 10 a vécu son âge et l'ancien matériel n'est pas suffisamment pris en charge. Finalement, vous devrez déménager.
- Pass de jeu supérieur
Game Pass est l'une des meilleures options de Windows qui propose des jeux le premier jour, des versions propriétaires. Cette passe de jeu était un peu maladroite dans Windows 10. Elle a été parfaitement lissée dans Windows 11 et offre aux utilisateurs une expérience de jeu transparente lorsqu'ils accèdent à la Xbox. Windows 11 offre une expérience transparente et sans bogues sur Game Pass sans effort.
- Performances et efficacité haut de gamme
L'option Mode de jeu dans Windows 11 a été idéalement affinée. La même chose donne la priorité aux processus non liés au jeu, ce qui permet aux joueurs de tirer le meilleur parti du matériel.
- Auto-HDR pour les jeux existants
Auto-HDR ne faisait partie du jeu Xbox qu'auparavant. Il insuffle une nouvelle vie au jeu Xbox et le rend encore plus amusant. Windows 11 a réalisé une amélioration remarquable du HDR qui offre aux utilisateurs un jeu sans effort.
- Stockage direct
Les jeux vidéo nécessitent souvent beaucoup de temps de chargement. Si vous souhaitez profiter des performances absolues du jeu, vous devez disposer d'un flux d'actifs. Aujourd'hui, la majorité des PC ne parviennent pas à tirer parti des vitesses qu'offrent généralement les SSD modernes. L'intégration de DirectStorage a réussi à tirer le meilleur parti de la technologie. C'est une fonctionnalité qui aide le GPU à accélérer parfaitement les vitesses de transfert.
- Prend en charge DirectX
Windows 11 offre une prise en charge native de DirectX 12. Il s'agit d'une option puissante qui fournit les dernières fonctionnalités aux développeurs et les aide donc à créer des jeux époustouflants.
- Prise en charge absolue du processeur
Windows 11 est présenté pour fournir une prise en charge du processeur de nouvelle génération. Windows 11 propose une architecture hybride pour les tests qui garantissent aux utilisateurs des cœurs de performance haut de gamme et des cœurs efficaces pour les utilisateurs. La même chose est utile dans les jeux car elle offre un accès complet aux cœurs hautes performances.
Comment transférer et jouer aux jeux Windows 10 sur Windows 11 ?
Vous souhaitez transférer et jouer aux jeux Windows 10 sur Windows 11 mais vous ne savez pas comment faire ? Si oui, nous voici avec les deux solutions différentes pour vous. Le transfert de Windows 10 vers Windows 11 n'est pas si difficile. Vous pouvez facilement activer la même chose par deux autres processus et sont :
#1. Utiliser l'outil de migration de jeu - EaseUS Todo PCTrans
EaseUS Todo PCTrans est l'une des options les meilleures et les plus acceptables pour tout déplacer en toute sécurité de votre Windows 10 vers Windows 11. L'outil permet sans effort un transfert et une lecture rapides et automatiques des jeux sur Windows 10. La meilleure chose à propos de cet outil est qu'il empêche la perte de données et maintient votre expérience de jeu.
► Étape 1: Lancez EaseUS Todo PCTrans sur vos ordinateurs source et cible, connectez les deux PC via Internet. Sur l'ordinateur portable source, sélectionnez "PC à PC" pour continuer.

Connectez les deux ordinateurs portables sur le même réseau local et cliquez sur "Continuer" pour continuer.

Sélectionnez votre ordinateur cible selon son adresse IP parmi les périphériques disponibles, puis cliquez sur "Connecter" ou sur "Ajouter un PC" et entrez son adresse IP.

Saisissez le compte de connexion et le mot de passe de l'ordinateur portable sélectionné, cliquez sur "OK" pour continuer.

Entrez le mot de passe de connexion de l'ordinateur cible et cliquez sur "OK". (S'il n'y a pas de mot de passe de connexion, appuyez directement sur "OK".). Confirmez le sens du transfert - "Transférer de ce PC vers un autre PC" et cliquez sur "OK" pour continuer.

► Étape 2: Sélectionnez les catégories Applications, Fichiers et Comptes à transférer via Internet.
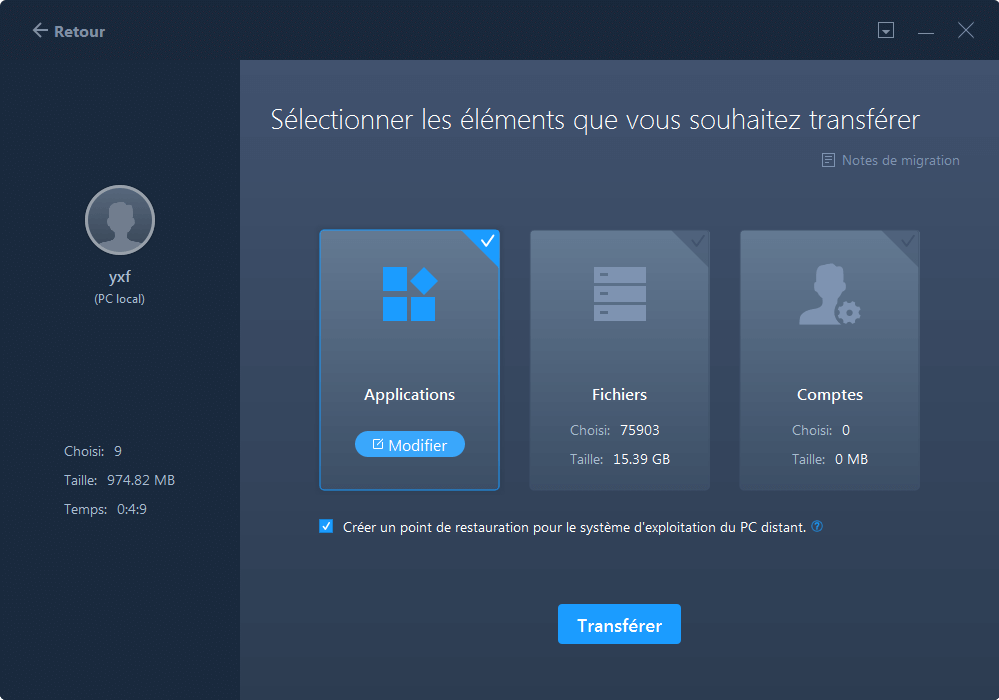
Si vous souhaitez transférer des données de manière sélective, cliquez sur "Modifier" sous chaque catégorie et choisissez les éléments spécifiques. Après cela, cliquez sur "Transférer".

► Étape 3: Cliquez sur "Transférer" pour transférer un logiciel d'un ordinateur à un autre

Le temps nécessaire dépend de la taille des éléments que vous souhaitez transférer. Attendez patiemment que le processus se termine.
#2. Manière manuelle - Copier et coller
Comment copier vos jeux d'un ordinateur à un autre ? La question la plus courante vient à l'esprit tout en permettant la même chose. Si vous n'êtes pas intéressé par les options EaseUS Todo PCTrans, voici les options manuelles qui peuvent vous aider à autoriser une migration de jeu valide.
Méthode 1 : déplacer les jeux Steam vers un autre PC
Assurez-vous que Steam est installé afin que l'ensemble de dossiers par défaut soit disponible sur le nouveau PC. Tout d'abord, vous devrez copier le jeu depuis le PC source, puis le transférer sur le nouveau PC. Vous pouvez utiliser un grand disque lors du transfert de jeux.
Étape 1 : Ouvrez Steam et accédez à l'option Paramètres suivie de Téléchargements .
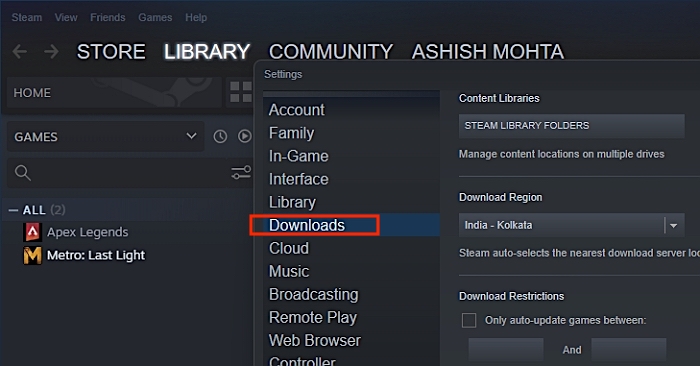
Étape 2 : Cliquez sur les dossiers de la bibliothèque Steam pour ouvrir les jeux. Cliquez avec le bouton droit sur le jeu que vous souhaitez transférer et sélectionnez Parcourir les fichiers locaux. Cela ouvrira le dossier du jeu. Revenez en arrière d'une étape pour voir le dossier du jeu. Copiez le dossier et collez-le dans le lecteur pour pouvoir le transférer.
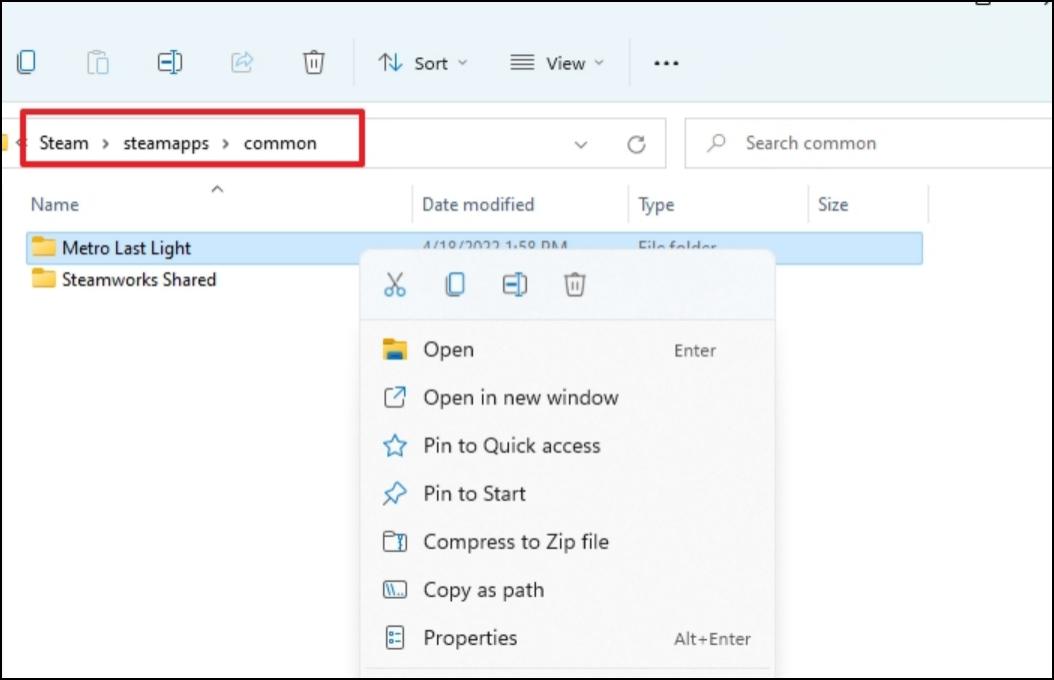
Étape 3 : Vous devez ensuite accéder au nouveau dossier de la bibliothèque Steam. Créez maintenant un nouveau dossier là-bas et nommez-le Steamapps. Créez un dossier dans le dossier Steamapps avec le nom Common. Si vous avez déjà installé Steam, ces dossiers devraient s'y trouver.
Étape 4 : Copiez le dossier du jeu depuis le lecteur et collez-le ici. Ensuite, nous devrons nous assurer que le jeu est enregistré.
Étape 5 : Appuyez maintenant sur le bouton Installer pour réinstaller le jeu. Une fois cela fait, allez dans le menu déroulant Choisir l'emplacement, puis sélectionnez un dossier Steam sur votre nouveau disque dur. Steam détectera automatiquement la présence du jeu et le mettra à jour si nécessaire.
Méthode 2 : Sauvegarde et restauration Steam
Une meilleure façon de déplacer le jeu vers un PC Windows 11 consiste à utiliser la méthode de sauvegarde et de restauration Bult-in. Vous devrez utiliser un lecteur externe pour sauvegarder le dossier que vous pourrez ensuite utiliser pour restaurer.
Étape 1 : Ouvrez Steam, cliquez sur le menu Steam et sélectionnez Sauvegarder et restaurer les jeux . Il vous demandera ensuite si vous souhaitez sauvegarder le jeu existant ou restaurer à partir de la sauvegarde précédente.
Étape 2 : Sélectionnez Sauvegarder les programmes actuellement installés , et il listera ensuite le jeu que vous souhaitez sauvegarder. Cochez la case à côté et cliquez sur suivant .
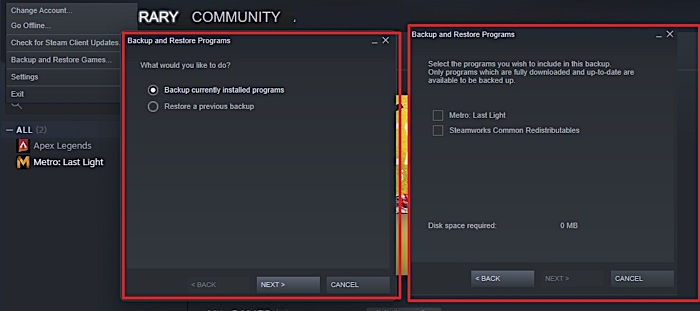
Étape 3 : Sélectionnez un emplacement et Steam sauvegardera le jeu à cet emplacement. Connectez le lecteur de sauvegarde au nouveau PC Windows et lancez Steam dessus.
Étape 4 : répétez l'étape 1 et sélectionnez Restaurer une sauvegarde précédente . Sélectionnez l'emplacement de la sauvegarde à conduire, et il détectera automatiquement le jeu. Choisissez ce que vous souhaitez restaurer, et une fois terminé

Méthode 3 : déplacer les jeux Origin vers un autre PC
Assurez-vous d'installer le logiciel Origin Game sur le nouveau PC.
Étape 1 : Sur l'ancien PC, accédez au dossier Origin Games par défaut et recherchez le jeu dans lequel vous souhaitez vous déplacer.
Étape 2 : Copiez les fichiers du jeu que vous souhaitez déplacer vers un autre emplacement. Copiez-le sur un lecteur externe et connectez-le au nouveau PC.
Étape 3 : Accédez à l'emplacement par défaut du jeu Origin, puis collez le jeu du lecteur à cet emplacement.
Étape 4 : Vous devez ensuite ouvrir l'option Origin et suivre le chemin, c'est-à-dire Origin > Paramètres de l'application > Avancé > Télécharger des jeux .
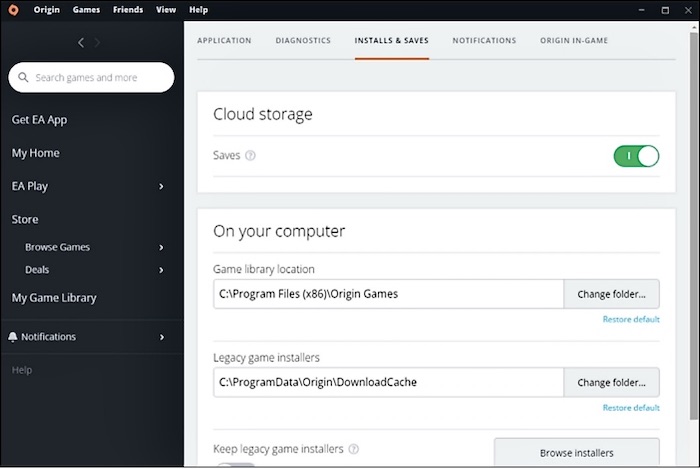
Étape 5 : Sélectionnez Modifier pour modifier l'emplacement de votre dossier afin de permettre un transfert réussi. Il détectera automatiquement le jeu.
Article connexe : Comment déplacer Epic Games vers un autre lecteur ?
Conclusion
Comme vous pouvez le voir, il est difficile de déplacer des jeux manuellement à moins qu'une option ne soit disponible avec l'application Game elle-même. Cependant, ce n'est pas le cas de tous. La méthode manuelle implique également le risque que le jeu ne soit pas correctement enregistré, ce qui entraînerait des erreurs. La meilleure approche serait d'utiliser des applications telles que EaseUS Todo PCTrans, qui s'occupe de tout beaucoup plus rapidement que les méthodes manuelles ou de réinstallation.
Maintenant, transférez et jouez avec succès aux jeux Windows 10 sur Windows 11. Assurez-vous de suivre les solutions détaillées que nous vous avons fournies, et si vous avez encore des questions, vous pouvez demander la même chose dans la section des commentaires.
Ces informations vous-ont elles été utiles ?
Articles associés
-
Comment déplacer des fichiers d'un SSD vers HDD sous Windows 11 (2 méthodes)
![author icon]() Lionel/Nov 27, 2024
Lionel/Nov 27, 2024 -
Comment copier un programme déjà installé
![author icon]() Nathalie/Oct 29, 2024
Nathalie/Oct 29, 2024 -
3 façons de transférer des fichiers de Windows 7 vers Windows 11 ( MAJ en 2025 )
![author icon]() Flavie/Jan 13, 2025
Flavie/Jan 13, 2025 -
Comment déplacer des applications Adobe vers un autre lecteur sans réinstallation
![author icon]() Mélanie/Mar 21, 2024
Mélanie/Mar 21, 2024
