Comment déplacer des fichiers d'un SSD vers HDD sous Windows 11 (2 méthodes)
Vous envisagez de passer du SSD au disque dur sous Windows 11 ? Dans ce cas, vous devez déjà vous demander comment déplacer tous vos fichiers du SSD vers le disque dur sans rien perdre en chemin.
Eh bien, il n'est pas si difficile de transférer l'ensemble de vos fichiers système d'un lecteur à semi-conducteurs vers un disque dur dans Windows 11. Vous pouvez utiliser un logiciel de transfert de données ou copier et coller manuellement les fichiers du SSD vers le disque dur.
Ci-dessous, nous avons discuté brièvement des deux options afin de décider facilement quelle méthode est plus avantageuse pour vous. Alors, commençons.
CONTENU DE LA PAGE:
Méthode 1. Logiciel de transfert de données - EaseUS Todo PCTrans
Méthode 2. Manuel - Copier et coller
Pourquoi transférer des fichiers d'un SSD à un HDD?
Aujourd'hui, la plupart des utilisateurs de PC préfèrent les disques SSD car ce sont des périphériques de stockage très fiables, durables et économes en énergie. Cependant, cela ne signifie pas que le disque dur n'est pas une bonne option pour stocker vos fichiers. En fait, dans de nombreux cas, le disque dur est une meilleure option pour stocker des fichiers que le disque SSD, par exemple :
Une plus grande capacité de stockage
Lorsque vous avez une quantité importante de fichiers sur votre système, le transfert de fichiers SSD vers un disque dur est la meilleure option pour vous. Les disques durs sont disponibles dans différentes capacités de stockage telles que 40 Go, 12 To, voire plus. Les disques SSD sont également disponibles en différentes capacités, mais ils sont généralement moins spacieux que les disques durs.
Solution rentable
Si vous voulez plus d'espace à un prix plus bas, les disques durs sont également avantageux dans ce scénario. Après la mise à niveau vers un nouveau Windows 11, vous n'avez probablement pas envie d'acheter des disques SSD coûteux. Vous pouvez donc utiliser un disque dur pour obtenir plus d'espace sans dépenser beaucoup.
Une durée de vie plus longue
Les disques durs sont parfaits pour vous si vous ne voulez pas déplacer vos fichiers d'un SSD à un autre à chaque mise à jour du système. En effet, les disques durs ont un cycle de lecture-écriture plus élevé, car les données sont directement écrites sur le disque à plateau. Ces disques à plateau offrent une plus grande durabilité et durent longtemps. Ainsi, vous pouvez stocker vos fichiers plus longtemps sur des disques durs.
Puisque vous savez maintenant quand déplacer des fichiers d'un SSD vers un HDD, l'étape suivante consiste à apprendre comment transférer des fichiers d'un SSD vers un HDD sous Windows. Pour ce faire, vous avez deux options : le logiciel et le manuel. Comprenons bien ces deux options.
Méthode 1. Logiciel de transfert de données - EaseUS Todo PCTrans
Le logiciel de transfert de données est l'un des moyens les plus simples de déplacer des fichiers d'un SSD vers un disque dur sous Windows 11. Et EaseUS Todo PCTrans est le logiciel de transfert pour PC tout-en-un. C'est un outil simple avec de nombreuses fonctionnalités, telles que:
- Transférer les données, les applications, le système et les paramètres du compte utilisateur vers différents emplacements.
- Transférer des données de trois façons - PC à PC, Sauvegarde et restauration, et Migration d'applications.
- Automatiser entièrement le processus de transfert de données.
- Transférer différents programmes tels que Photoshop, Adobe, Dropbox, AutoCAD, etc.
Pour le transfert de fichiers d'un SSD vers un disque dur, EaseUS Todo PCTrans propose deux options:
Option 1. Fonction de nettoyage des fichiers volumineux
Cette option est idéale lorsque vous souhaitez trouver des fichiers volumineux sur votre SSD et les transférer sur votre disque dur. Vous pouvez utiliser cette option pour localiser et déplacer des fichiers volumineux dans Windows 11, 10, 8, 7, ou même des versions plus anciennes.
Étape 1. Cliquez sur " Nettoyage des fichiers volumineux " dans le panneau de gauche, et cliquez sur le bouton "Commencer".

Étape 2. Sélectionnez l'onglet "Dossier", cochez les dossiers que vous voulez déplacer. Choisissez le lecteur cible et cliquez sur le bouton "Déplacer".

Étape 3. Attendez que le processus de déplacement soit terminé. Cliquez sur "Terminer".

Remarque : Vous pouvez cliquer sur le bouton "Restaurer" pour rétablir le dossier actuel à l'emplacement par défaut.
Option 2. Fonction de sauvegarde et de restauration
Une autre façon de déplacer des fichiers d'un SSD vers un disque dur via Todo PCTrans consiste à faire une copie image des fichiers sur le SSD, puis à les déplacer vers le disque dur. Après cela, vous pouvez supprimer des fichiers sur votre SSD pour créer plus d'espace libre.

Méthode 2. Manuelle - Copier et coller
Si vous souhaitez transférer manuellement des fichiers sur le disque dur, vous pouvez utiliser la technique du copier-coller. Dans ce cas, il vous suffit de couper le fichier du SSD et de le coller à l'emplacement de votre disque dur. Cependant, si vous voulez déplacer beaucoup de fichiers, cela prendra un certain temps. En outre, vous devez faire face à divers problèmes d'autorisation si vous n'êtes pas connecté à l'ordinateur en tant qu'administrateur.
Si vous rencontrez un problème d'autorisation ou si vous souhaitez déplacer plusieurs fichiers ensemble, vous devez suivre les étapes suivantes :
- Ouvrez la boîte de commande Exécuter en appuyant simultanément sur Windows + R.
- Entrez gpedit.msc et appuyez sur Entrée. . Allez dans Configuration de l'ordinateur > Paramètres Windows > Paramètres de sécurité > Stratégies locales > Options de sécurité.
- Mettez en surbrillance les Options de sécurité et naviguez jusqu'au Contrôle de compte d'utilisateur.
- Cliquez dessus avec le bouton droit de la souris, sélectionnez les propriétés pour les activer une par une, puis enregistrez les modifications.
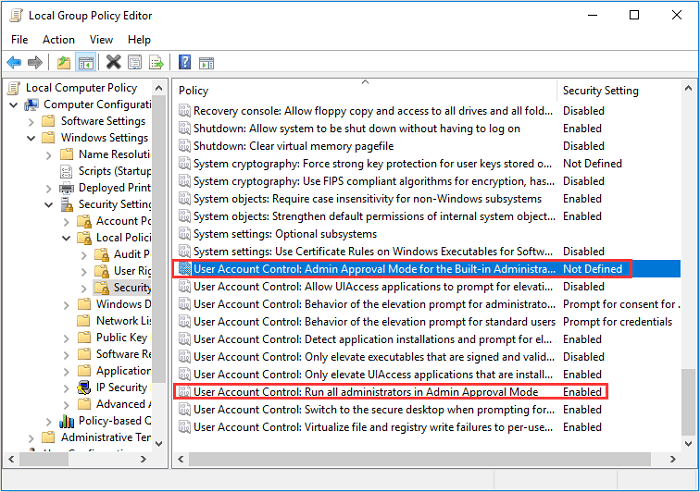
- Allez dans Ce PC > Gérer > Outils système > Utilisateurs et groupes locaux > Utilisateurs.
- Cliquez avec le bouton droit de la souris sur Administrator et sélectionnez les Propriétés.
- Décochez l'option Compte désactivé.
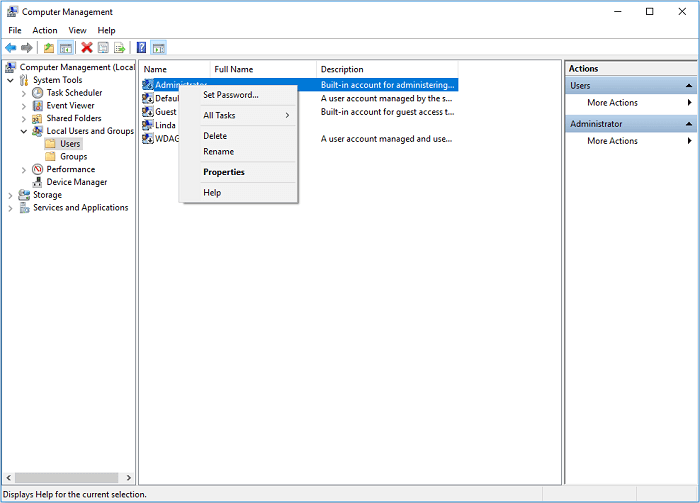
Il vous suffit de redémarrer votre ordinateur pour pouvoir déplacer des fichiers du SSD vers le disque dur.
Réflexions finales
Il est facile de déplacer des fichiers du SSD vers le HDD sous Windows 11 en utilisant les deux méthodes. Dans la première méthode, vous pouvez utiliser un outil simple comme EaseUS Todo PCTrans pour déplacer et sauvegarder des fichiers entre deux formats de disque. Au contraire, la méthode manuelle de copier-coller est facile, mais elle prend du temps et comporte de nombreux problèmes.
Dans l'ensemble, EaseUS Todo PCTrans est la meilleure option pour transférer des fichiers d'un SSD à un disque dur sous Windows 11 sans aucun problème. Le reste est votre choix, alors tenez compte de tous les faits pertinents avant de choisir votre méthode de transfert de fichiers.
FAQ rapide sur le déplacement de données d'un SSD vers un HDD
Pour vous faire une idée plus précise du transfert de données d'un SSD vers un disque dur sous Windows 11, consultez les informations suivantes :
1. Peut-on déplacer des jeux du SSD vers le HDD?
Oui, vous le pouvez. Si votre disque SSD manque d'espace, vous pouvez facilement trouver, localiser et déplacer les gros fichiers de jeux sur le disque dur. En fait, Todo PCTrans vous permet de transférer les jeux Steam, Epic, Blizzard, Riot et Origin sur un autre disque en un seul clic.
2. Puis-je déplacer des fenêtres d'un SSD vers un HDD?
Une fois encore, oui. En utilisant la solution professionnelle de migration Windows, vous pouvez déplacer tous les fichiers Windows du SSD vers le disque dur. Vous pouvez même sauvegarder vos fichiers Windows du SSD avant de les déplacer vers le disque dur pour plus de sécurité.
3. Comment déplacer les fichiers utilisateur du SSD vers le HDD?
Sans accès administratif, il est très compliqué de transférer des fichiers utilisateur du SSD vers le disque dur (voir ci-dessus). Cependant, si vous utilisez Todo PCTrans pour déplacer les fichiers utilisateur entre deux disques, vous pouvez le faire en quelques étapes (déjà abordées ci-dessus).
Avis de Produit
-
EaseUS Todo PCTrans Free est une solution logicielle utile et fiable créée pour servir dans les opérations de migration d'ordinateurs, que ce soit d'une machine à une autre ou d'une version antérieure de votre système d'exploitation à une plus récente.
En savoir plus -
EaseUS Todo PCTrans est créé par les gens d'EaseUS, qui fabriquent des outils incroyables vous permettant de gérer vos sauvegardes et de récupérer vos disques durs morts. Bien que ce ne soit pas un outil officiel, EaseUS a la réputation d'être très bon avec ses logiciels et son code.
En savoir plus
-
Il offre la possibilité de déplacer l'intégralité de votre compte utilisateur depuis votre ancien ordinateur, ce qui signifie que tout est rapidement migré. Vous conservez votre installation Windows (et les pilotes appropriés pour votre nouveau PC), mais vous récupérez également toutes vos applications, paramètres, préférences, images, documents et autres données importantes.
En savoir plus
Articles associés:
-
Un guide étape par étape pour transférer Mozilla Firefox d'un ancien PC vers un nouveau PC
![author icon]() 30/10/2024
30/10/2024 -
Comment déplacer le Bloc-notes ++ vers un autre ordinateur
![author icon]() 21/03/2024
21/03/2024 -
Comment transférer des jeux sur un disque dur externe
![author icon]() 05/08/2024
05/08/2024 -
Comment déplacer Office 2016 vers un nouvel ordinateur Windows 11 avec la clé de produit
![author icon]() 30/10/2024
30/10/2024
EaseUS Todo PCTrans
EaseUS Todo PCTrans permet de transférer les paramètres, les applications et les données entre les PC et les disques durs. Votre logiciel polyvalent de transfert et de migration de PC pour mettre à niveau les appareils sans réinstallation.
Avis de Produit

