Un guide étape par étape pour transférer Mozilla Firefox d'un ancien PC vers un nouveau PC
| Solutions réalisables | Dépannage étape par étape |
|---|---|
Méthode 1. EaseUS Todo PCTrans |
Étape 1. Lancez EaseUS Todo PCTrans sur les anciens et les nouveaux ordinateurs. Cliquez sur "PC vers PC"... Étapes complètes |
| Méthode 2. Clé externe/USB | Localisez le dossier de profil Firefox ; Transférer Mozilla Firefox de l'ancien PC vers le nouveau PC... Étapes complètes |
Un guide étape par étape pour transférer Mozilla Firefox d'un ancien PC vers un nouveau PC
Avez-vous récemment acheté un nouvel ordinateur et devez-vous transférer Mozilla Firefox de l'ancien PC vers le nouveau PC ? Il existe de nombreuses façons de procéder. Tout d'abord, comprenez que Mozilla Firefox, comme de nombreux navigateurs Internet, stocke vos paramètres préférés, vos mots de passe de site, vos extensions et vos favoris dans un dossier Profil.
Ainsi, changer d’ordinateur nécessite parfois de transférer ce dossier. Vous vous demandez comment procéder ? Continue de lire. Cette page explique comment transférer Mozilla Firefox d'un ancien PC vers un nouveau PC.
Comment transférer vos données Mozilla Firefox vers un nouveau PC ?
Beaucoup d'entre nous accepteraient les cas où nous accédons à des sites avec des mots de passe enregistrés dont nous ne pouvons même plus nous souvenir. Dans d'autres exemples, nous avons un enregistrement local des mots de passe, mais c'est plus pratique que de rechercher chaque mot de passe à chaque fois que nous nous connectons. Alors, que se passe-t-il lorsque vous changez de PC ?
Il serait utile que vous appreniez à transférer Mozilla Firefox de l'ancien PC vers le nouveau PC. Les données, paramètres et configurations essentiels sont stockés dans le dossier Profil. Notez cependant que ce dossier ne contient pas l’application Mozilla elle-même. Consultez la section suivante pour obtenir des conseils utiles pour transférer avec succès les données de Mozilla Firefox vers un nouveau PC.
Trucs et astuces pour transférer des données Mozilla Firefox vers un nouveau PC
Découvrez les différentes méthodes pour transférer Mozilla Firefox d'un ancien PC vers un nouveau PC.
1 . Utiliser un logiciel de transfert
EaseUS Todo PCTrans est la première méthode que nous recommandons pour transférer efficacement Firefox avec ses données vers un nouveau PC. Comme vous le verrez dans la section suivante, les étapes pour utiliser cet outil professionnel sont simples.
2. Utilisez un lecteur externe/USB
Cette méthode consiste à localiser le dossier Profil et à le transférer à l’aide d’un lecteur externe/USB.
Mozilla Firefox : un guide étape par étape pour déplacer Mozilla Firefox avec des données vers un nouvel ordinateur
Suivez les guides étape par étape ci-dessous pour transférer avec succès Mozilla Firefox d'un ancien PC vers un nouveau PC. Assurez-vous de ne pas sauter d'étapes pour obtenir les résultats souhaités.
Méthode 1. Transférer Firefox vers un nouveau PC avec EaseUS Todo PCTrans
EaseUS Todo PCTrans est notre solution numéro 1 pour transférer Mozilla Firefox d'un ancien PC vers un nouveau PC. C'est un logiciel fiable et professionnel qui peut transférer des fichiers d'un PC à l'autre . Outre Firefox, il peut également transférer des fichiers depuis d'autres navigateurs Internet.
Prêt à commencer? Suivez les étapes ci-dessous.
Étape 1. Lancez EaseUS Todo PCTrans sur les anciens et les nouveaux ordinateurs. Cliquez sur "PC vers PC" sur l'écran principal pour continuer.
Étape 2. Choisissez la bonne direction de transfert.
"Nouveau" : Transférez les données de l'ancien PC vers le nouveau PC actuel.
"Ancien": Transférez les données de l'ancien PC actuel vers un PC distant.

Étape 3. Connectez les deux PC sur le même LAN en saisissant le mot de passe ou le code de vérification du PC cible. Choisissez le bon sens de transmission et cliquez sur "Connecter" pour continuer.
Le code de vérification se trouve en haut à droite de l'écran principal « PC à PC » sur l'ordinateur cible. Activez le bouton derrière la vérification de la connexion.

Étape 4. Accédez à la section « Fichiers », sélectionnez les fichiers individuels que vous devez déplacer.

Étape 5. Et cliquez sur le bouton « Transférer » pour commencer la migration des données. Attendez la fin du transfert. La durée du processus varie en fonction de la taille des fichiers.

Méthode 2. Transférer Firefox vers un nouveau PC à l'aide d'une clé externe/USB
L'utilisation d'un lecteur externe/USB est une autre méthode permettant aux utilisateurs Windows de migrer leurs données de profil Mozilla Firefox vers un nouvel ordinateur. Toutefois, les étapes sont divisées en deux parties. La partie A consiste à localiser le dossier Profil. La partie B comprend ensuite d'autres étapes et traite de la copie et du transfert du dossier vers le nouveau PC.
Partie A. Localisez le dossier Profil Firefox.
Il existe deux méthodes différentes pour rechercher le dossier Profil. Soit vous vérifiez depuis le navigateur Mozilla Firefox, soit vous utilisez la boîte de dialogue Exécuter.
un. Vérifiez depuis Mozilla Firefox
Étape 1. Lancez l'application Mozilla Firefox et cliquez sur l'icône de menu dans le coin supérieur droit.

Étape 2 . Dans la liste déroulante, sélectionnez Aide > Informations de dépannage .

Étape 3 . La page Informations de dépannage s'ouvre. Vérifiez la première colonne pour la balise Profile Folder et sélectionnez l’option Ouvrir le dossier adjacente.

Étape 4 . Le dossier s'ouvre. Localisez et cliquez sur Profils dans la barre d'adresse des dossiers ouverts.
b. Utilisez la boîte de dialogue Exécuter
Étape 1. Vérifiez que l'application Mozilla Firefox est fermée.
Étape 2 . Appuyez sur les touches Windows + R pour ouvrir la boîte de dialogue Exécuter .
Étape 3 . Tapez %appdata%\mozilla\firefox\profiles\ dans la case et cliquez sur OK .

Étape 4 . Cela devrait vous amener au dossier Profil .
Partie B. Transférer Mozilla Firefox de l'ancien PC vers le nouveau PC.
Maintenant que vous avez localisé le dossier Profil Firefox, suivez les étapes ci-dessous pour transférer Mozilla Firefox de l'ancien PC vers le nouveau PC.
Étape 1. Connectez le lecteur externe/USB à l'ancien PC.
Étape 2. Cliquez avec le bouton droit sur le dossier de profil et choisissez Copier .
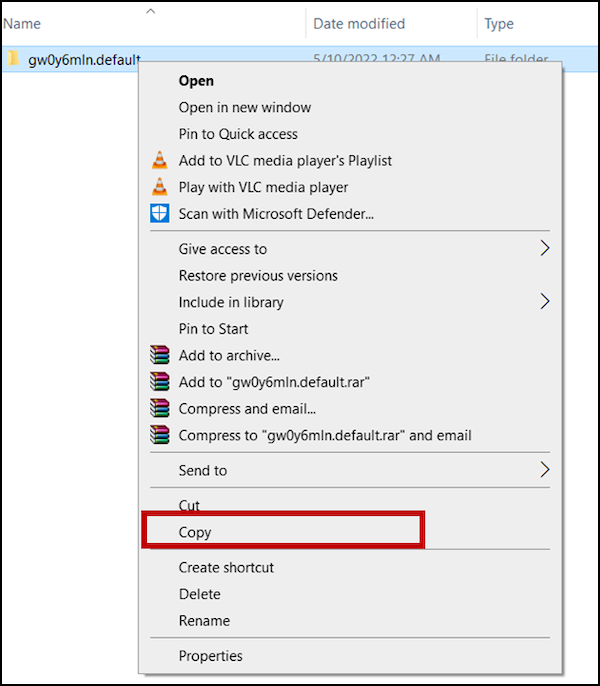
Étape 3. Localisez le lecteur externe/USB, cliquez dessus avec le bouton droit et sélectionnez Coller .
Étape 4. Vous pouvez maintenant déconnecter le lecteur externe/USB et le connecter au nouveau PC. Assurez-vous que le nouveau PC reconnaît le lecteur externe/USB. Le navigateur Mozilla Firefox doit également être fermé.
Étape 5. Ouvrez le dossier du lecteur externe/USB et copiez le dossier de profil.
Étape 6. Suivez l'une des méthodes de la partie A pour localiser le dossier Profil Firefox de ce nouveau PC.
Étape 7. Cliquez avec le bouton droit sur le dossier et sélectionnez Coller . Choisissez Remplacer si Windows vous informe qu'il existe déjà un fichier portant le même nom.
Étape 8. Redémarrez l'ordinateur et vérifiez Mozilla Firefox pour confirmer que le profil du navigateur a été mis à jour.
Conclusion : le transfert de données Mozilla Firefox peut être facile avec la bonne méthode
Contrairement à ce que pensent certains, il est facile de transférer Mozilla Firefox d'un ancien PC vers un nouveau PC. Mais cela implique de connaître les bonnes procédures. Cette page traitait déjà de deux méthodes distinctes. Bien que les deux méthodes valent la peine d'être vérifiées, nous recommandons aux utilisateurs de Windows d'essayer d'utiliser EaseUS Todo PCTrans. Cela rend le processus de transfert transparent. Un autre avantage est qu'EaseUS Todo PCTrans remplit d'autres fonctions en plus d'aider Windows 11 à déplacer le dossier des utilisateurs vers un autre lecteur .
Avis de Produit
-
EaseUS Todo PCTrans Free est une solution logicielle utile et fiable créée pour servir dans les opérations de migration d'ordinateurs, que ce soit d'une machine à une autre ou d'une version antérieure de votre système d'exploitation à une plus récente.
En savoir plus -
EaseUS Todo PCTrans est créé par les gens d'EaseUS, qui fabriquent des outils incroyables vous permettant de gérer vos sauvegardes et de récupérer vos disques durs morts. Bien que ce ne soit pas un outil officiel, EaseUS a la réputation d'être très bon avec ses logiciels et son code.
En savoir plus
-
Il offre la possibilité de déplacer l'intégralité de votre compte utilisateur depuis votre ancien ordinateur, ce qui signifie que tout est rapidement migré. Vous conservez votre installation Windows (et les pilotes appropriés pour votre nouveau PC), mais vous récupérez également toutes vos applications, paramètres, préférences, images, documents et autres données importantes.
En savoir plus
Articles associés:
-
La meilleure alternative à l'outil de migration d'état utilisateur avec guide
![author icon]() 17/01/2025
17/01/2025 -
6 Façons de transférer des fichiers d'un ordinateur portable à un autre sous Windows 11
![author icon]() 21/03/2024
21/03/2024 -
Windows 10 partage de fichier ne fonctionne pas après la mise à jour 1803/1809/1903
![author icon]() 21/03/2024
21/03/2024 -
Tout ce que vous devez savoir sur Zinstall et ses alternatives gratuites en 2025
![author icon]() 07/03/2025
07/03/2025
EaseUS Todo PCTrans
EaseUS Todo PCTrans permet de transférer les paramètres, les applications et les données entre les PC et les disques durs. Votre logiciel polyvalent de transfert et de migration de PC pour mettre à niveau les appareils sans réinstallation.
Avis de Produit

