Comment déplacer un dossier utilisateur vers un autre lecteur sous Windows 11 (4 méthodes)
Le dossier Utilisateur de Windows 11 est un dossier créé pour les utilisateurs de PC lors de la mise en place du nouveau système. Ce dossier contient tous les dossiers de bibliothèque essentiels tels que Documents, Téléchargements et de nombreux autres dossiers du bureau.
En principe, le dossier utilisateur est enregistré sur le lecteur C d'où vous pouvez facilement y accéder. Toutefois, si votre lecteur C ou tout autre lecteur où se trouve votre dossier utilisateur ne dispose pas d'un espace suffisant, vous devez prévoir de déplacer le dossier utilisateur vers un autre lecteur sous Windows 11. En effet, le dossier utilisateur peut être un peu lourd en fonction de la taille de vos données, ce qui peut ralentir les performances de votre système.
Mais n'est-il pas risqué de déplacer le dossier utilisateur ?
Oui, il est légèrement risqué de déplacer les dossiers utilisateur vers un nouvel emplacement, mais vous pouvez déplacer vos fichiers utilisateur de manière transparente si vous suivez la bonne méthode. Dans cet article, vous trouverez les bonnes méthodes pour déplacer les fichiers utilisateur vers un autre lecteur sous Windows 11 sans perdre de données. Alors, c'est parti!
Navigation rapide:
- Méthode 1. Utiliser le logiciel de migration PC pour déplacer le dossier utilisateur vers un autre lecteur
- Méthode 2. Utiliser les paramètres de Windows pour déplacer un dossier utilisateur vers un autre lecteur
- Méthode 3. Utiliser File Explorer pour déplacer un dossier utilisateur vers un autre lecteur
- Méthode 4. Utiliser Registry Editor pour déplacer le dossier utilisateur vers un autre lecteur
Pourquoi voulez-vous déplacer des dossiers d'utilisateur vers un autre lecteur ?
Il existe de nombreux scénarios dans lesquels un utilisateur souhaite déplacer des dossiers utilisateur d'un lecteur à un autre sous Windows 11, par exemple :
Mise à jour vers Windows 11
Si vous avez récemment mis à jour vers Windows 11, votre lecteur C est désormais plus lourd de 64 Go. Cela s'explique par le fait que Windows 11 est riche en graphiques et nécessite un espace suffisant pour fonctionner correctement sur votre PC. Comme les dossiers utilisateur et les paramètres de Windows 11 sont stockés sur le lecteur C, il est bon de déplacer les dossiers utilisateur vers de nouveaux emplacements pour que vous puissiez exécuter Windows 11 correctement.
Sauvegarde
Si vous avez des photos ou des documents importants stockés dans votre dossier utilisateur, vous pouvez les déplacer vers un autre lecteur pour créer une sauvegarde. Si votre disque dur est endommagé ou corrompu, cette sauvegarde vous aidera à récupérer vos fichiers importants.
Faibles performances
Si votre PC ne démarre pas correctement ou se bloque souvent, cela peut avoir un rapport avec un disque C surchargé. Alors, voici quelques dossiers d'utilisateurs qui peuvent libérer la pression du disque et améliorer les performances de votre système.
Partition inégale du disque
Si l'espace disque n'est pas réparti de manière égale entre les différents lecteurs de votre ordinateur Windows 11, vous risquez de rencontrer de nombreux problèmes système. Par conséquent, vous devez déplacer les dossiers utilisateur sur un autre lecteur afin de maintenir un espace égal sur tous vos lecteurs système.
Que vous ayez l'une des raisons susmentionnées de déplacer des dossiers utilisateur ou toute autre raison, il n'est pas si difficile de transférer des dossiers utilisateur sur votre Windows 11 avec la bonne approche. Vous disposez de plusieurs modes pour déplacer des données sur vos disques, tels que:
Méthode 1. Utiliser le logiciel de migration PC pour déplacer le dossier utilisateur vers un autre lecteur
Le logiciel de migration PC est la meilleure option pour vous lorsque vous souhaitez déplacer des dossiers utilisateur vers un autre lecteur sans passer par les paramètres du système. Il vous suffit de télécharger le logiciel, et en quelques étapes, vous pouvez déplacer votre dossier utilisateur vers le nouvel emplacement.
Aujourd'hui, de nombreux logiciels de migration de PC sont disponibles sur le marché. Mais le logiciel de migration de PC le plus simple, robuste et gratuit est EaseUS Todo PCTrans.
Cet outil peut facilement transférer tous vos paramètres utilisateur, programmes et fichiers utilisateur personnalisés, en un mot, il vous permet de transférer toutes les données d'un compte utilisateurs à un autre en quelques clics seulement. En outre, vous pouvez créer une sauvegarde du dossier utilisateur avec ce logiciel en cas d'urgence. Il est important de noter que le logiciel est compatible avec toutes les versions de Windows disponibles, y compris Windows 11.
Pour la migration des dossiers utilisateur, EaseUS Todo PCTrans dispose d'une fonction très puissante appelée Nettoyage des fichiers volumineux. Vous pouvez trouver tous les fichiers utilisateur volumineux sur votre système, puis les déplacer de manière transparente vers un autre lecteur ou PC à l'aide de cette fonction. Vous pouvez utiliser cette fonction simple comme suit:
Étape 1. Cliquez sur " Nettoyage des fichiers volumineux " dans le panneau de gauche, et cliquez sur le bouton "Commencer".

Étape 2. Sélectionnez l'onglet "Dossier", cochez les dossiers que vous voulez déplacer. Choisissez le lecteur cible et cliquez sur le bouton "Déplacer".

Étape 3. Attendez que le processus de déplacement soit terminé. Cliquez sur "Terminer".

Remarque : Vous pouvez cliquer sur le bouton "Restaurer" pour rétablir le dossier actuel à l'emplacement par défaut.
Méthode 2. Utiliser les paramètres de Windows pour déplacer un dossier utilisateur vers un autre lecteur
Outre la méthode du logiciel de migration PC facile, vous pouvez adopter une approche manuelle pour déplacer les dossiers utilisateur sur votre ordinateur. En utilisant les paramètres de Windows, vous pouvez déplacer les dossiers comme :
Allez dans Paramètres Windows > Systèmes > Stockage > Modifier l'endroit où le nouveau contenu est enregistré.

Sélectionnez le nouvel emplacement de sauvegarde, disons le lecteur D ou un autre emplacement, et enregistrez les modifications.
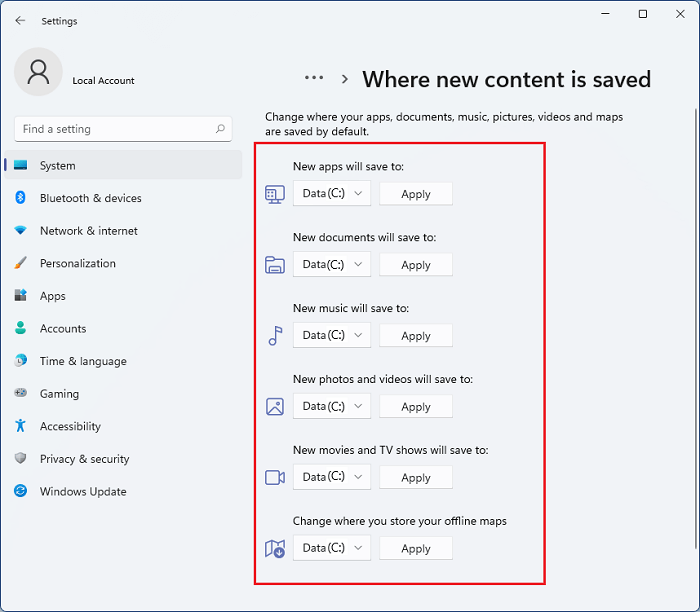
Méthode 3. Utiliser File Explorer pour déplacer un dossier utilisateur vers un autre lecteur
Une autre méthode manuelle pour transférer les fichiers et dossiers de l'utilisateur vers un autre lecteur consiste à utiliser File Explorer. Cette méthode fonctionne comme suit :
- Ouvrez File Explorer > Ce PC > Périphériques et pilotes, sélectionnez le nouvel emplacement du lecteur.
- Allez à l'emplacement où vous souhaitez déplacer les dossiers utilisateur.
- Cliquez sur le bouton Nouveau dossier et nommez le nouveau dossier.
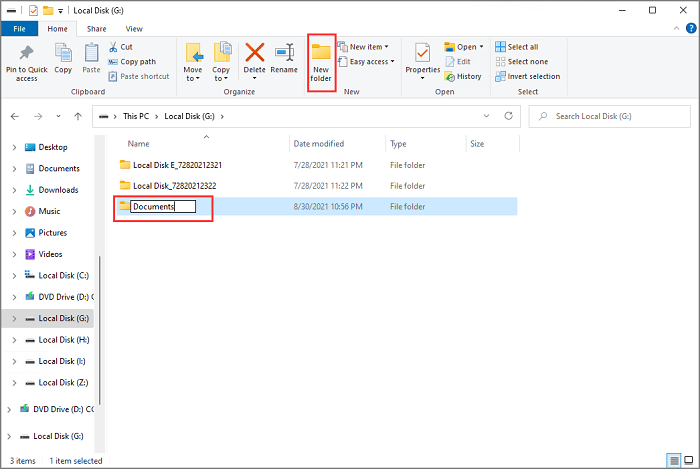
- Répétez les étapes si vous souhaitez transférer plusieurs dossiers sur un autre lecteur.
- Maintenant, ouvrez la commande Exécuter en appuyant simultanément sur les touches Windows + R.
- Tapez le chemin pour ouvrir l'emplacement des dossiers par défaut du compte utilisateur - %HOMEPATH%.
- Cliquez avec le bouton droit de la souris sur le dossier que vous souhaitez déplacer et cliquez sur l'option Propriétés.
- Cliquez sur l'onglet Emplacement > bouton Déplacer > Sélectionnez le dossier dans le nouvel emplacement.
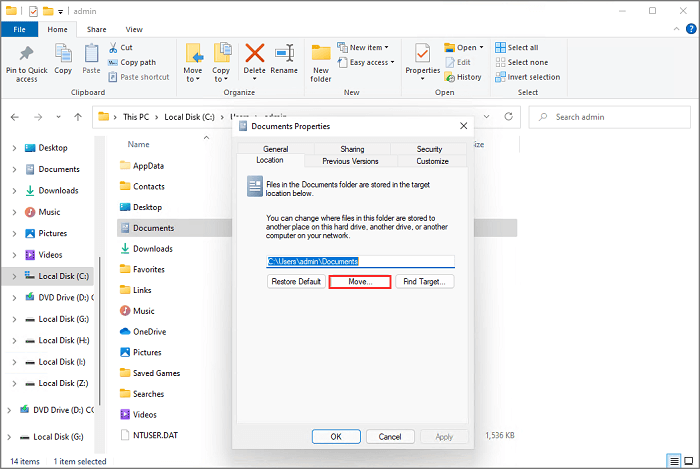
- Cliquez sur le bouton Select Folder > Apply > Yes, et votre dossier utilisateur par défaut est déplacé vers le nouvel emplacement.
Restaurer l'emplacement par défaut des dossiers
Si vous avez changé d'avis, vous pouvez facilement ramener les dossiers utilisateur à l'emplacement par défaut en suivant ces étapes :
- Lancez File Explorer.
- Allez à l'emplacement du dossier utilisateur actuel, faites un clic droit sur le dossier et sélectionnez l'option Propriétés.
- Cliquez sur l'onglet Emplacement > bouton Restaurer l'emplacement par défaut > Oui, et le dossier sera replacé à l'emplacement précédent.
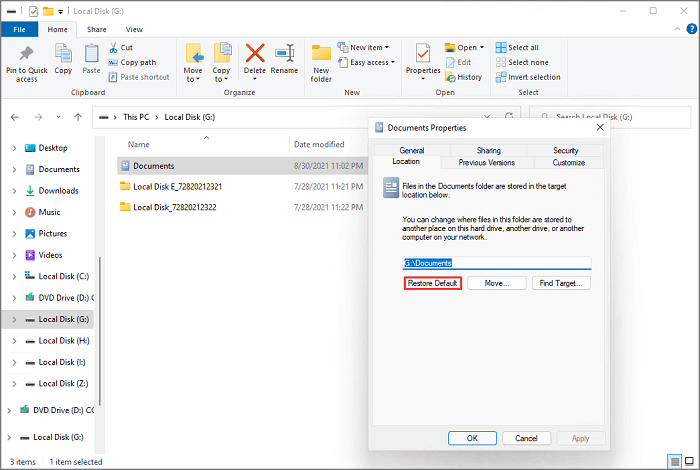
Méthode 4. Utiliser Registry Editor pour déplacer le dossier utilisateur vers un autre lecteur
Si vous êtes à l'aise avec les paramètres du registre de votre ordinateur, vous pouvez utiliser Registry Editor et la ligne de commande suivante pour déplacer les dossiers utilisateur vers un autre lecteur :
- Appuyez sur Windows + R pour lancer la zone Ouvrir, puis tapez regedit dans la boîte.
- Suivez ce chemin - HKEY_CURRENT_USER\SOFTWARE\Microsoft\Windows\CurrentVersion\Explorer\User Shell Folder
- Cliquez avec le bouton droit de la souris sur les fichiers que vous souhaitez déplacer et cliquez sur Modifier.
- Ajoutez le nouvel emplacement du lecteur.
- Maintenant, redémarrez votre PC, et vos fichiers seront déplacés vers le nouvel emplacement.
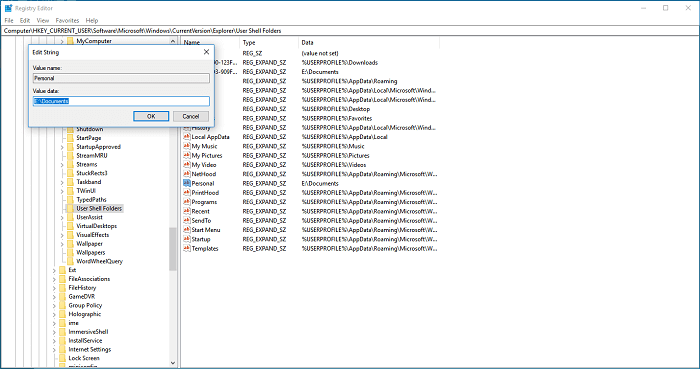
Récapitulation
Vous avez maintenant vérifié les quatre méthodes permettant de déplacer vos dossiers d'utilisateur vers un autre lecteur. Les méthodes de File Explorer et de Registry Editor sont un peu plus délicates. Bien que la méthode des paramètres de Windows soit simple, un mauvais clic peut entraîner de gros problèmes de système.
Il vous reste donc la méthode du logiciel de migration PC, qui est à la fois sûre et facile pour déplacer des fichiers sous Windows 11. Et là, vous avez aussi EaseUS Todo PCTrans qui peut rapidement migrer vos fichiers n'importe où.
Maintenant, c'est à vous de choisir entre une méthode logicielle facile et des méthodes manuelles compliquées!
Avis de Produit
-
EaseUS Todo PCTrans Free est une solution logicielle utile et fiable créée pour servir dans les opérations de migration d'ordinateurs, que ce soit d'une machine à une autre ou d'une version antérieure de votre système d'exploitation à une plus récente.
En savoir plus -
EaseUS Todo PCTrans est créé par les gens d'EaseUS, qui fabriquent des outils incroyables vous permettant de gérer vos sauvegardes et de récupérer vos disques durs morts. Bien que ce ne soit pas un outil officiel, EaseUS a la réputation d'être très bon avec ses logiciels et son code.
En savoir plus
-
Il offre la possibilité de déplacer l'intégralité de votre compte utilisateur depuis votre ancien ordinateur, ce qui signifie que tout est rapidement migré. Vous conservez votre installation Windows (et les pilotes appropriés pour votre nouveau PC), mais vous récupérez également toutes vos applications, paramètres, préférences, images, documents et autres données importantes.
En savoir plus
Articles associés:
-
[Transfert VLC] Comment transférer les fichiers VLC vers Android/iPhone/PC
![author icon]() 21/03/2024
21/03/2024 -
Écran d'ordinateur portable cassé ! Comment récupérer les données ?
![author icon]() 30/10/2024
30/10/2024 -
Comment déplacer des fichiers du disque dur vers le SSD Windows 11 | 2 façons solides
![author icon]() 30/10/2024
30/10/2024 -
Puis-je transférer mes programmes Adobe vers un nouvel ordinateur [Tutoriel]
![author icon]() 30/10/2024
30/10/2024
EaseUS Todo PCTrans
EaseUS Todo PCTrans permet de transférer les paramètres, les applications et les données entre les PC et les disques durs. Votre logiciel polyvalent de transfert et de migration de PC pour mettre à niveau les appareils sans réinstallation.
Avis de Produit

