Puis-je transférer mes programmes Adobe vers un nouvel ordinateur [Tutoriel]
Si vous êtes un utilisateur Adobe et que vous vous demandez si vous pouvez transférer vos programmes Adobe sur votre nouvel appareil, ce guide est fait pour vous. Dans ce guide, EaseUS répondra à la question « Puis-je transférer des programmes Adobe vers un nouvel ordinateur ? » et fournissez des instructions étape par étape pour transférer vos programmes Adobe à l'aide de l'application de bureau Adobe Creative Cloud et d'EaseUS Todo PCTrans. Avant cela, lisez le tableau ci-dessous pour obtenir plus d’informations sur les deux méthodes :
| 🆚Comparaison | 🥇 EaseUS Todo PCTrans | 🥈Adobe Creative Cloud |
|---|---|---|
| 🔎 Difficulté de fonctionnement | Faible | Un peu compliqué |
| 👤 Utilisateur cible | Débutants | Utilisateurs avec un peu d'expérience |
| 👍 Avantages |
|
|
| 👎 Inconvénients |
|
|
Comme vous pouvez le voir sur le tableau, EaseUS Todo PCTrans est un meilleur outil. Cette application vous permet de migrer les programmes Adobe vers un nouvel ordinateur en quelques clics, et vous n'avez pas besoin de réinstaller ou de vous connecter aux programmes Adobe sur le nouvel ordinateur de destination. Une fois le transfert terminé, vous pouvez utiliser les applications Adobe comme vous le faisiez sur l'ancien ordinateur puisque cet outil conserve tous vos paramètres et préférences pendant le transfert.
Maintenant, téléchargez EaseUS Todo PCTrans et laissez-le vous aider à terminer le transfert de vos programmes Adobe, tels qu'After Effects, Photoshop, Adobe Acrobat, Adobe Animate, etc.
Méthode 1. Transférer automatiquement les programmes Adobe vers un nouvel ordinateur avec EaseUS Todo PCTrans
Si vous avez installé EaseUS Todo PCTrans sur votre PC, suivez simplement le guide ci-dessous pour transférer les applications Adobe sur votre nouveau PC maintenant :
Étape 1. Connectez deux ordinateurs sur le même réseau local
Exécutez EaseUS Todo PCTrans sur votre ordinateur actuel et sur l'autre ordinateur. Sur l'ordinateur source sur lequel Adobe est installé, accédez au mode « PC vers PC », puis cliquez sur « PC vers PC ».

Connectez le nouvel ordinateur à l'ancien PC, saisissez le mot de passe du compte ou le code de vérification de l'ancien PC.

Étape 2. Choisissez Adobe pour transférer
Dans la catégorie « Applications », recherchez les programmes Adobe que vous allez déplacer.

Étape 3. Transférer Adobe d'un PC à un PC
Cochez la case du programme Adobe pris en charge. et cliquez sur "Transférer". Laissez le logiciel accomplir le processus.
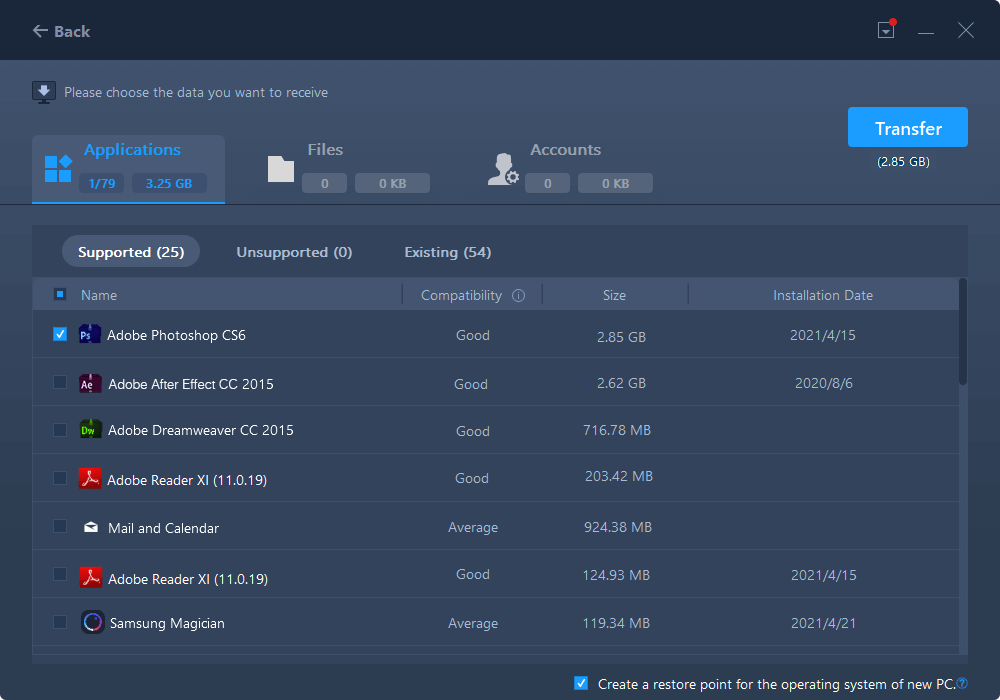
Étape 4. Activez Adobe avec la clé de produit
Accédez à l'écran principal de la clé de produit d'EaseUS Todo PCTrans, cliquez sur « Scan » pour rechercher et copier la clé de produit.

Certaines des fonctionnalités clés d'EaseUS Todo PCTrans incluent :
- Transfert de fichiers PC à PC : Grâce à la fonction de transfert de PC à PC, vous pouvez facilement transférer des programmes d'un ordinateur à un autre .
- Migration d'applications : la fonctionnalité de migration d'applications vous permet de déplacer des programmes vers des disques durs externes , tels qu'Adobe Photoshop ou Illustrator, et de les transférer vers un nouvel ordinateur.
- Fonction de transfert de fichiers : elle vous permet de sélectionner et de transférer des fichiers et des dossiers spécifiques vers un autre lecteur ou un nouvel ordinateur, en évitant les erreurs d'espace disque insuffisant .
- Désinstallez complètement les applications sans laisser de fichiers associés : désinstallez Adobe Creative Cloud .
En tant qu'outil professionnel de transfert de fichiers Windows, il peut faire bien plus que ceux mentionnés ci-dessus, et il peut également vous aider à installer Adobe Apps sur un disque dur externe . Avec son aide, vous pouvez transférer des jeux, des applications, des fichiers et d'autres données vers un autre PC ou lecteur. Téléchargez-le pour essayer.
Méthode 2. Transférer les programmes Adobe vers un nouvel ordinateur Adobe Creative Cloud
Si vous préférez transférer vos programmes Adobe manuellement, vous pouvez utiliser l'application de bureau Adobe Creative Cloud pour télécharger et installer les programmes sur votre nouvel ordinateur. Cependant, si vous avez de nombreux programmes Adobe à transférer ou si vous souhaitez conserver les paramètres d'origine, vous devez vous tourner vers la Voie 1 . Adobe Creative Cloud télécharge et installe simplement les nouvelles applications Adobe sur votre nouveau PC ; cela signifie que vous perdrez toutes les données utilisateur pendant le processus. Essayez le guide ci-dessous si cela ne vous dérange pas :
Étape 1 : Installez l'application de bureau Adobe Creative Cloud sur votre nouvel ordinateur. Tout d’abord, visitez le site Web d’Adobe et connectez-vous à votre compte Adobe. Ensuite, cliquez sur l'onglet « Creative Cloud » et sur le bouton « Télécharger » de l'application de bureau Creative Cloud. Suivez les instructions pour installer l’application de bureau Creative Cloud sur votre nouvel ordinateur.
Étape 2 : Connectez-vous à l'application de bureau Adobe Creative Cloud sur votre nouvel ordinateur. Ouvrez l'application de bureau Creative Cloud sur le nouvel ordinateur et connectez-vous à l'aide des informations d'identification de votre compte Adobe.
Étape 3 : Une fois connecté à l’application de bureau Creative Cloud, vous verrez une liste de tous les programmes Adobe disponibles en téléchargement. Sélectionnez les programmes que vous souhaitez installer et cliquez sur le bouton "Installer".
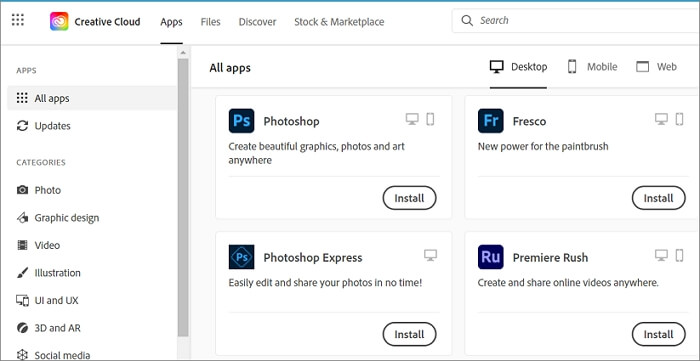
Étape 4 : Lancez les programmes Adobe et connectez-vous à l'aide des informations d'identification de votre compte Adobe. Si vous rencontrez des problèmes d'activation ou de licence, vous pouvez consulter le site Web d'Adobe pour obtenir de l'aide.
- Remarque :
- Selon Adobe , cette méthode est le seul moyen d'utiliser Adobe Creative Cloud pour installer des applications sur un nouvel ordinateur, vous pouvez donc faire confiance aux étapes ci-dessus.
C'est ça! Grâce à ces étapes, vous pouvez transférer vos programmes Adobe vers un nouvel ordinateur et continuer à utiliser les outils et fonctionnalités sur lesquels vous comptez pour créer et modifier votre travail.
Tu pourrais aussi aimer:
La partie suivante présente les avantages du transfert des programmes Adobe vers votre nouvel ordinateur. Continuez à lire et à en savoir plus.
Puis-je transférer mes programmes Adobe vers un nouvel ordinateur
Si vous avez récemment acheté un nouvel ordinateur et souhaitez savoir si vous pouvez y transférer vos programmes Adobe, la réponse est oui ! Nous vous montrerons comment déplacer vos programmes Adobe dans ce guide, notamment Photoshop, Illustrator et Lightroom, vers un nouvel ordinateur en quelques étapes simples.
Il y a plusieurs avantages à transférer vos programmes Adobe vers un nouvel ordinateur :
- Économisez du temps et de l'argent : plutôt que d'acheter de nouvelles licences pour vos programmes Adobe, vous pouvez transférer vos licences existantes sur votre nouvel ordinateur et continuer à utiliser les programmes que vous connaissez déjà.
- Gardez votre flux de travail intact : en transférant vos programmes Adobe vers un nouvel ordinateur, vous pouvez vous assurer que vous avez accès à tous vos outils et paramètres, vous permettant ainsi de maintenir votre flux de travail et votre productivité.
- Protégez votre travail : en transférant vos programmes Adobe vers un nouvel ordinateur, vous pouvez sauvegarder votre travail et éviter la perte de fichiers et de projets précieux.
Le transfert de programmes Abobe peut maintenir votre flux de travail normal et vous faire économiser du temps et de l'argent. Cet article vous propose deux façons de vous aider à le faire. Vous pouvez partager cet article pour en informer davantage d’utilisateurs.
Conclusion
En conclusion, transférer des programmes Adobe vers un nouvel ordinateur peut être un processus simple, selon la méthode choisie. Quelle que soit la méthode choisie, n'oubliez pas de vous connecter à votre compte Adobe sur votre nouvel ordinateur pour accéder à vos paramètres et préférences enregistrés.
Si vous rencontrez des problèmes pendant le processus de transfert, vous pouvez vous référer au site Web d'Adobe ou demander de l'aide à l'équipe d'assistance d'EaseUS Todo PCTrans. Nous vous recommandons d'utiliser EaseUS Todo PCTrans pour un transfert efficace et sans tracas de vos programmes Adobe vers un nouvel ordinateur.
Puis-je transférer mes programmes Adobe vers un nouvel ordinateur
Si vous avez d'autres questions sur le transfert de programmes Adobe vers un nouvel ordinateur, vous trouverez ici les réponses à certaines questions courantes.
1. Pouvez-vous transférer Adobe Photoshop d’un ordinateur à un autre ?
Oui, vous pouvez transférer Adobe Photoshop d'un ordinateur à un autre en utilisant la méthode manuelle ou automatique décrite dans ce guide. Si vous déplacez Adobe Photoshop manuellement, vous pouvez utiliser l'application de bureau Adobe Creative Cloud pour télécharger et installer le programme sur votre nouvel ordinateur. Si vous préférez une méthode automatique, vous pouvez utiliser un outil comme EaseUS Todo PCTrans pour transférer Adobe Photoshop et d'autres programmes et fichiers vers votre nouvel ordinateur.
2. Puis-je utiliser mon abonnement Adobe Acrobat sur deux ordinateurs ?
Oui, vous pouvez utiliser votre abonnement Adobe Acrobat sur deux ordinateurs à condition que vous soyez l'utilisateur principal des deux ordinateurs. Cependant, vous ne pouvez être connecté à votre abonnement Adobe Acrobat que sur un seul ordinateur à la fois.
3. Où puis-je télécharger mon application Adobe ?
Vous pouvez télécharger votre application Adobe à partir du site Web d'Adobe ou de l'application de bureau Adobe Creative Cloud. Pour télécharger une application Adobe depuis le site Web, connectez-vous à votre compte Adobe et cliquez sur l'onglet « Creative Cloud ». De là, vous pouvez parcourir les applications disponibles et choisir celle que vous souhaitez télécharger.
Avis de Produit
-
EaseUS Todo PCTrans Free est une solution logicielle utile et fiable créée pour servir dans les opérations de migration d'ordinateurs, que ce soit d'une machine à une autre ou d'une version antérieure de votre système d'exploitation à une plus récente.
En savoir plus -
EaseUS Todo PCTrans est créé par les gens d'EaseUS, qui fabriquent des outils incroyables vous permettant de gérer vos sauvegardes et de récupérer vos disques durs morts. Bien que ce ne soit pas un outil officiel, EaseUS a la réputation d'être très bon avec ses logiciels et son code.
En savoir plus
-
Il offre la possibilité de déplacer l'intégralité de votre compte utilisateur depuis votre ancien ordinateur, ce qui signifie que tout est rapidement migré. Vous conservez votre installation Windows (et les pilotes appropriés pour votre nouveau PC), mais vous récupérez également toutes vos applications, paramètres, préférences, images, documents et autres données importantes.
En savoir plus
Articles associés:
-
(Résolu) Impossible de désinstaller le programme Windows 10
![author icon]() 10/09/2024
10/09/2024 -
Comment transférer des jeux Xbox vers un PC ? ( Guide complet )
![author icon]() 16/08/2024
16/08/2024 -
Téléchargement USMT : Guide complet pour obtenir l'outil de migration d'état utilisateur
![author icon]() 02/09/2024
02/09/2024 -
3 façons de transférer des fichiers de Windows 7 vers Windows 11 ( MAJ en 2024 )
![author icon]() 16/08/2024
16/08/2024
EaseUS Todo PCTrans
EaseUS Todo PCTrans permet de transférer les paramètres, les applications et les données entre les PC et les disques durs. Votre logiciel polyvalent de transfert et de migration de PC pour mettre à niveau les appareils sans réinstallation.
Avis de Produit

