Comment transférer des fichiers d'un PC vers un ordinateur portable en 9 méthodes
Cette page contient 9 façons de vous aider à transférer des fichiers d'un PC à un ordinateur portable ou vice versa. Pour la méthode la plus simple, nous vous recommandons d'utiliser le logiciel de transfert PC pour terminer le déplacement des données en 3 étapes. À l'exception du logiciel tiers, vous pouvez obtenir 8 solutions pour déplacer efficacement des fichiers vers votre nouvel ordinateur dès maintenant. Toutes les solutions proposées peuvent être appliquées pour transférer des fichiers sur tous les PC et ordinateurs portables sous Windows 11/10/8.1/8/7/Vista et XP.
Comment transférer des fichiers d'un PC vers un ordinateur portable sans fil
Si vous rencontrez une des questions suivantes au cours de transfert de fichiers entre un ordinateur et un ordinateur portable, trouvez des solutions sur cette page.
Question 1: Comment connectez-vous un ordinateur portable à un PC de bureau? Quel est l'outil de transfert de fichiers le plus rapide?
Question 2: Existe-t-il un moyen de connecter l'ordinateur portable au PC via wifi et de partager des fichiers entre deux appareils?
Question 3: Existe-t-il un logiciel spécial qui facilitera le partage de fichiers du PC vers l'ordinateur portable?
Lorsqu'il s'agit de transférer des fichiers entre un ordinateur et un ordinateur portable, de nombreuses personnes se posent des questions à ce sujet. Si c'est votre cas et que vous vous posez l'une des questions suivantes, poursuivez votre lecture et trouvez des solutions sur cette page.
Sommaire:
- Partie 1. Transférer des fichiers d'un PC à un ordinateur portable à l'aide d'un logiciel - [Le plus simple]
- Partie 2. Partager vos fichiers entre un PC et un ordinateur portable avec les outils intégrés de Windows - [4 outils]
- Partie 3. Copier des fichiers d'un PC à un ordinateur portable via un câble de transfert ou un périphérique de stockage externe - [2 façons]
- Partie 4. Transférer des données d'un ordinateur portable à un PC par le biais d'un cloud ou d'un e-mail - [2 façons].
Partie 1. Transférer des fichiers d'un PC à un ordinateur portable à l'aide d'un logiciel - [le plus simple]
Avantages: Applicable à tous les niveaux d'utilisateurs, facile et pratique, 100% sécurisé
Inconvénients: Payant
Difficulté: ☆
Il existe de nombreux logiciels et outils de transfert de fichiers disponibles en ligne pour que vous puissiez les essayer. Pour gagner vos temps précieux, nous ne vous présenterons qu'un seul logiciel exceptionnel qui fonctionne efficacement dans le transfert de fichiers.
Transférer des fichiers d'un PC à un ordinateur portable via un logiciel de transfert PC
Si vous allez transférer des fichiers du bureau vers l'ordinateur portable une fois, en utilisant le wifi, un logiciel de transfert PC professionnel - EaseUS Todo PCTrans peut vous aider.
Il vous permet de transférer des dossiers, des fichiers (y compris de la musique, des documents, des vidéos, des photos, etc.) et des programmes ainsi que des paramètres de PC à PC sous Windows 10/8/7 via Internet ou en créant un fichier image en quelques clics.
Étape 1: Installez et lancez EaseUS Todo PCTrans sur les deux ordinateurs portables.
Sur l'ordinateur portable source, sélectionnez "PC à PC" pour continuer.

Étape 2: Connectez l'ancien et le nouveau ordinateur portable
①. Connectez les deux ordinateurs portables sur le même réseau local et cliquez sur "Continuer" pour continuer.

②. Identifiez l'ordinateur portable cible via son adresse IP et connectez-le en cliquant sur "Connecter". Si l'ordinateur portable cible ne s'affiche pas, cliquez sur "Ajouter un PC" et entrez l'adresse IP pour le connecter.

③. Saisissez le compte de connexion et le mot de passe de l'ordinateur portable sélectionné, cliquez sur "OK" pour continuer.

④. Choisissez le sens de transfert des fichiers - "Transférer de ce PC vers un autre PC" et cliquez sur "OK" pour continuer.

Étape 3: Sélectionnez les fichiers que vous souhaitez transférer
①. Cliquez sur "Modifier" dans la colonne Fichiers pour sélectionner les fichiers à transférer. Cochez l'option "Créer un point de restauration..." en cas d'erreur système inattendue.

②. Cliquez sur l'icône Editer pour soumettre un nouveau chemin pour rediriger les fichiers sélectionnés. Cliquez sur "Terminer" pour continuer.

Étape 4: Transférer des fichiers d'un ordinateur portable vers un nouvel ordinateur portable
①. Cliquez sur "Transférer" pour lancer le transfert de fichiers vers un nouvel ordinateur portable.

②. EaseUS Todo PCTrans initialisera et transférera tous les fichiers sélectionnés sur le nouvel ordinateur portable. Tout ce dont vous avez besoin est d’attendre la fin du processus et de cliquer sur "OK" pour quitter.

Si vous voulez transférer des programmes et des applications sur un nouveau lecteur sur un seul ordinateur, veuillez faire référence à Transférer les programmes et les applications installées sur un nouveau disque dur.
Partie 2. Partager vos fichiers entre un PC et un ordinateur portable avec les outils intégrés de Windows [ 4 méthodes]
Avantages: Gratuit
Inconvénients: Complexe pour les utilisateurs d'ordinateurs nouveaux ou inexpérimentés
Difficulté: ☆ ☆ ☆ ☆ ☆
Microsoft a ajouté une fonction de partage de fichiers sur tous les systèmes Windows. En conséquence, tout utilisateur Windows peut transférer des fichiers sur son ordinateur via un lecteur partagé réseau, une liaison partagée réseau, un groupe résidentiel et un partage à proximité.
Vérifions les étapes détaillées pour partager des fichiers entre PC et ordinateurs portables avec les outils de partage intégrés de Windows.
# 1. Partagez des fichiers entre PC et ordinateur portable via une liaison réseau
Étape 1. Mappez un lecteur réseau sur l'ordinateur source:
1. Faites un clic droit sur Ce PC/Ordinateur et sélectionnez "Mapper le lecteur réseau".
2. Dans la zone Lecteur, cliquez sur la lettre de lecteur que vous souhaitez utiliser.
Remarque: le lecteur doit être suffisamment grand pour enregistrer les fichiers et dossiers que vous souhaitez partager.
3. Dans la zone Dossier, tapez \\server\share, où vous pouvez taper l'adresse IP du lecteur à mapper. Cliquez sur "Terminer" pour continuer.
Par exemple, si l'adresse IP est 192.168.6.xxx, vous pouvez taper \\192.168.6.xxx.
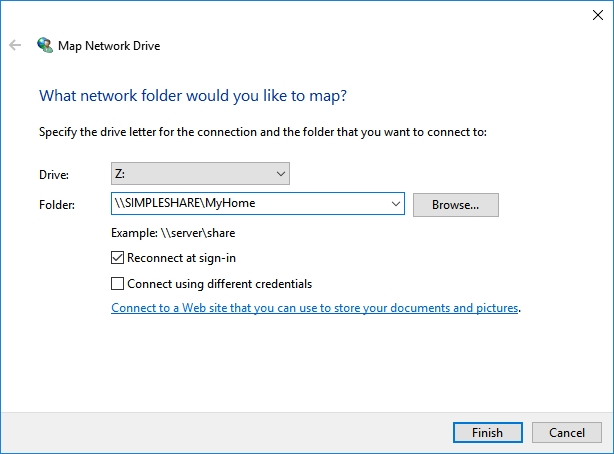
Étape 2. Enregistrez les fichiers et les dossiers sur le lecteur mappé.
Étape 3. Sur le PC cible, ouvrez l'Explorateur de fichiers et tapez l'adresse IP du lecteur réseau mappé, par exemple: 192.168.6.xxx
Étape 4. Appuyez sur Entrée et accédez aux fichiers partagés. Vous pouvez copier et enregistrer les fichiers sur votre PC local.
# 2. Créer un lien partagé en réseau et partager des fichiers entre deux PCs
Étape 1. Ouvrez le Centre Réseau et partage et modifiez les paramètres de partage avancés sur le PC source
1. Cliquez avec le bouton droit sur l'icône Windows, cliquez sur Rechercher et tapez: réseau et centre de partage, cliquez pour l'ouvrir.
2. Cliquez sur "Modifier les paramètres de partage avancés", cochez les cases ci-dessous et enregistrez les modifications:
- Activer la découverte du réseau
- Activer le partage de fichiers et d'imprimantes
- Activez le partage pour que toute personne disposant d'un accès réseau puisse lire et écrire des fichiers dans les dossiers publics
- Désactiver le partage protégé par mot de passe
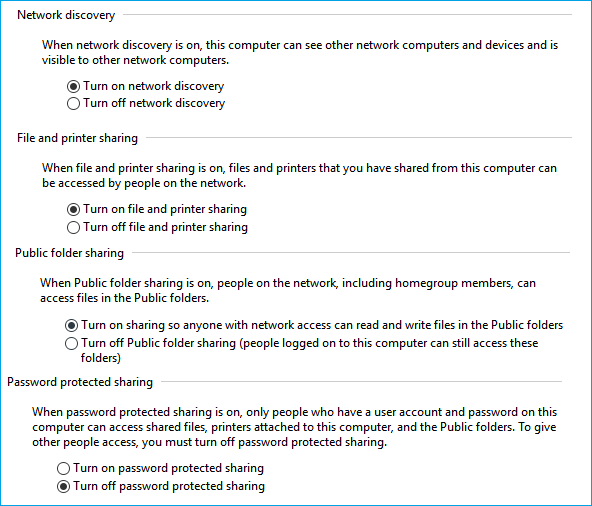
Étape 2. Créez un lien partagé pour les fichiers que vous souhaitez partager
1. Sur l'ordinateur source, ouvrez les lecteurs dans l'Explorateur de fichiers et sélectionnez les fichiers que vous souhaitez partager.
2. Dans l'Explorateur de fichiers Windows, accédez à l'onglet Partager dans le volet supérieur, cliquez sur "Partager" et sélectionnez "Personnes spécifiques ...".
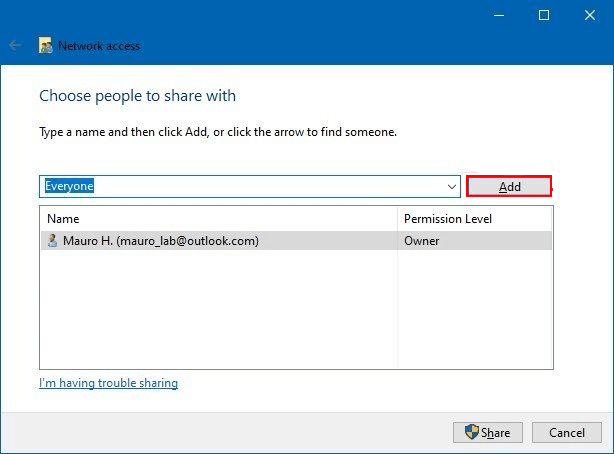
3. Cliquez sur le bouton de développement et choisissez "Tout le monde" comme mode de partage, cliquez sur "Ajouter" pour confirmer.
4. Cliquez sur "Tout le monde" et spécifiez le privilège d'accès "Lecture / Écriture" sous le niveau d'autorisation. Et cliquez sur "Partager" pour confirmer.
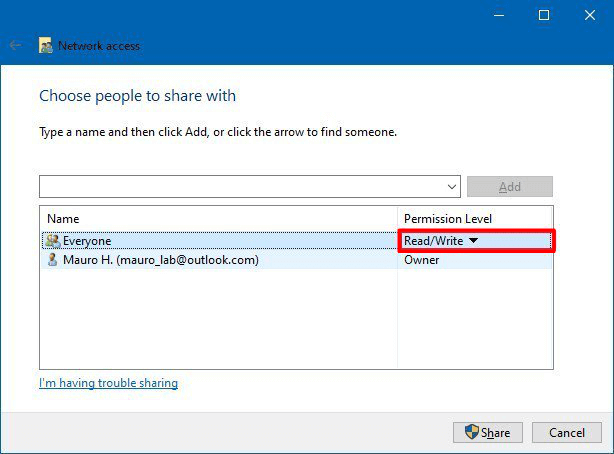
5. Cliquez avec le bouton droit sur le chemin du dossier partagé et sélectionnez "Copier le lien" comme indiqué ci-dessous:
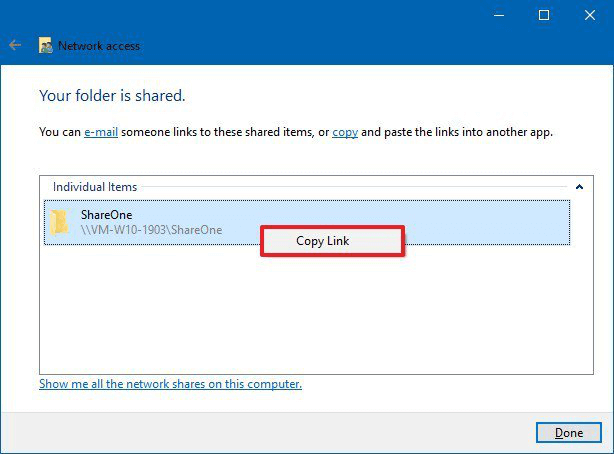
6. Envoyez le lien partagé au PC cible par e-mail ou par d'autres moyens.
Étape 3. Partagez et copiez des fichiers sur le PC cible via le lecteur réseau
1. Ouvrez l'Explorateur de fichiers sur l'ordinateur cible et cliquez sur "Réseau".
2. Recherchez le nom de l'ordinateur source et double-cliquez pour l'ouvrir, accéder aux fichiers partagés. Là, vous pouvez afficher, copier et enregistrer ces fichiers sur un disque local sur votre PC cible.
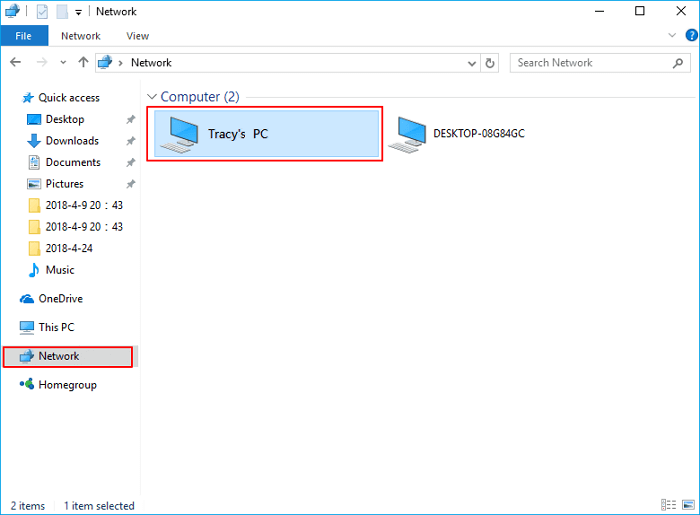
# 3. Transférer des fichiers vers un nouveau PC via le groupe résidentiel
Remarque: Cette fonctionnalité n'est disponible que pour les utilisateurs de Windows 10 avant la version 1803 et les utilisateurs de Windows 8/7, etc.
Étape 1. Sur l'ordinateur source, saisissez et recherchez un groupe résidentiel dans la zone Rechercher. Cliquez pour l'ouvrir.
Étape 2. Choisissez "Créer un groupe résidentiel"> "Suivant" et suivez les instructions.
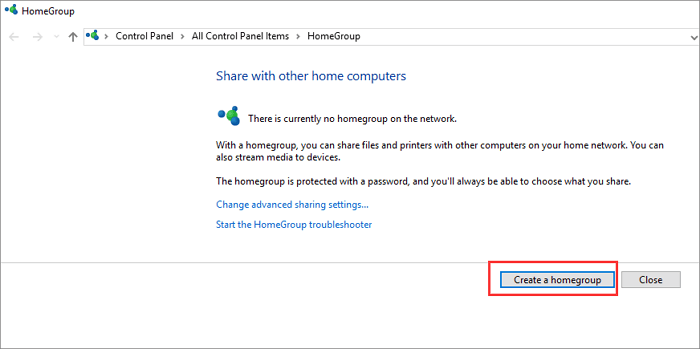
Étape 3. Sélectionnez les fichiers et dossiers que vous souhaitez partager et réglez les boutons Autorisations sur "Partagé", puis cliquez sur "Suivant".
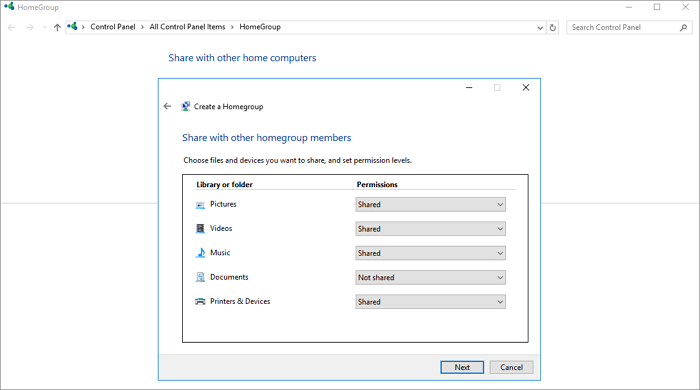
Remarque: N'oubliez pas le mot de passe affiché à l'écran.
Étape 4. Accédez à l'ordinateur cible et ouvrez Groupe résidentiel: Panneau de configuration> Tous les éléments du Panneau de configuration> Groupe résidentiel.
Étape 5. Rejoignez le groupe résidentiel existant et entrez le mot de passe que vous avez obtenu plus tôt et cliquez sur "Terminer".
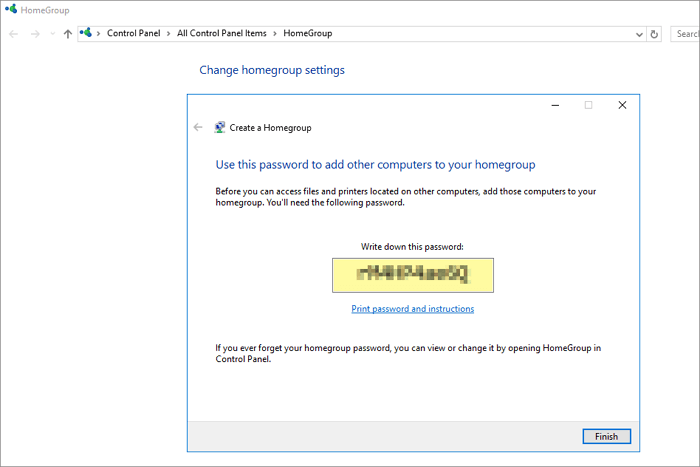
Étape 6. Là, vous pouvez accéder aux fichiers partagés sur le nouveau PC et les enregistrer sur un lecteur local.
# 4. Partager des fichiers entre PC Windows 10 et ordinateur portable via le partage à proximité
Remarque: cette méthode n'est disponible que pour Windows 10 1803 et les versions plus récentes des utilisateurs Windows.
Étape 1. Activez le partage à proximité sur les deux ordinateurs: Accédez à Paramètres> Système> Expériences partagées> Partage à proximité. Allumez-le.
Étape 2. Sous «Partage à proximité», sélectionnez «Tout le monde à proximité».
Tout le monde à proximité - Votre PC pourra partager et recevoir du contenu de tous les appareils à proximité, y compris ceux que vous ne possédez pas.
Enregistrer les fichiers que je reçois - Votre PC recevra le contenu du chemin cible sur votre lecteur.
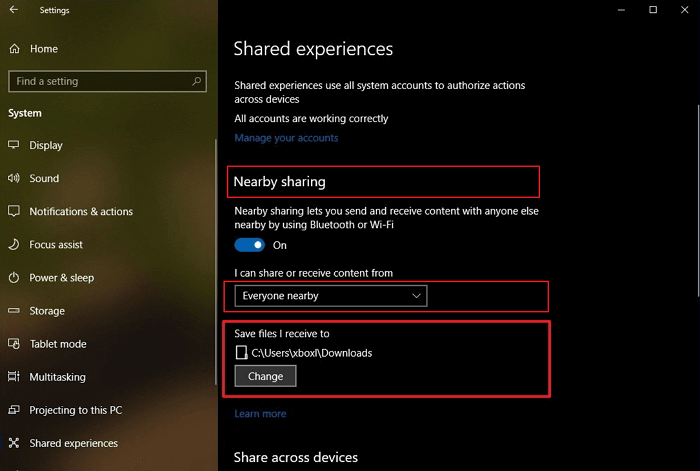
Par défaut, les transferts seront stockés dans le dossier Téléchargements, mais vous pouvez spécifier un autre dossier ou un autre lecteur très facilement. Sous "Partage à proximité", en utilisant l'option "Enregistrer les fichiers que je reçois", cliquez sur le bouton "Modifier". Sélectionnez un emplacement pour enregistrer les transferts.
Étape 3. Démarrez le partage de fichiers entre les deux ordinateurs portables.
Ouvrez "Explorateur de fichiers". Cliquez avec le bouton droit sur le fichier que vous souhaitez partager. Cliquez sur l'option "Partager". Sélectionnez l'appareil dans la liste.
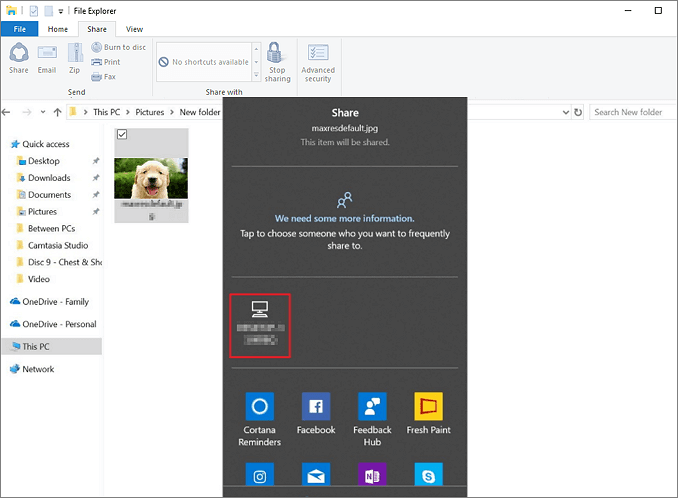
Partie 3. Copier des fichiers du PC vers l'ordinateur portable via un câble de transfert ou un périphérique de stockage externe
Avantages: Simple et facile, applicable par tous les utilisateurs
Inconvénients: Coûte quelques, voire une centaine de dollars pour l'achat d'un nouveau disque dur externe ou d'un câble de transfert
Difficulté: ☆ ☆
De nombreux utilisateurs préfèrent une solution manuelle pour transférer des fichiers entre ordinateurs. Pour ce faire, vous avez deux options pour déplacer des fichiers entre un PC et un ordinateur portable - à l'aide d'un câble de transfert USB ou d'un disque dur externe.
# 1. Transférez des fichiers entre un PC et un ordinateur portable via un câble de transfert USB 3.0
Remarque: pour transférer des fichiers d'un PC à un autre via un câble de transfert USB, vous devez également utiliser un logiciel pour vous aider à terminer le processus.
- Pour les utilisateurs de Windows 8.1/8/7, vous pouvez utiliser Windows Easy Transfer avec un câble de transfert USB pour exécuter la tâche.
- Pour les utilisateurs de Windows 10, vous pouvez utiliser un câble de transfert tiers avec un logiciel intégré pour terminer le travail.

Voici les étapes:
Étape 1. Démarrez le PC et l'ordinateur portable et connectez deux ordinateurs via le câble de transfert USB.
Étape 2. Exécutez le logiciel de transfert comme Windows Easy Transfer sur les deux ordinateurs.
Étape 3. Sur l'ordinateur source, sur le logiciel de transfert, sélectionnez la méthode de transfert et sélectionnez les fichiers que vous souhaitez déplacer vers l'ordinateur cible.
Confirmez l'opération et attendez la fin du processus.
# 2. Utilisez un disque dur externe pour copier et transférer des fichiers
Pour ce faire, vous devez d'abord préparer un disque dur externe vide. Suivez ensuite les étapes ici pour copier et transférer des fichiers de votre ancien ordinateur vers le nouveau portable:
Étape 1. Connectez votre disque dur externe à l'ordinateur source.

Étape 2. Sélectionnez les fichiers que vous souhaitez transférer et copiez-les sur le disque dur externe.
Étape 3. Débranchez le disque dur externe et connectez-le à l'ordinateur portable cible. Ouvrez le lecteur et copiez les fichiers sur le nouvel ordinateur portable.
Partie 4. Transférer des données d'un ordinateur portable à un PC via le cloud et le courrier électronique
Avantages : Disponible et facile
Inconvénients: Paiement requis, coût de quelques dollars
Difficulté : ☆
# 1. Transférer vos fichiers entre PC et ordinateur portable avec stockage en nuage
Les services cloud comme OneDrive, Dropbox, Google Drive, etc. prennent tous en charge le partage de fichiers entre deux appareils différents. Tout ce dont vous avez besoin est d'installer une application de service Cloud sur le nouvel ordinateur cible, connectez-vous avec votre compte cloud et téléchargez à nouveau les fichiers.
Ici, nous prendrons OneDrive comme exemple à suivre:
Étape 1. Téléchargez des fichiers depuis l'ordinateur source vers OneDrive.
Ouvrez OneDrive> Connectez-vous avec votre compte OneDrive> Cliquez sur "Ajouter" ou "télécharger" pour ajouter le fichier à votre compte cloud OneDrive.
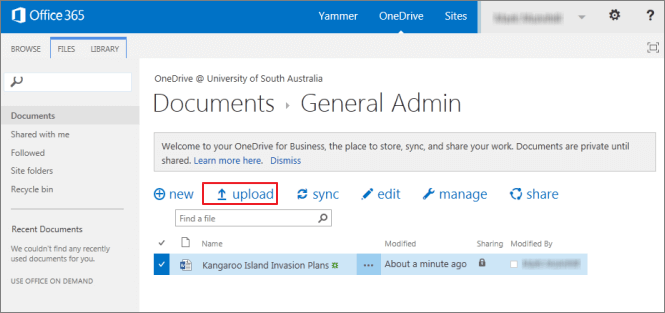
Étape 2. Téléchargez les fichiers souhaités sur le PC cible.
Sur l'autre ordinateur portable, ouvrez l'application "OneDrive", connectez-vous avec votre compte et faites un clic droit sur les fichiers téléchargés et sélectionnez "Télécharger".
Attendez patiemment que le téléchargement se termine.
# 2. Transférer des fichiers vers un nouveau PC par e-mail
Presque toutes les applications de service de messagerie permettent de partager des fichiers via une pièce jointe. Les utilisateurs de messagerie peuvent facilement transférer des fichiers vers différents utilisateurs sur deux ordinateurs. Outlook, Windows Mail, Gmail, Mozilla Thunderbird, Hotmail, etc. peuvent tous faire le travail.
Étape 1. Ouvrez votre application de messagerie sur l'ordinateur source, connectez-vous avec vos comptes de messagerie.
Étape 2. Accédez à Index, saisissez les adresses e-mail - De: votre adresse e-mail sur le PC source, À: adresse e-mail sur le PC cible.
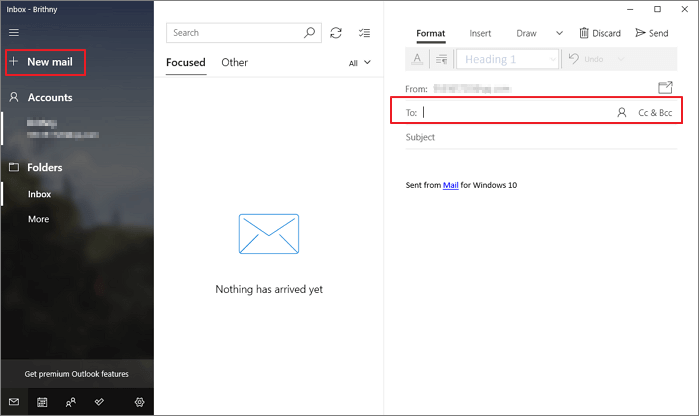
Étape 3. Cliquez sur l'icône Pièce jointe, sélectionnez les fichiers que vous souhaitez partager sur votre PC actuel. Cliquez sur "Envoyer" pour commencer à envoyer des fichiers vers le PC cible.
Étape 4. Sur le PC cible, ouvrez une application de messagerie et connectez-vous. Accédez à Boîte de réception, vérifiez et téléchargez les fichiers joints reçus.
Conclusion
Cette page comprend 9 façons de vous aider à transférer des fichiers d'un PC vers un ordinateur portable ou vice versa.
- Pour une solution simple et efficace, un logiciel de transfert comme EaseUS Todo PCTrans est votre meilleur choix.
- Pour une méthode gratuite, l'utilisation d'un lecteur ou d'un lien partagé en réseau sera meilleure.
- En ce qui concerne la méthode manuelle, utiliser un disque dur externe pour copier et déplacer des fichiers vers le nouvel ordinateur sera le bon choix pour vous.
Si vous avez d'autres questions sur le transfert de fichiers, la migration de programmes installés ou le déplacement de jeux vers un autre lecteur, utilisez l'option Rechercher sur le site Web d'EaseUS ou accédez à la page PC-Transfer pour trouver plus de réponses.
Avis de Produit
-
EaseUS Todo PCTrans Free est une solution logicielle utile et fiable créée pour servir dans les opérations de migration d'ordinateurs, que ce soit d'une machine à une autre ou d'une version antérieure de votre système d'exploitation à une plus récente.
En savoir plus -
EaseUS Todo PCTrans est créé par les gens d'EaseUS, qui fabriquent des outils incroyables vous permettant de gérer vos sauvegardes et de récupérer vos disques durs morts. Bien que ce ne soit pas un outil officiel, EaseUS a la réputation d'être très bon avec ses logiciels et son code.
En savoir plus
-
Il offre la possibilité de déplacer l'intégralité de votre compte utilisateur depuis votre ancien ordinateur, ce qui signifie que tout est rapidement migré. Vous conservez votre installation Windows (et les pilotes appropriés pour votre nouveau PC), mais vous récupérez également toutes vos applications, paramètres, préférences, images, documents et autres données importantes.
En savoir plus
Articles associés:
-
7 meilleures alternatives à Windows Easy Transfer pour Windows 10 Téléchargement gratuit
![author icon]() 09/09/2024
09/09/2024 -
Comment transférer/déplacer Outlook vers un nouveau PC
![author icon]() 21/03/2024
21/03/2024 -
Comment désinstaller l'application EA (Origin) sur Windows 11/10
![author icon]() 25/10/2024
25/10/2024 -
Comment résoudre le partage de proximité de Windows 10 ne fonctionnant pas
![author icon]() 29/10/2024
29/10/2024
EaseUS Todo PCTrans
EaseUS Todo PCTrans permet de transférer les paramètres, les applications et les données entre les PC et les disques durs. Votre logiciel polyvalent de transfert et de migration de PC pour mettre à niveau les appareils sans réinstallation.
Avis de Produit

