Comment transférer/déplacer Outlook vers un nouveau PC
Outlook, produit par Microsoft en tant que programme de gestion des informations personnelles, aide les utilisateurs à stocker, organiser et gérer les courriels, les contacts et les calendriers. Avec la mise à disposition rapide de nouveaux ordinateurs et portables, la nécessité de copier un programme déjà installé sur un autre PC augmente également.
Dans cet article, vous trouverez deux moyens qui peuvent vous aider à déplacer Outlook vers un nouveau PC. Vous pouvez choisir l'une ou l'autre méthode et suivre le processus en fonction de vos besoins:
| Solutions réalisables | Guide étape par étape |
|---|---|
| Solution 1. (Recommandé) Déplacer Outlook vers un nouveau PC via Program Mover |
Transférer toutes les données: Lancer EaseUS Todo PCTrans > Connecter deux PC avec le mode "PC à PC"...Étrapes complètes |
| Solution 2. (Manuel) Déplacer Outlook vers un nouveau PC | Transférer le fichier PST: Transférer le fichier PST d'Outlook vers un autre PC > Insérer l'USB dans...Étrapes complètes |
| Solution 3. (Manuel) Copier et coller | Allez dans "Paramètres" > Cliquez sur "Fichiers de données"...Étrapes complètes |
En général, vous pouvez utiliser la méthode manuelle pour exporter des fichiers PST d'un ordinateur à l'autre. Cependant, elle ne peut pas transférer les applications, paramètres et comptes Outlook vers un autre PC. Si vous souhaitez déplacer Outlook vers un nouveau PC, ainsi que les données, les comptes et les paramètres, EaseUS Todo PCTrans sera une aide solide !
Solution 1. Déplacer Outlook vers un nouveau PC via Program Mover
S'applique à: Déplacer l'application Outlook, les données comme les contacts, les courriels, l'adresse, le compte et les paramètres vers un nouveau PC.
Depuis l'utilisation du logiciel de transfert de PC automatisé, EaseUS Todo PCTrans, la migration de toutes les données Outlook vers le nouveau PC n'est plus difficile. Sa version d'essai vaut la peine d'être essayée pour transférer les programmes, logiciels et applications souhaités avec compte et paramètres vers un nouveau PC.
EaseUS a récemment mis à jour son logiciel PC Transfer avec de nouvelles fonctionnalités. Il permet de transférer l'application Outlook avec ses données, ses comptes et ses paramètres vers un autre ordinateur sans réinstallation. Tous les systèmes d'exploitation Windows sont supportés.
Étape 1. Connectez correctement deux PC
Pour assurer une connexion correcte et stable de deux ordinateurs, ceux-ci doivent résider sur le même réseau local. Installez et exécutez EaseUS Todo PCTrans sur les deux PC. Sur l'ordinateur source, cliquez sur "PC à PC".

Cliquez et vérifiez le code de vérification en haut à droite de l'écran principal "PC à PC" sur le PC cible.

Étape 2. Choisissez Office Outlook pour transférer
Après une connexion stable, il est temps de choisir l'Outlook pour commencer le transfert. Passez votre souris sur la catégorie "Applications", puis cliquez sur "Modifier".

Trouvez le programme Microsoft Outlook, cochez la case et cliquez sur "Transférer".

Étape 3. Démarrez le transfert Outlook
Continuez avec "Transfert". Le logiciel commencera immédiatement à transférer Outlook, y compris le compte, les données et les paramètres, d'un ordinateur vers un autre sans problème.
IMPORTANT: Une fois le processus de transfert terminé, redémarrez le nouvel ordinateur. Vous pouvez alors lancer Outlook sur le nouveau PC et cliquer sur le bouton d'activation de ce programme.
Après cela, vous devriez à nouveau consulter et vérifier vos e-mails Outlook, votre adresse, vos contacts sur la nouvelle machine.
Solution 2. Migrer Outlook vers un nouvel ordinateur via l'assistant d'importation et d'exportation
S'applique à: Transférer Outlook PST (fichier de base de données) vers un nouveau PC uniquement.
Dans la deuxième partie, nous nous concentrons sur la solution manuelle pour déplacer Outlook vers un nouveau PC. La première concerne l'utilisation de l'assistant d'importation et d'exportation, et la seconde utilise le copier-coller. Si votre objectif est de partager tous les paramètres, passez maintenant à la première partie.
Notification: Avant de commencer le processus de transfert, n'oubliez pas d'installer Outlook sur le nouveau PC et de préparer une clé USB vide.
- Astuce
- Où se trouve le fichier PST ? Par défaut, le fichier PST d'Outlook se trouve à l'adresse suivante "C:\Users\ \AppData\Local\MicrosoftOutlook" sous Windows 10 ou Vista et à"C:\Documents and Settings\ \Local Settings\Application Data\Microsoft\Outlook" sous Windows XP.
#1. Exporter des fichiers Outlook.
Étape 1. Cliquez sur l'onglet Fichier de la barre d'outils et cliquez sur Options.

Étape 2. Choisissez Avancé. Passez à la partie Exportation et cliquez sur Exporter.
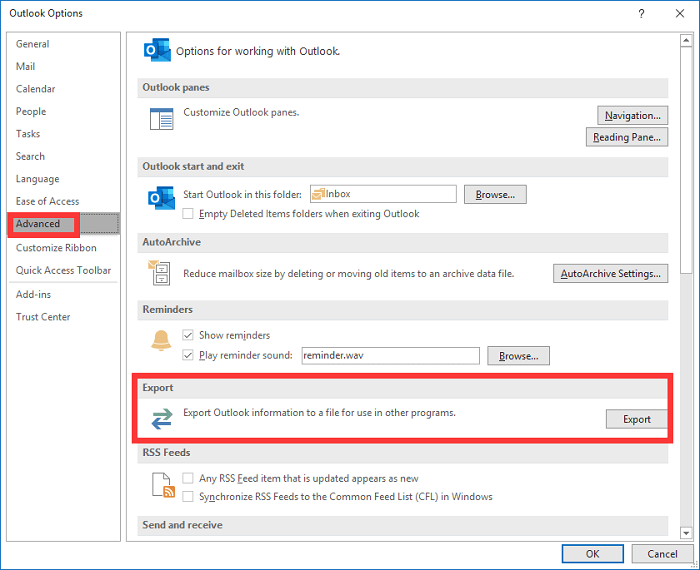
Étape 3. Dans l'assistant d'importation et d'exportation, choisissez Exporter vers un fichier et Fichiers de données Outlook (.pst). Puis cliquez sur Suivant pour sélectionner le dossier.
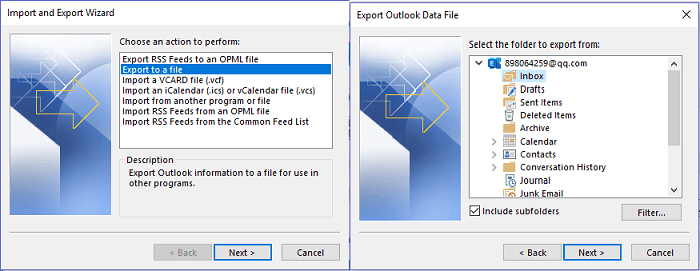
Étape 4. Cliquez sur Parcourir pour définir le lieu d'exportation et le nom du fichier à enregistrer. Cliquez sur OK.
#2. Importer des fichiers Outlook.
Étape 1. Déplacez les fichiers sur votre clé USB. Ouvrez Outlook sur le nouveau PC, cliquez sur Fichier > Options > Avancé > Importer depuis un autre programme ou fichier > Fichier de données Outlook (.pst)
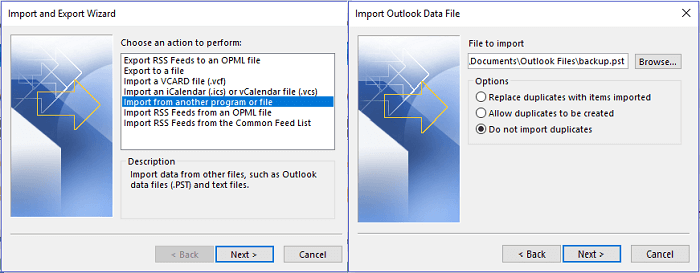
Étape 2. Il vaut mieux choisir Ne pas importer de doubles si vous avez déjà les mêmes articles. Cliquez ensuite sur Suivant pour sélectionner le dossier. Enfin, cliquez sur Terminer.
Solution 3. Transférer Outlook vers un autre PC par copier-coller
S'applique à : Copier manuellement Outlook sur un autre ordinateur.
Étape 1. Localisez le fichier PST d'Outlook sur votre PC
1. Ouvrez Outlook et allez dans "Paramètres".
2. Cliquez sur "Fichiers de données", sélectionnez le fichier .pst qui contient toutes les données de votre dossier personnel et cliquez sur "Ouvrir l'emplacement du fichier...".

Étape 2. Insérez une clé USB dans votre PC, sélectionnez et copiez le fichier .pst sur la clé USB.

Ensuite, retirez l'USB en toute sécurité et connectez le au nouvel ordinateur.
Étape 3. Transférez et importez le fichier .pst vers Outlook sur le nouveau PC.
1. Copiez et collez le fichier PST d'Outlook sur le bureau du nouvel ordinateur.
2. Ouvrez Outlook sur le nouvel ordinateur, allez dans "Fichier" > "Ouvrir & Exporter" > "Importer/Exporter".
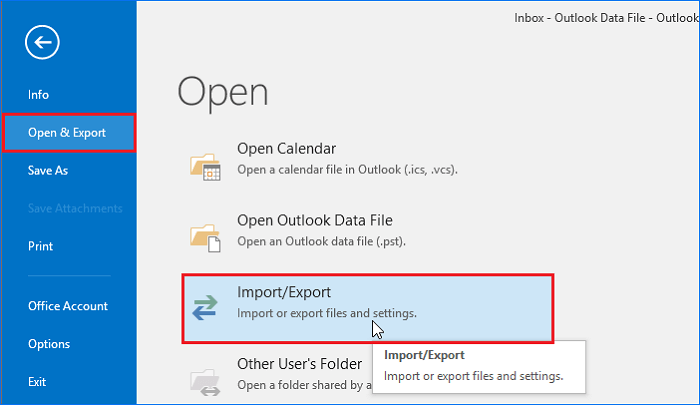
3. Sélectionnez "Importer depuis un autre programme ou fichier" > "Suivant" > "Fichier PST".
Naviguez jusqu'à l'emplacement du fichier PST et sélectionnez le dossier, puis cliquez sur "OK".
Attendez qu'Outlook importe le fichier PST, connectez-vous avec votre compte Outlook et votre mot de passe. Vous devriez alors pouvoir accéder à nouveau à vos données Outlook sur le nouvel ordinateur.
Conseils supplémentaires: Protéger les données d'Outlook
Cet article propose deux méthodes sécurisées pour vous aider à transférer Outlook avec les données, le compte et les paramètres vers un nouvel ordinateur en utilisant EaseUS Todo PCTrans ou USB.
En outre, il est également important d'apprendre quelques conseils sur la façon de protéger les données d'Outlook. Voici quelques conseils que vous pouvez appliquer et essayer:
1. Protéger les fichiers PST d'Outlook avec un mot de passe
- Lancez Outlook, allez dans Fichier > Paramètres du compte.
- Allez dans "Fichier de données"> Sous "Fichier de données Outlook", cliquez sur "Changer le mot de passe".
- Définissez un nouveau mot de passe pour protéger les données d'Outlook et cliquez sur "OK" pour confirmer.
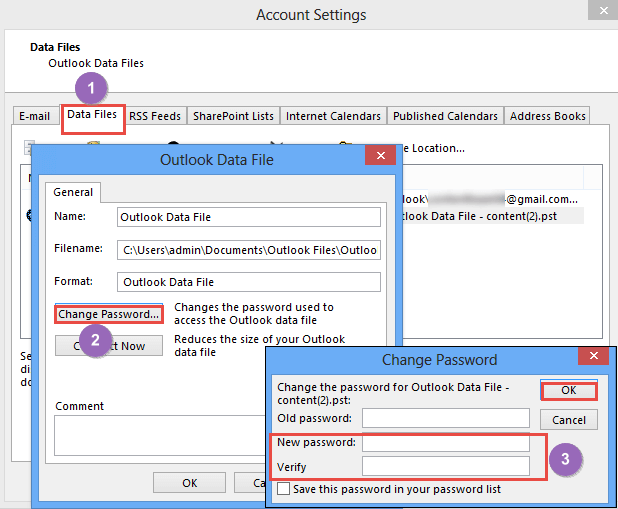
2. Protéger la boîte aux lettres Outlook OST
Désactiver le mode d'échange en cache
- Allez dans Fichier > Paramètres du compte > Double-cliquez sur le compte Exchange sous l'onglet "Email".
- Décochez la case "Utiliser le mode Exchange mis en cache" et cliquez sur "Suivant".
- Cliquez sur "OK" pour confirmer lorsque Outlook affiche un message indiquant que "L'opération que vous avez sélectionnée ne sera pas terminée tant que vous n'aurez pas quitté et redémarré Microsoft Outlook".
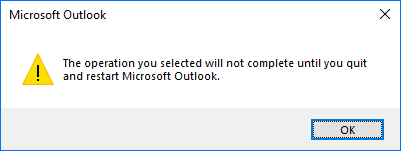
Décochez la case "Toujours demander les identifiants de connexion".
- Double-cliquez sur le fichier Outlook OST sous "Fichier de données" dans la fenêtre Paramètres du compte.
- Allez dans l'onglet "Sécurité" de la fenêtre Microsoft Exchange, décochez la case "Toujours demander les identifiants de connexion" pour protéger le fichier de données d'Outlook. Cliquez sur "OK" pour confirmer.
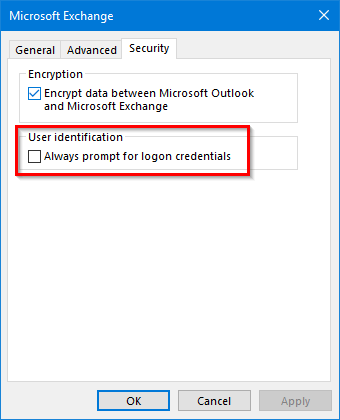
3. Sauvegarder les données d'Outlook
Le dernier conseil, mais le plus utile, est la sauvegarde et restauration d'Outlook.
Vous pouvez choisir de faire une copie des fichiers PST de votre ordinateur vers un autre appareil ou d'utiliser un logiciel de sauvegarde d'Outlook professionnel comme EaseUS Todo Backup pour vous aider.
Avis de Produit
-
EaseUS Todo PCTrans Free est une solution logicielle utile et fiable créée pour servir dans les opérations de migration d'ordinateurs, que ce soit d'une machine à une autre ou d'une version antérieure de votre système d'exploitation à une plus récente.
En savoir plus -
EaseUS Todo PCTrans est créé par les gens d'EaseUS, qui fabriquent des outils incroyables vous permettant de gérer vos sauvegardes et de récupérer vos disques durs morts. Bien que ce ne soit pas un outil officiel, EaseUS a la réputation d'être très bon avec ses logiciels et son code.
En savoir plus
-
Il offre la possibilité de déplacer l'intégralité de votre compte utilisateur depuis votre ancien ordinateur, ce qui signifie que tout est rapidement migré. Vous conservez votre installation Windows (et les pilotes appropriés pour votre nouveau PC), mais vous récupérez également toutes vos applications, paramètres, préférences, images, documents et autres données importantes.
En savoir plus
Articles associés:
EaseUS Todo PCTrans
EaseUS Todo PCTrans permet de transférer les paramètres, les applications et les données entre les PC et les disques durs. Votre logiciel polyvalent de transfert et de migration de PC pour mettre à niveau les appareils sans réinstallation.
Avis de Produit

