Articles à la une
- 01 Déplacer jeux Epic vers un autre lecteur ou pc
- 02 Déplacer jeux Riot vers un autre lecteur
- 03 Transférer des jeux Blizzard
- 04 Transférer jeux playstation sur un disque dur externe
- 05 Déplacer jeu steam vers un autre disque
- 06 Copier des jeux de PC vers USB
- 07 Transférer et jouer aux jeux Windows 10 sur Windows 11
- 08 Transférer jeux sur disque dur externe
- 09 Déplacer des jeux du lecteur c vers d
- 10 Déplacer des jeux Origin vers un autre lecteur PC
- 11 Transférer jeux sur nouvel ordinateur sans réinstaller
De nombreux jeux Steam sont des fichiers extrêmement volumineux. Vos ordinateurs portables ou de bureau de jeu doivent être hautement configurés avec un ou deux disques durs pour de meilleures performances de jeu et une expérience plus vive. Ne mettez jamais les jeux et le système d'exploitation dans la même pièce, sinon vous souffrirez d'un blocage sans fin de l'ordinateur et d'un arrêt du système en raison du manque d'espace disque libre. Si vous installez toujours des jeux sur le lecteur C par défaut, arrêtez-le à partir de maintenant et commencez à apprendre comment déplacer le jeu Steam vers un autre disque avec les trois meilleures façons.
#1. EaseUS Todo PCTrans Free
Présentation : le meilleur outil de transfert de jeux Steam gratuit de 2023
- Facile, direct et rapide.
- Le meilleur choix pour déplacer les jeux Steam en masse
- Transférer directement les programmes installés du lecteur C au lecteur D, d'un disque dur à un autre disque dur/SSD, ou d'un PC à un autre PC/ordinateur portable gratuitement.
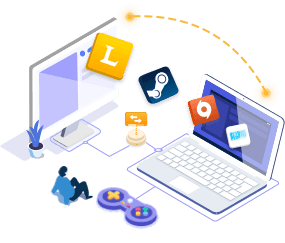
EaseUS Todo PCTrans gratuit
- Transfert vers un nouveau PC : Steam, Origin, LOL, Blizzard.
- Déplacer un jeu sur un autre disque dur : DIABLO, WORLD OF WARCRAFT, OVERWATCH, HEARTHSTONE, HÉROS DE LA TEMPÊTE, etc.
- 3 étapes pour migrer des applications de jeux vers un nouveau PC ou un nouveau lecteur.
Une fois téléchargé EaseUS Todo PCTrans, vous remarquerez qu'il offre aux utilisateurs de Steam trois modes de transfert de jeu pratiques : PC à PC, transfert d'images et migration d'applications. Chacun en fait le meilleur outil global de transfert de jeux Steam pour déplacer automatiquement un jeu PC vers un autre lecteur .
Étape 1. Lancez EaseUS Todo PCTrans et sélectionnez le mode de transfert.
Sur l'écran principal d'EaseUS Todo PCTrans, accédez à la section « Migration d'applications » et cliquez sur « Commencer » pour continuer.

Étape 2. Sélectionnez les applications et un autre lecteur à transférer
1. Sélectionnez la partition source et cochez les applications, programmes et logiciels ( marqués comme « Oui » ) que vous souhaitez migrer.
2. Cliquez sur l'icône en forme de triangle pour sélectionner un autre lecteur ou disque comme périphérique cible et cliquez sur « Transférer » pour lancer la migration.

Étape 3. Terminez le processus de migration
Une fois le processus de transfert terminé, cliquez sur « OK » pour terminer.
Vous pouvez redémarrer votre PC pour conserver toutes les modifications et vous devriez pouvoir à nouveau exécuter vos applications migrées sur l'autre lecteur.

Tutoriel vidéo : Comment déplacer un jeu sur un autre disque dur? 🎮
📌Chapitres vidéo:
00:59 Méthode 1. Transférer un jeu PC vers un autre disque dur sans rétélécharger avec EaseUS Todo PCTrans
03:18 Méthode 2. Méthode manuelle - Comment déplacer un jeu sur un autre disque dur

En outre les méthodes présentée dans la vidéo, vous pouvez aussi essayer les différentes solutions ci-dessus pour déplacer un jeu steam sur un autre disque dur.
#2. Application Steam
Présentation : la fonction intégrée pour modifier l'emplacement d'un jeu Steam
- (1) Facile d'accès
- (2) Faites-le vous-même pour un seul transfert de jeu Steam à la fois
Steam lui-même a la fonction intégrée qui vous permet de changer l'emplacement d'un jeu, afin de migrer un jeu d'un lecteur à un autre. Le processus passé est relativement complexe, alors assurez-vous que la mise à jour récente est installée, au moins après la version du 18 janvier 2017.
Étapes complètes pour déplacer les jeux Steam vers un autre lecteur :
Étape 1. Dans Steam, cliquez sur Steam > Paramètres > Téléchargements > Dossiers de la bibliothèque Steam > Ajouter un dossier de bibliothèque.
Étape 2. Lors de l'ajout d'un nouveau dossier de bibliothèque, vous devez choisir l'autre lecteur et créer le dossier dessus. Nommez le dossier, cliquez sur OK puis sur Sélectionner pour choisir le dossier que vous venez de créer. Vous pouvez maintenant fermer cette fenêtre.

Étape 3. Pour déplacer un jeu installé vers le dossier nouvellement créé sur le nouveau lecteur, cliquez sur BIBLIOTHÈQUE, cliquez avec le bouton droit sur le jeu et accédez à Propriétés.

Étape 4. Cliquez sur l'onglet Fichiers locaux et accédez au bouton Déplacer le dossier d'installation. Ici, vous devez sélectionner la bibliothèque Steam vers laquelle vous souhaitez déplacer le jeu et cliquer sur le bouton Déplacer le dossier.
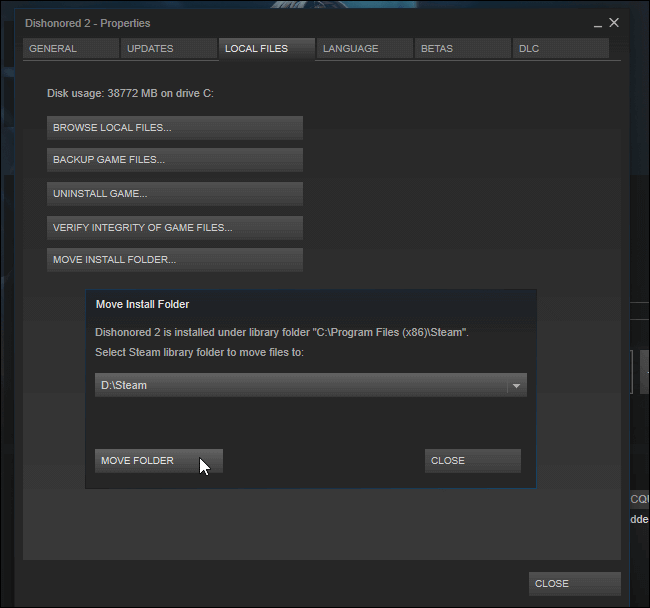
Étape 5. L'ensemble du processus de pointage d'une installation de jeu existante vers l'autre emplacement doit être effectué. Pour déplacer plus de jeux vers le nouveau lecteur, répétez les étapes complètes l'une après l'autre.
#3. Gestionnaire de bibliothèque Steam
Présentation : L'outil complet pour gérer les bibliothèques Steam
- (1) Copier, déplacer ou sauvegarder des jeux entre les bibliothèques de sauvegarde Steam et SLM
- (2) Faites glisser et déposez des jeux d'une bibliothèque à une autre
- (3) Déplacer les jeux Steam par lots
Steam Library Manager (SLM) sera la meilleure alternative à l'application Steam lorsqu'il s'agit de déplacer plusieurs jeux vers un autre lecteur. Vous pouvez obtenir Steam Library Manager sur son site officiel. Après avoir téléchargé le gestionnaire, vous constaterez qu'il n'est pas si simple et direct de migrer des jeux par rapport à EaseUS Todo PCTrans, mais cela vaut toujours la peine d'essayer.
Déplacez plusieurs jeux Steam vers un autre lecteur :
Étape 1. Ouvrez Steam Library Manager, la bibliothèque créée et les jeux installés s'y afficheront. Faites simplement glisser le jeu vers la bibliothèque vers laquelle vous souhaitez le déplacer.

Étape 2. Passez à l'onglet Gestionnaire des tâches. Les jeux que vous allez déplacer seront listés ici. Vous pouvez déplacer plusieurs jeux, puis cliquer sur le bouton Démarrer pour déplacer les jeux Steam vers un autre lecteur.

Étape 3. Le journal s'affichera pendant le transfert pour afficher l'état du transfert. Une fois terminé, vous devriez avoir déplacé avec succès les jeux déposés vers le dossier de bibliothèque désigné sur l'autre lecteur.
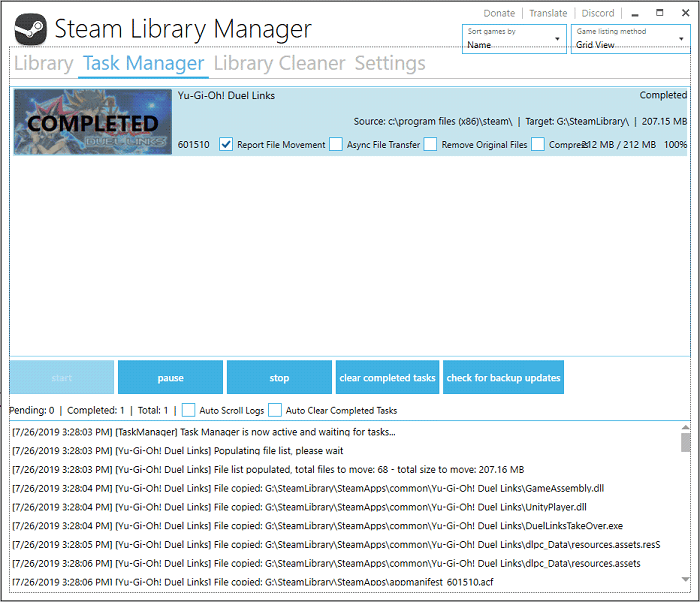
FAQ - Comment déplacer des jeux Steam vers un autre lecteur
1. Comment déplacer Fortnite vers un autre lecteur ?
Pour migrer Steam Fortnite vers un autre lecteur ou PC, vous pouvez utiliser EaseUS Todo PCTrans. Il s'agit d'un outil de transfert de PC simple qui vous aide à transférer vos données, applications et paramètres de compte d'un PC à un autre en un clic. En savoir plus pour déplacer fortnite sur un autre disque dur.
2. Quel est le meilleur moteur de jeu Steam ?
Le meilleur choix pour la plupart des joueurs de jeux Windows Steam est le logiciel de transfert de jeu par EaseUS. C'est pratique lorsque vous devez mettre à niveau votre ordinateur portable de jeu avec un nouveau. En utilisant EaseUS Todo PCTrans, vous pouvez déplacer avec succès tous les jeux Steam installés avec son client vers le nouveau PC, ordinateur portable ainsi que le disque dur sans réinstallation.
3. Puis-je déplacer des jeux Steam sur SSD ?
Jouer à des jeux sur SSD devrait être beaucoup plus rapide que sur le disque dur traditionnel. Si vous souhaitez déplacer un jeu steam sur SSD sans problème, en attendant, de manière simple et sûre, utilisez le logiciel de transfert de jeux EaseUS.
Ces informations vous-ont elles été utiles ?
Articles associés
-
Windows ne trouve pas le fichier Uninstall.exe - 6 solutions🔥
![author icon]() Arnaud/Nov 12, 2024
Arnaud/Nov 12, 2024 -
Comment migrer les données et fichiers de XP vers Windows 10
![author icon]() Lionel/Mar 21, 2024
Lionel/Mar 21, 2024 -
Comment configurer avec succès un transfert de fichiers de serveur à serveur
![author icon]() Arnaud/Oct 30, 2024
Arnaud/Oct 30, 2024 -
Comment déplacer des fichiers volumineux d'un lecteur à un autre | Guide complet
![author icon]() Arnaud/Jan 13, 2025
Arnaud/Jan 13, 2025
