
Transfert de programmes informatiques par lots, transfert de compte Windows, transfert de compte de domaine, transfert de machine virtuelle-physique, transfert de bureau local vers cloud.
Chat technique 24h/24 et 7j/7Vous pouvez déplacer la plupart des anciens fichiers vers un autre serveur chaque fois que nécessaire. Il existe plusieurs moyens pratiques et simples de transférer des informations si vous souhaitez transporter des données ou uniquement les bases.
De nombreux serveurs souhaitent déplacer leurs données pour améliorer la vitesse et la flexibilité. Après avoir acheté un nouveau PC ou ordinateur portable, certaines personnes décident de déplacer leurs fichiers, programmes et données de l'ancien. Pour les administrateurs de serveur, copier des fichiers d’un serveur à un autre est une routine.
Dans des entreprises allant du secteur financier à la défense et à l’industrie manufacturière, la circulation des données essentielles est importante. Pour qu’une entreprise fonctionne avec succès et sans problème, elle nécessite le déplacement et la synchronisation de différents documents ou fichiers.
Les systèmes de transfert de fichiers progressifs offrent une capacité haute performance pour assurer de manière fiable ces flux de matériaux numériques. Il existe plusieurs façons de réaliser cette activité, et nous examinerons la technique la plus efficace. Considérons les méthodes les plus efficaces pour déplacer des fichiers d'un serveur à un autre.
EaseUS Todo PCTrans Technician est un moyen rentable pour les entreprises de déployer de gros PC et de réduire la complexité. Il comprend toutes les fonctions complexes de gestion des partitions de disque. En outre, cela facilite les tâches d'administration informatique et réduit les temps d'arrêt des utilisateurs finaux lors de la configuration et du déplacement d'applications, de données et de configurations.
EaseUS Todo PCTrans a été créé pour faciliter la migration de fichiers. Cet outil économique et puissant peut déplacer facilement et rapidement toutes les informations d'identification, configurations, applications, documents et dossiers souhaités entre deux ordinateurs.
De plus, il transfère les programmes et les informations d'une partition compacte vers une plus grande pour libérer de l'espace sur un système. L'outil effectue la procédure de transfert via une connexion réseau ou un fichier image compressé. Cependant, les ordinateurs d'origine et de destination doivent disposer d'un client EaseUS Todo PCTrans.
Voici les principales fonctionnalités du logiciel EaseUS Todo PCTrans :
Déplacer des fichiers (y compris des fichiers volumineux), des données et des programmes vers un nouveau PC
EaseUS Todo PCTrans est un programme de transfert PC simple qui permet de déplacer des fichiers d'une machine à une autre sans perdre aucune donnée. De plus, vous pouvez effectuer la migration d'applications et le transfert d'images.

Avec cet outil gratuit, vous pouvez déplacer des logiciels, des documents, des configurations et même des profils d'un ancien PC vers un nouveau. Microsoft Office (Word, Excel, Outlook, etc.), Photoshop, les applications Adobe, AutoCAD et Dropbox sont tous des programmes pris en charge par l'outil pour le transfert.
Transférer les comptes utilisateur et le compte de domaine
La nouvelle version 10.0 d'EaseUS Todo PCTrans permet de changer de compte d'utilisateur de domaine. Vous pouvez facilement transférer des comptes locaux et des comptes de domaine vers un nouveau PC en un seul clic. Cette nouvelle version utilise les mêmes paramètres que ceux développés précédemment.
Services d'assistance technique gratuits
La société EaseUS Todo PCTrans propose une aide technique gratuite 24h/24 et 7j/7. Vous pouvez contacter un spécialiste qualifié à tout moment pour obtenir de l'aide concernant le transfert de données et d'autres problèmes.
Récupérer les données d'un ordinateur mort ou cassé

Même si vous ne disposez pas de sauvegardes dans le cloud, un ordinateur portable en panne ne signifie pas que vous perdrez toutes vos données et autres éléments. Vous pouvez migrer les données, les applications et les paramètres d'un ancien PC vers un nouveau à l'aide d'EaseUS Todo PCTrans Pro.
Étape 1. Ouvrez EaseUS Todo PCTrans sur vos deux ordinateurs serveur. Choisissez « PC vers PC » pour passer à l'étape suivante.
Étape 2. Choisissez la direction du transfert – Nouveau PC ou Ancien PC.
"Nouveau" - Transférez les fichiers de l'ancien serveur vers le nouveau serveur actuel.
"Ancien" - Transférez les fichiers de l'ancien serveur actuel vers un nouveau serveur.

Étape 3. Connectez le PC actuel au PC cible en entrant le mot de passe du compte de l'ordinateur cible ou son code de vérification. Vous pouvez activer la « Vérification de la connexion » en haut à droite de l'écran principal « PC à PC » sur l'ordinateur cible.
Étape 4. Cliquez sur « Fichiers » > « Transférer » pour vérifier tous les fichiers que vous souhaitez transférer vers un autre ordinateur serveur. Cliquez ensuite sur « Transférer » pour migrer les données spécifiques que vous avez choisies.
Étape 5. Attendez la fin du processus. PCTrans transférera les fichiers à une vitesse rapide. Cela ne prendra pas trop de temps.
Si vous rencontrez des difficultés pendant le processus, contactez notre équipe d'assistance technique. Nous fournissons pour vous un service d’assistance professionnelle 24h/24 et 7j/7.
Transfert de programmes informatiques par lots, transfert de compte Windows, transfert de compte de domaine, transfert de machine virtuelle-physique, transfert de bureau local vers cloud.
Chat technique 24h/24 et 7j/7La méthode typique de transfert de données entre deux serveurs Windows consiste à utiliser l'application de bureau FTP. Cependant, la plupart des serveurs sont livrés par défaut sans serveur FTP. Mais vous pouvez utiliser FTP pour transmettre des données selon une méthode différente. Vous pouvez également ajouter une adresse réseau au PC de votre utilisateur sous Windows 10. Ensuite, vous pouvez y transférer physiquement des fichiers à l'aide de l'Explorateur de fichiers.
Pour atteindre le même objectif sur Windows Server, vous pouvez utiliser la fonctionnalité Bureau à distance. Alors commençons les démarches sans plus d'hésitation :
Étape 1. Dans un premier temps, vous devez sélectionner l'option « Ce PC » dans l'Explorateur de fichiers. Après cela, vous devez cliquer avec le bouton droit sur l'endroit vide et choisir l'option "Ajouter un emplacement réseau".
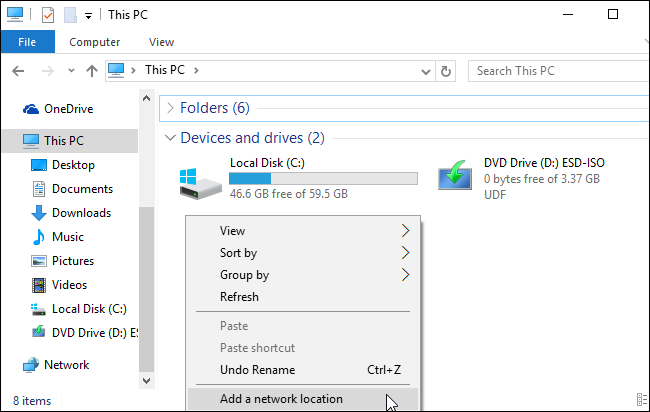
Étape 2. Ensuite, une boîte de dialogue apparaîtra. Vous devez sélectionner « Choisir un emplacement réseau personnalisé » dans la case pour continuer.
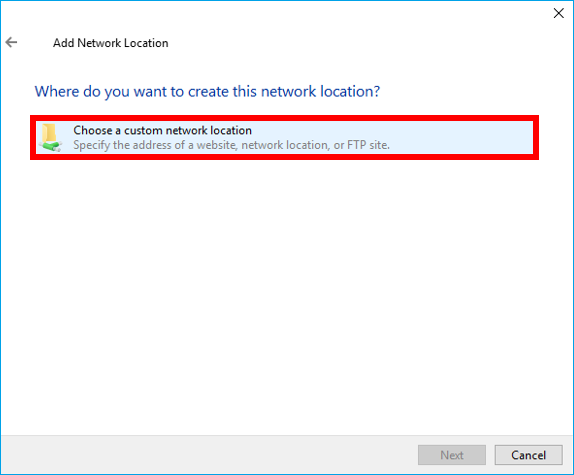
Étape 3. Saisissez ensuite l'adresse du serveur FTP. Si le serveur nécessite un accès, il sera invité à saisir les informations de connexion. Sinon, sélectionnez l'option "Connexion anonyme" pour accéder aux zones restreintes.

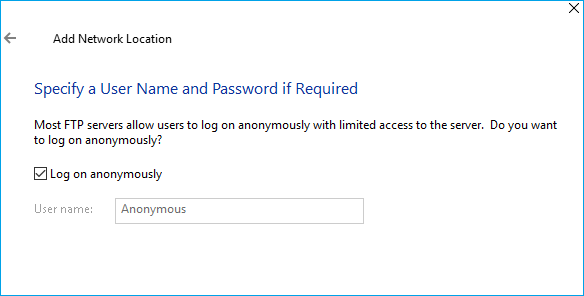
Étape 4. Choisissez et écrivez un nom que vous aimez ou qui ne sera pas difficile à retenir. Après cela, vous verrez le site FTP apparaître dans l'option Emplacements réseau dans « Ce PC ».
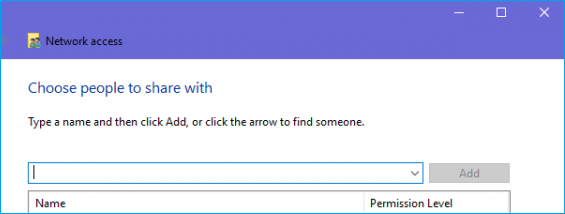
Étape 5. Enfin, copiez-collez les fichiers et répertoires vers ou depuis le serveur.
La commande SCP ou copie sécurisée encode le document envoyé et les mots de passe, rendant impossible sa lecture. Vous ne devriez pas avoir à accéder au système ou à créer une connexion FTP à l'aide de SCP.
Pour transmettre des fichiers, l'application SCP utilise SSH (Secure Shell). Login et mot de passe pour les systèmes d'origine et de destination. En plus de déplacer des données entre des ordinateurs locaux et distants, SCP permet de transporter des fichiers entre deux serveurs : des systèmes locaux et distants. Voici les détails les plus importants auxquels il faut prêter attention :
Avant tout, familiarisez-vous avec la syntaxe des commandes SCP. SCP [OPTIONS] [SOURCE] [DESTINATION] est le plus basique. Si l'un des chemins se trouve sur le serveur distant, il faut fournir l'adresse du serveur (@:). Ensuite, sous Windows 10, vous devez entrer l'invite de commande et changer de fichier en utilisant la syntaxe suivante :
SCP [chemin_fichier] [utilisateur]@[hôte_distant] :[rép_distant]
SCP -r [rép_local] [utilisateur]@[hôte_distant] :[rép_distant]
scp [user]@[remote_host]:[remote_file_path] [local_dir]
scp -r [utilisateur]@[hôte_distant]:[rép_distant] [rép_local]
scp [user]@[remote_host]:[remote_file_path] [user]@[remote_host]:[remote_dir]
Pour les systèmes Windows, vous disposez de trois options pour transférer des fichiers de serveur à serveur : EaseUS Todo PCTRans, FTP et SCP. Chacune de ces solutions permettra de déplacer rapidement des fichiers d'un ordinateur à un autre. Il sera simple de transférer des fichiers une fois que vous aurez compris comment fonctionnent ces programmes.
Essayez de les lire attentivement avant de décider lequel utiliser pour transférer des données. Ils incluent tous un processus convivial et simple pour exécuter des tâches planifiées et d'autres opérations, vous n'aurez donc pas à vous soucier du transfert de données.
Avis de Produit
EaseUS Todo PCTrans Free est une solution logicielle utile et fiable créée pour servir dans les opérations de migration d'ordinateurs, que ce soit d'une machine à une autre ou d'une version antérieure de votre système d'exploitation à une plus récente.
En savoir plusEaseUS Todo PCTrans est créé par les gens d'EaseUS, qui fabriquent des outils incroyables vous permettant de gérer vos sauvegardes et de récupérer vos disques durs morts. Bien que ce ne soit pas un outil officiel, EaseUS a la réputation d'être très bon avec ses logiciels et son code.
Il offre la possibilité de déplacer l'intégralité de votre compte utilisateur depuis votre ancien ordinateur, ce qui signifie que tout est rapidement migré. Vous conservez votre installation Windows (et les pilotes appropriés pour votre nouveau PC), mais vous récupérez également toutes vos applications, paramètres, préférences, images, documents et autres données importantes.
En savoir plusArticles associés:
Comment désinstaller des applications sur Windows 11 [Guide ultime]🔥
![]() 11/09/2024
11/09/2024
Comment copier MS Office vers une clé USB (y compris Word, Excel, PPT)
![]() 21/03/2024
21/03/2024
Comment déplacer des jeux du disque dur vers le SSD sans réinstaller 💡
![]() 24/10/2024
24/10/2024
7 MEILLEURS logiciels de désinstallation pour Windows 11/10 [payants et gratuits]
![]() 16/08/2024
16/08/2024
EaseUS Todo PCTrans
EaseUS Todo PCTrans permet de transférer les paramètres, les applications et les données entre les PC et les disques durs. Votre logiciel polyvalent de transfert et de migration de PC pour mettre à niveau les appareils sans réinstallation.
Avis de Produit


