Comment copier MS Office vers une clé USB (y compris Word, Excel, PPT)
CONTENU DE LA PAGE:
- Partie 1. Comment copier Microsoft Office sur une clé USB (y compris Word, Excel, PPT)
- Partie 2. Comment transférer Microsoft Office vers un autre ordinateur
Puis-je copier Microsoft Word sur une clé USB ?
"Est-ce possible de copier MS Office 2010 de mon ordinateur portable sur une clé USB? Si oui, quelqu'un pourrait-il m'expliquer comment procéder?"

Oui, c'est possible. Si vous voulez copier Microsoft Office sur une clé USB et exécuter les applications Office à partir de cette clé, vous pouvez le faire. Comme vous le savez, une copie manuelle ne fonctionne pas. Vous y parviendrez seulement à l'aide d'un logiciel professionnel de transfert pour PC.
Tout ce dont vous avez besoin - Logiciel de transfert de Microsoft Office
Y'a-t-il un autre moyen de copier et d'installer des applications sur une clé USB directement? Oui, il existe un outil de transfert facile pour Windows 10 qui aide à effectuer un transfert complet de toutes les données nécessaires pour faire fonctionner Microsoft Word sans avoir à le réinstaller sur un autre PC.
Il s'agit d'EaseUS Todo PCTrans, un outil qui s'avère pratique lorsque vous souhaitez transférer des programmes installés et des données vers un nouveau disque dur, d'un PC à un autre, de Windows 7 à Windows 11/10, etc. Il prend en charge le transfert des applications les plus populaires comme MS Office, Steam, QuickBooks, les programmes Adobe, etc.
Pourquoi choisir EaseUS Todo PCTrans
- Transférer ses applications, données et paramètres vers un nouvel ordinateur.
- Déplacer un jeu Steam vers SSD, ou déplacer les applications Office et d'autres programmes vers un autre disque.
- Fournit l'option de Sauvetage des données pour récupérer les données d'un ordinateur endommagé ou mort.
Partie 1. Comment copier Microsoft Office sur une clé USB (y compris Word, Excel, PPT)
L'option Migration d'application ne prend en charge que les programmes de l'ordinateur d'origine. Si vous voulez transférer des programme vers une clé USB pour libérer de l'espace disque et obtenir une meilleure performance du disque, EaseUS Todo PCTrans peut le faire. Suivez les étapes suivantes pour déplacer les programmes MS vers une clé USB.
Étape 1. Lancer EaseUS Todo PCTrans
- Téléchargez et installez EaseUS Todo PCTrans sur votre ordinateur.
- Lancez EaseUS Todo PCTrans et allez dans "Migration d'application" > "Commencer".

Étape 2. Sélectionner Microsoft Office et le lecteur cible
- Cliquez sur le lecteur sur lequel vous avez installé Microsoft Office et cochez l'application.
- Cliquez sur "icône triangle" et choisissez le lecteur cible sur lequel vous voulez transférer l'application.
- Cliquez sur "Transférer" pour lancer le transfert de Microsoft Office vers un autre lecteur de votre ordinateur.

Étape 3. Attendre que le processus soit terminé
- La durée du transfert dépend de la taille de la ou les applications que vous tentez de transférer. Attendez donc patiemment que le processus se termine.
- Lorsque c'est fait, cliquez sur "OK".

Tutoriel en vidéo pour mettre un programme sur une clé USB
Comment mettre un programme sur une clé USB? Avec l'aide d'EaseUS Todo PCTrans, vous pouvez copier un logiciel déjà installé sur une clé usb facilement. Suivez le tutoriel dans cette vidéo pour déplacer un logiciel installé.
📌Chapitres vidéo:
0:04 EaseUS Todo PCTrans - Déplacer vos applications facilement
01:14 Comment mettre des programmes sur une clé USB via EaseUS Todo PCTrans
Partie 2. Comment transférer Microsoft Office vers un autre ordinateur
Il existe un meilleur moyen de transférer Microsoft Office vers un autre ordinateur sans utiliser de clé USB. Vous pouvez transférer directement vos programmes Word et Excel sur un un autre PC à l'aide de ce même outil. Suivez les étapes ci-dessous pour transférer MS Office vers un autre ordinateur.
Étape 1. Lancer EaseUS Todo PCTrans et sélectionner le mode de transfert.
- Téléchargez et installez EaseUS Todo PCTrans sur vos deux ordinateurs.
- Lancez EaseUS Todo PCTrans sur les ordinateurs et choisissez "PC à PC" sur l'un des ordinateurs.

Etape 2. Connecter le PC source et le PC cible.
- Choisissez une méthode pour connecter le PC actuel au PC cible: entrez le mot de passe du compte de l'ordinateur cible ou son code de vérification. Vous pouvez cliquer et vérifier le code de vérification en haut à droite de l'écran principal "PC à PC" sur le PC cible.
- Choisissez la direction du transfert et cliquez sur "Connecter".

Étape 3. Sélectionner l'installation Office à transférer.
- Passez la souris sur "Applications" et choisissez "Modifier".
- Dans la liste des applications, sélectionnez Microsoft Office et cliquez sur "Terminer".
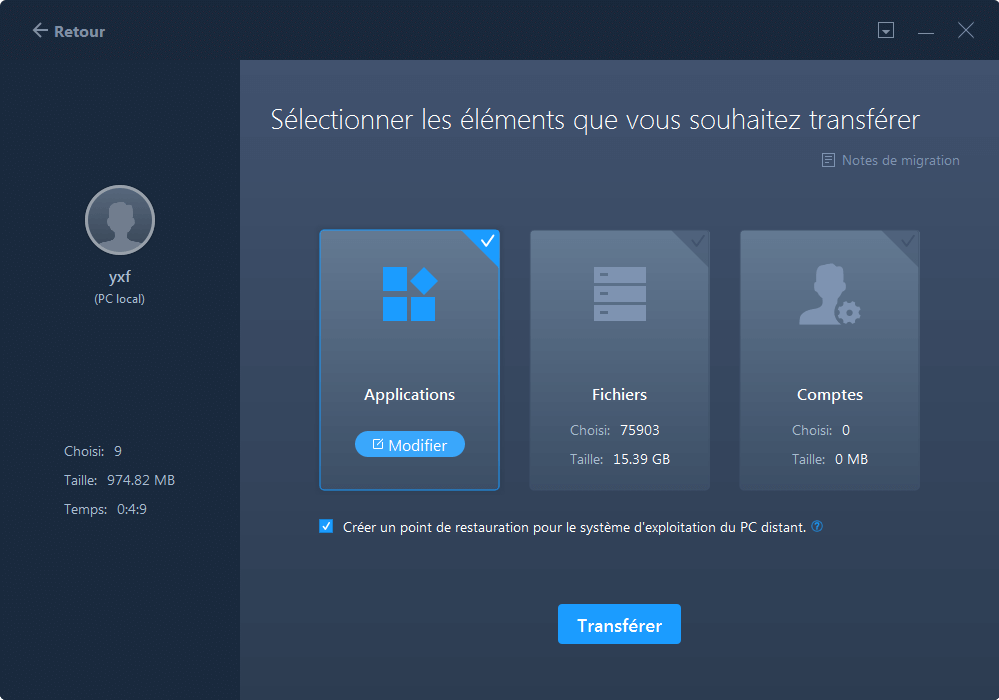
Étape 4. Transférer Microsoft Office vers un autre PC.
- Cliquez sur "Transférer" pour lancer le transfert de Microsoft Office vers le PC cible.
- Attendez que le processus de transfert se termine, puis cliquez sur "OK".

Étape 5. Enregistrer la clé de produit pour activer Microsoft Office.
- Retournez à l'interface et cliquez sur "Clé de produit".
- Dans la liste, cliquez sur "Copier" pour enregistrer la clé d'activation.
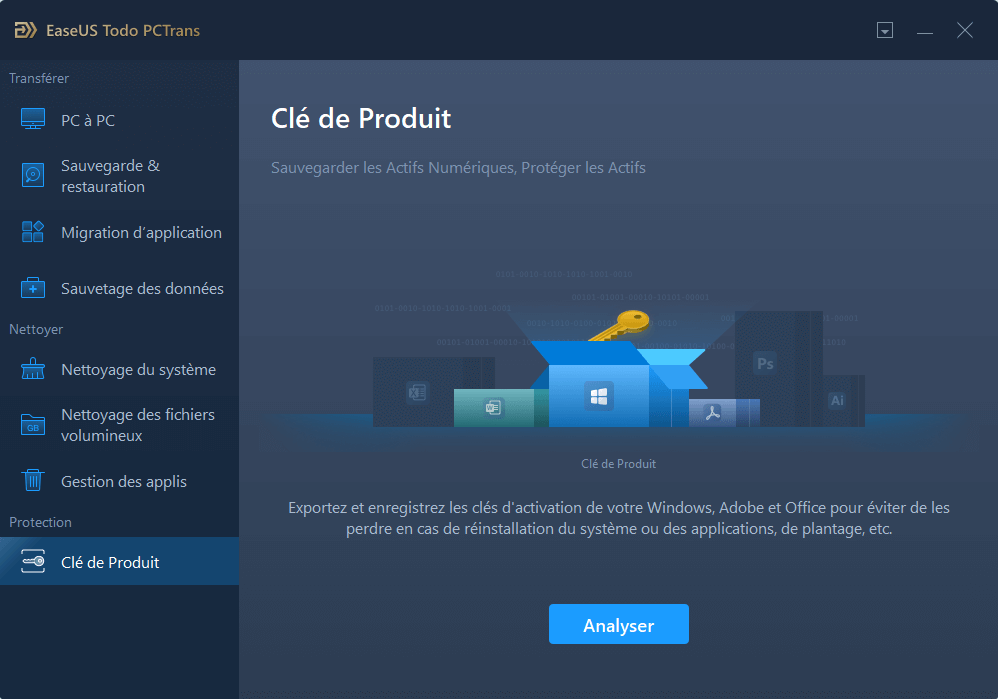
Informations supplémentaires
Puis-je copier Microsoft Word sur une clé USB pour l'installer sur un autre ordinateur portable ? Non. Si vous copiez Microsoft Word sur un lecteur flash en copiant le répertoire du programme, l'installation sur un autre ordinateur ne fonctionnera pas.
C'est vrai que plusieurs personnes tentent de transférer le programme Microsoft Office aussi bien qu'elles déplacent des fichiers. Cependant, vous pouvez difficilement copier manuellement tous les composants inclus dans le programme Microsoft Office. En outre, Microsoft Office n'est pas un programme portable et ne fonctionnera pas correctement sur un autre PC par la simple copie de ses fichiers.
Seules les deux méthodes mentionnées ci-dessus peuvent correctement déplacer Microsoft vers une clé USB afin de le faire fonctionner sur un PC.
Avis de Produit
-
EaseUS Todo PCTrans Free est une solution logicielle utile et fiable créée pour servir dans les opérations de migration d'ordinateurs, que ce soit d'une machine à une autre ou d'une version antérieure de votre système d'exploitation à une plus récente.
En savoir plus -
EaseUS Todo PCTrans est créé par les gens d'EaseUS, qui fabriquent des outils incroyables vous permettant de gérer vos sauvegardes et de récupérer vos disques durs morts. Bien que ce ne soit pas un outil officiel, EaseUS a la réputation d'être très bon avec ses logiciels et son code.
En savoir plus
-
Il offre la possibilité de déplacer l'intégralité de votre compte utilisateur depuis votre ancien ordinateur, ce qui signifie que tout est rapidement migré. Vous conservez votre installation Windows (et les pilotes appropriés pour votre nouveau PC), mais vous récupérez également toutes vos applications, paramètres, préférences, images, documents et autres données importantes.
En savoir plus
Articles associés:
-
Comment lancer une app depuis un disque dur externe ( MAJ 2024 )
![author icon]() 16/08/2024
16/08/2024 -
Comment déplacer Lightroom vers un autre lecteur [Guide étape par étape]
![author icon]() 30/10/2024
30/10/2024 -
Comment récupérer vos programmes, fichiers et comptes à partir d'un ordinateur en panne
![author icon]() 23/10/2024
23/10/2024 -
Télécharger le Easy Transfer sous Windows 10/11
![author icon]() 21/03/2024
21/03/2024
EaseUS Todo PCTrans
EaseUS Todo PCTrans permet de transférer les paramètres, les applications et les données entre les PC et les disques durs. Votre logiciel polyvalent de transfert et de migration de PC pour mettre à niveau les appareils sans réinstallation.
Avis de Produit

