Comment récupérer vos programmes, fichiers et comptes à partir d'un ordinateur en panne
Lisez le tableau pour obtenir plus de détails sur la façon de récupérer des fichiers à partir d'un ordinateur mort :
| ⏱️ Durée | 2 à 5 minutes |
| 🧑💻 Difficulté d'opération | Faible |
| 🛠️ Outils | |
| 🧑🤝🧑 Utilisateurs cibles |
|
| 💻 Système d'exploitation pris en charge |
|
Dans cet article, vous découvrirez comment récupérer vos programmes, comptes et fichiers d'un ordinateur en panne vers un autre nouvel ordinateur en bon état. Nous pouvons vous aider à résoudre ces trois cas :
- Votre ordinateur ne peut pas démarrer ou présente un dysfonctionnement matériel, notamment la carte mère, la carte graphique et l'écran.
- Votre PC ne peut pas démarrer ou charger Windows correctement.
- Votre ordinateur est totalement en panne, à l'exception du disque dur, et vous souhaitez passer au nouveau système.
Tant que votre disque dur n'est pas endommagé, vous avez la possibilité de déplacer les données de votre disque dur. Si vos besoins correspondent à l'un des scénarios, vous pouvez utiliser EaseUS Todo PCTrans pour récupérer les données d'un disque dur. Dans la partie du corps, vous apprendrez en détail ce qui aurait causé un ordinateur en panne et suivrez le guide pour récupérer les fichiers/programmes/comptes d'un ordinateur/ordinateur portable en panne.
Causes d'un ordinateur cassé
Avant de lire ce guide étape par étape, nous découvrirons les raisons qui vous poussent à récupérer vos programmes, fichiers et comptes à partir d'un ordinateur en panne. Vous pouvez rencontrer ces problèmes dans votre vie quotidienne :
- Projection d'eau sur l'ordinateur portable : Cela vous irrite-t-il d'avoir renversé de l'eau sur l'appareil au travail ? L'eau peut endommager les principaux composants, comme le clavier. Coupez d'abord l'alimentation et retirez la batterie. Posez le clavier de l'ordinateur portable et utilisez une serviette en papier pour absorber l'eau visible sur la surface. Si cela ne fonctionne pas, vous pouvez utiliser EaseUS Todo PCTrans pour récupérer ce dont vous avez besoin sur l'ordinateur en panne.
- Écran d'ordinateur cassé : L'écran d'ordinateur cassé est l'un des dommages physiques les plus courants. Si cette scène se produit, éteignez-la et envoyez-la en réparation. Heureusement, vos données ne sont pas complètement perdues. Retirez le disque dur et les fichiers de migration vers un autre PC.
- L'ordinateur ne s'allume pas : Cela peut être dû à un mauvais contact entre le module mémoire et l'emplacement mémoire de la carte mère. Soit la barre mémoire est endommagée, soit l'emplacement mémoire de la carte mère est endommagé, ce qui peut également provoquer cette panne.
- Infection par un virus informatique : des logiciels malveillants peuvent voler votre fichier important et même supprimer vos fichiers principaux, ce qui entrave le fonctionnement normal.
Comment récupérer les données d'un ordinateur cassé
En utilisant EaseUS Todo PCTrans, vous pouvez tout récupérer de votre disque dur en bon état. Suivez le guide détaillé pour récupérer les applications, fichiers et paramètres souhaités. Vous pouvez récupérer les données d'un ordinateur en panne vers un périphérique de stockage externe ou un autre ordinateur. Sa fonctionnalité « PC vers PC » peut vous aider à transférer toutes les données importantes, telles que les photos, les fichiers de travail, les données privées, les applications et même les paramètres des applications, vers un nouveau PC. Vous n'avez pas besoin de réinstaller les programmes sur le nouveau PC avec son aide. Téléchargez-le et essayez.
Étape 1. Retirez le disque de l'ancien PC.
- Coupez l'alimentation électrique. Veuillez retirer la batterie s'il s'agit d'un ordinateur portable.
- Ouvrez le boîtier pour voir le disque dur de l'ancien PC.
- Démontez la coque à l'aide d'un tournevis pour trouver le disque dur.
- Débranchez le disque dur et le câble, puis retirez le disque dur.
Étape 2. Connectez le disque dur au nouveau PC.
Plusieurs méthodes de connexion :
- Boîtier de disque dur USB : utilisez ce périphérique spécial pour connecter l'ancien disque et le boîtier, puis connectez-vous au nouveau PC par USB.
- Adaptateur de disque dur USB : C'est un périphérique semblable à un "Câble". Une extrémité est connectée au disque dur et l'autre extrémité est connectée au port USB du nouveau PC.
- Ordinateur de bureau : si le nouveau PC est un ordinateur de bureau, l'ancien disque peut être connecté en tant que deuxième disque.
Étape 3. Récupérez/migrez les applications, fichiers et comptes de l'ancien disque.
1. Téléchargez et lancez EaseUS Todo PCTrans. Choisissez le mode "Data Rescue" et cliquez sur "Démarrer".
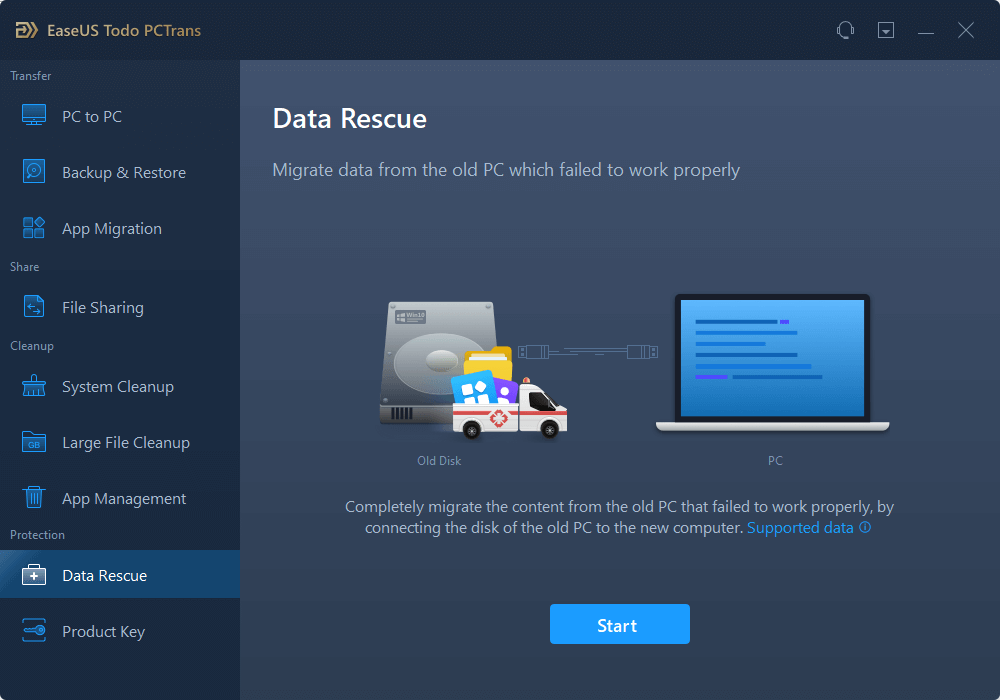
2. Parcourez les étapes et cliquez sur « Analyser ».

3. Vérifiez que votre disque est connecté au PC. Sélectionnez l'ancien disque à récupérer et cliquez sur "Continuer".
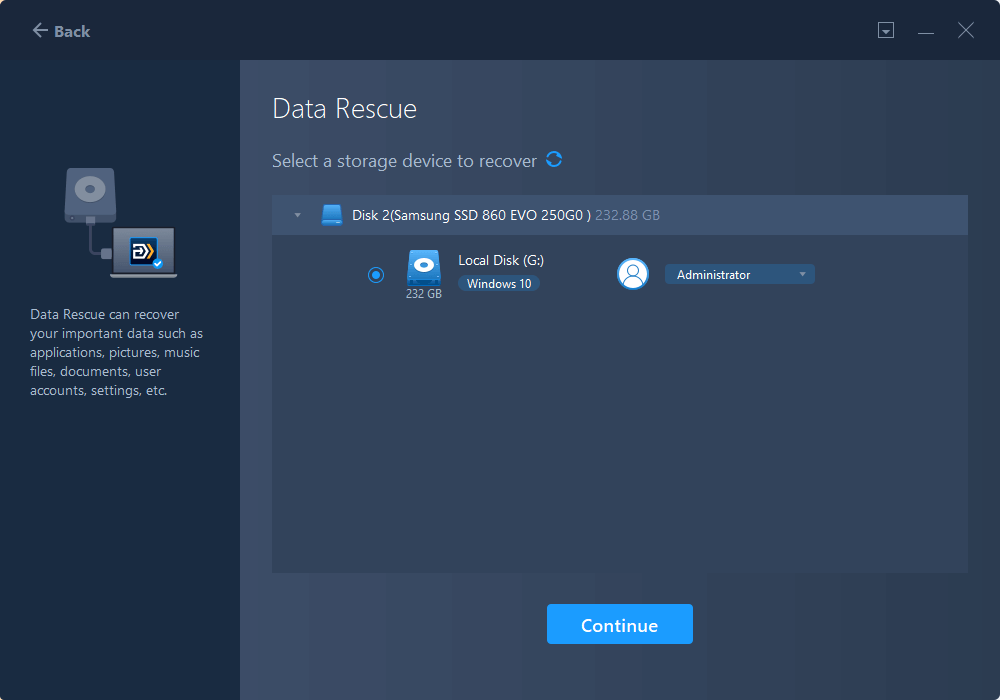
4. Sélectionnez les applications, fichiers et comptes souhaités que vous souhaitez récupérer.
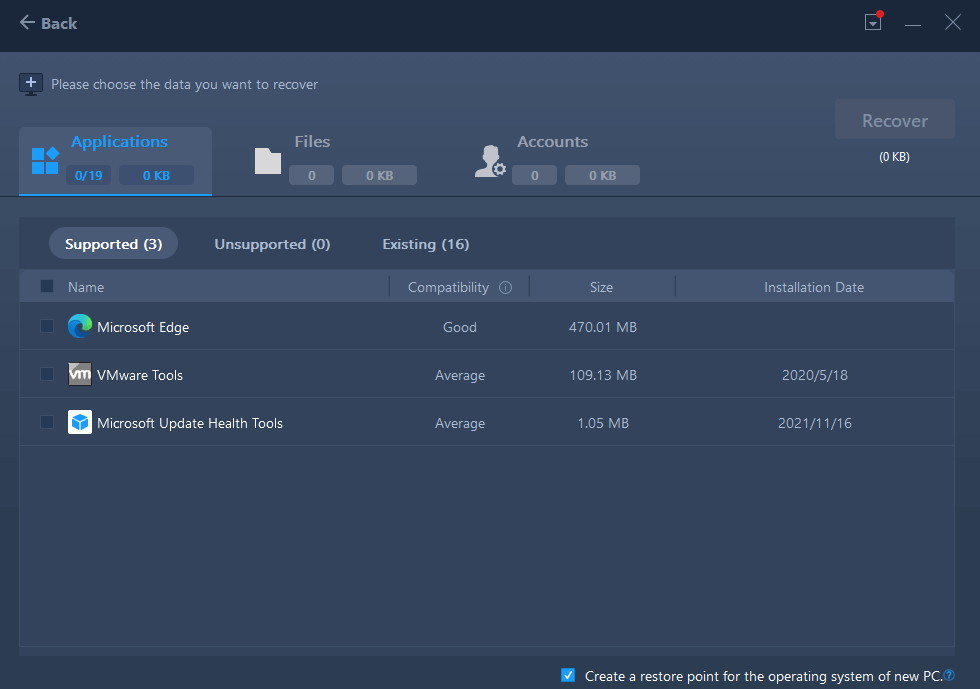
5. Attendez quelques secondes pour terminer le transfert de données.
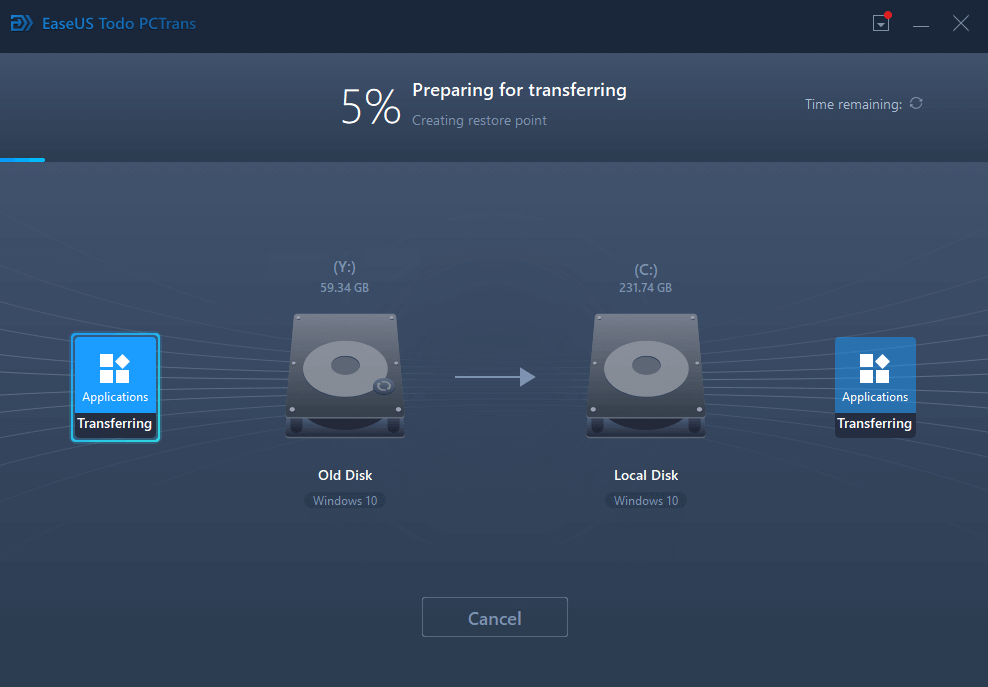
Si vous ne savez pas comment retirer le boîtier de l'ordinateur avec un tournevis, vous pouvez consulter le didacticiel publié par eHowTech ou nous contacter depuis la page d'accueil.
Cet outil vous aide-t-il à récupérer ou à récupérer des données d'un disque dur ? Si cela vous aide, partagez cet article pour faire connaître cet outil à davantage de personnes.
Avis de Produit
-
EaseUS Todo PCTrans Free est une solution logicielle utile et fiable créée pour servir dans les opérations de migration d'ordinateurs, que ce soit d'une machine à une autre ou d'une version antérieure de votre système d'exploitation à une plus récente.
En savoir plus -
EaseUS Todo PCTrans est créé par les gens d'EaseUS, qui fabriquent des outils incroyables vous permettant de gérer vos sauvegardes et de récupérer vos disques durs morts. Bien que ce ne soit pas un outil officiel, EaseUS a la réputation d'être très bon avec ses logiciels et son code.
En savoir plus
-
Il offre la possibilité de déplacer l'intégralité de votre compte utilisateur depuis votre ancien ordinateur, ce qui signifie que tout est rapidement migré. Vous conservez votre installation Windows (et les pilotes appropriés pour votre nouveau PC), mais vous récupérez également toutes vos applications, paramètres, préférences, images, documents et autres données importantes.
En savoir plus
Articles associés:
-
Puis-je transférer mes programmes Adobe vers un nouvel ordinateur [Tutoriel]
![author icon]() 30/10/2024
30/10/2024 -
Comment déplacer des jeux Steam/Origin vers SSD sans réinstallation
![author icon]() 21/03/2024
21/03/2024 -
Comment transférer la licence Windows 11/10 vers un autre PC
![author icon]() 30/10/2024
30/10/2024 -
Transférer des données avec Windows 11/10 outil de migration
![author icon]() 21/03/2024
21/03/2024
EaseUS Todo PCTrans
EaseUS Todo PCTrans permet de transférer les paramètres, les applications et les données entre les PC et les disques durs. Votre logiciel polyvalent de transfert et de migration de PC pour mettre à niveau les appareils sans réinstallation.
Avis de Produit

