Transférer des données avec Windows 11/10 outil de migration
Pourquoi vous avez besoin d'un outil de migration de Windows 11/10?
Si vous souhaitez conserver vos données personnelles, les programmes installés et les paramètres après avoir mis à jour votre ordinateur de l'ancien système d'exploitation vers le tout nouveau Windows 11/10 ou après avoir acheté un nouvel ordinateur déjà équipé de Windows 11/10, un outil de migration Windows 11/10 jouera un rôle important dans la réalisation de ces tâches. Sans lui, vous devrez transférer manuellement chacun de vos fichiers, et réinstaller toutes les applications une par une.
Si vous souhaitez mettre à niveau le matériel, comme remplacer le disque ou même obtenir un nouvel ordinateur, la seule chose dont vous avez besoin est de transférer le système Windows 11/10. C'est vraiment un travail fastidieux qui prend beaucoup de votre temps et de vos efforts. Je crois que ce sera la dernière chose que vous voudrez faire dans le monde. C'est vraiment un travail fastidieux qui prend beaucoup de votre temps et de vos efforts. Je crois que ce sera la dernière chose que vous voudrez faire dans le monde.
Alors, préparez-vous avec moi, peu importe ce que vous voulez migrer, nous fournissons deux outils utilisés pour la migration de Windows 11/10.
Quel est le meilleur outil de migration de Windows 11/10?
1. Transférer les programmes, les données et les paramètres vers un autre ordinateur.
Comme vous ne voulez pas transférer manuellement vos fichiers et programmes, il est important pour vous de trouver un outil de migration Windows 11/10 fiable. Mais lequel est le meilleur ? Nous vous recommandons vivement d'essayer EaseUS Todo PCTrans. Il s'agit d'un puissant logiciel de transfert de PC qui peut rendre le transfert de données dans Windows 11/10 beaucoup plus facile. En quelques clics, vous pourrez transférer toutes vos données et applications installées de Windows XP/7/8 vers Windows 11/10 ou d'un ancien ordinateur vers un nouvel ordinateur équipé de Windows 11/10.
2. Transférer le système sur le nouvel ordinateur.
Voici deux cas qui peuvent vous intéresser :
Cas 1 : transférer le système Windows 11/10 vers le nouveau PC.
Cas 2 : transférer le système Windows 11/10 sur un nouveau disque.
La migration du système n'est pas aussi facile que la migration des fichiers. EaseUS Todo Backup peut être la meilleure aide pour vous. Un logiciel conçu pour déplacer/cloner votre nouveau système Windows 11/10 afin de créer un meilleur environnement de travail.
Comment transférer des données et des applications avec EaseUS l'outil de migration de Windows 11/10
L'outil de migration EaseUS Windows 11/10 est un moyen non seulement facile mais aussi sûr de transférer des données sous Windows 11/10. Les étapes ci-dessous vous présentent comment transférer des fichiers et des applications entre deux ordinateurs. Si vous souhaitez transférer des fichiers entre deux systèmes d'exploitation différents sur le même ordinateur, consultez plutôt l'article sur le transfert de fichiers de Windows 7 à Windows 11/10.
Tutoriel en vidéo pour transférer toutes vos données et les programmes d'un PC vers un autre
EaseUS Todo PCTrans est un logiciel de transfert de fichier Windows 11/10 qui permet de transférer des fichiers, programmes et paramètres entre deux ordinateurs. Suivez cette vidéo pour pour transférer des données d'un PC à un autre.
📌Chapitres vidéo:
01:39 Méthode 1: De PC à PC
02:44 Méthode 2: Transfert d'image
03:34 Méthode 3: Migration des Applications
Guide étape par étape pour transférer vos fichiers vers un autre ordinateur :
Méthode 1: De PC à PC
Exécutez EaseUS Todo PCTrans sur les deux ordinateurs impliqués dans le transfert. Ensuite, sélectionnez PC à PC.

Le produit répertorie les ordinateurs avec EaseUS Todo PCTrans en cours d'exécution. Sélectionnez l'ordinateur que vous souhaitez connecter.

Décidez de transférer des applications, fichiers ou comptes à partir de quel ordinateur vers quel PC. Sélectionnez l'option correspondante.

Après avoir défini la direction du transfert, sélectionnez les applications, fichiers ou comptes spécifiques à migrer en cliquant sur le bouton Modifier. Cliquez ensuite sur Transférer pour commencer le transfert.

Méthode 2: Transfert d'image
Exécutez EaseUS Todo PCTrans et sélectionnez Transfert d'image.
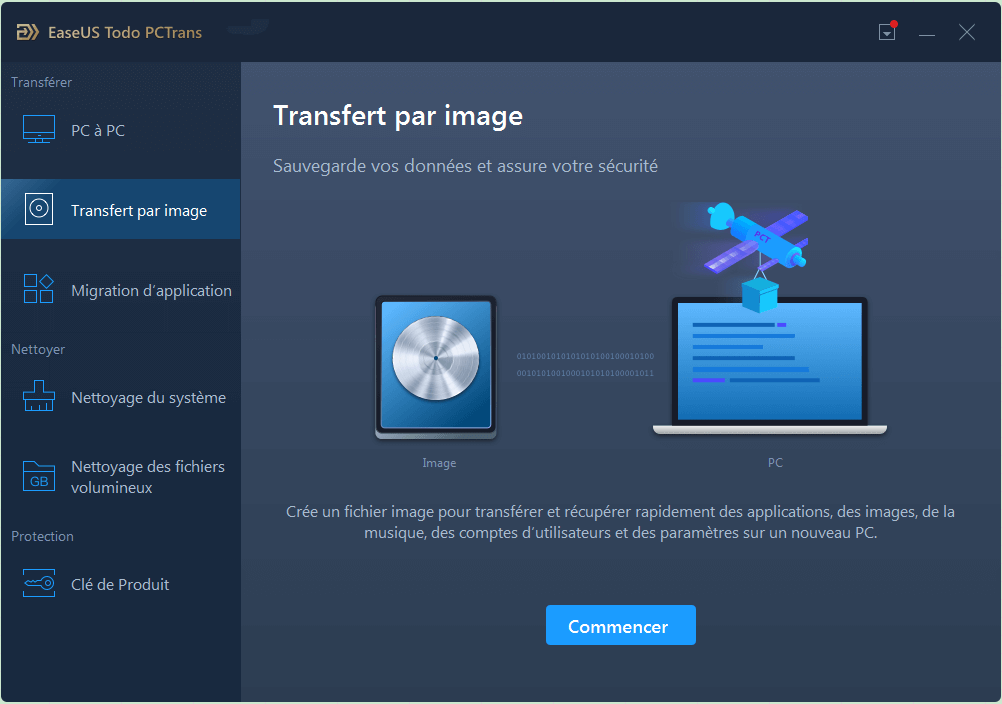
Choisissez de créer un fichier image contenant des applications, des données ou des comptes sur le PC actuel.
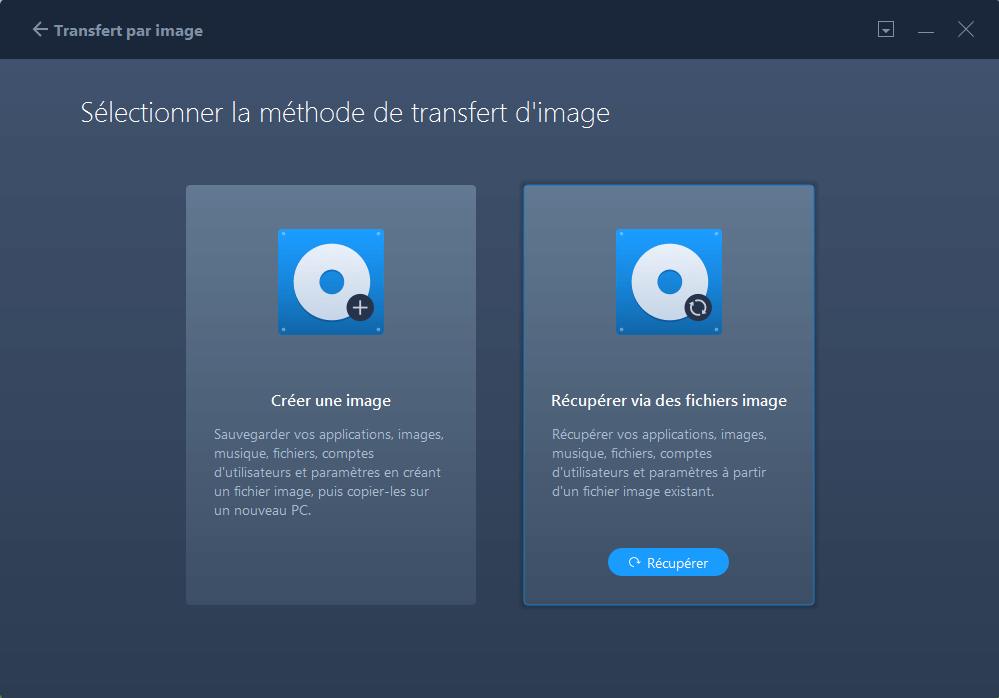
Pour créer un fichier image: spécifiez un emplacement pour stocker le fichier image et sélectionnez les applications, les données et les comptes à inclure dans l'image. Cliquez ensuite sur Créer pour créer le fichier image.

Exécutez EaseUS Todo PCTrans sur l’ordinateur cible. Sélectionnez Transfert d'image, puis cliquez sur Récupérer via des fichiers image et choisissez enfin les applications, les fichiers et les comptes que vous souhaitez transférer à partir du fichier image. Cliquez sur Récupérer pour commencer la migration.
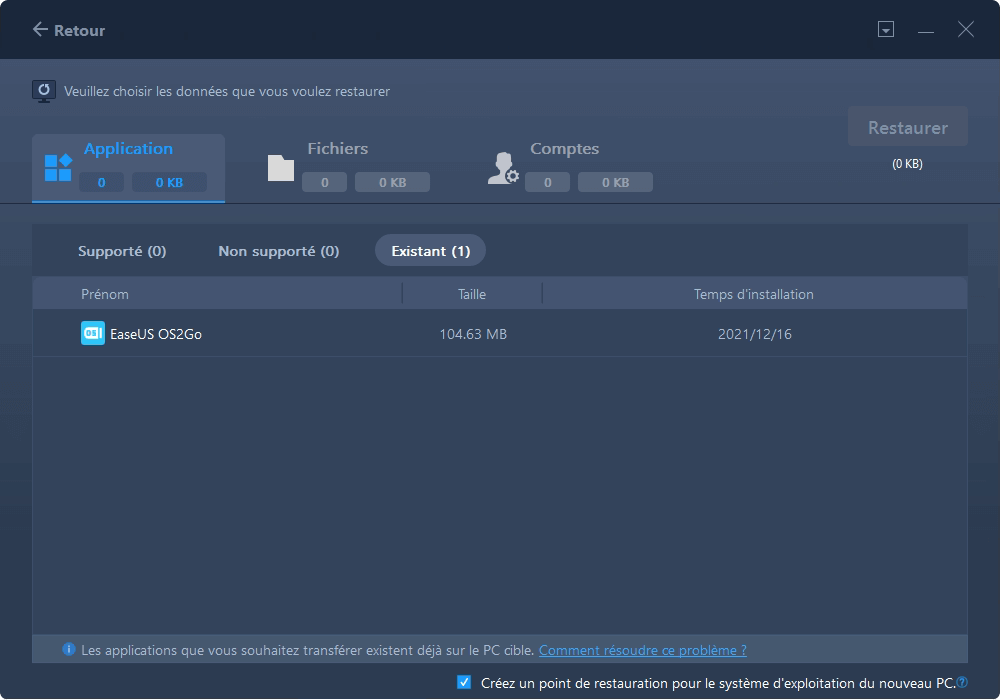
Méthode 3: Migration des Applications
Lancez EaseUS Todo PCTrans et choisissez Migration des applications.

Choisissez les applications à transférer et spécifiez une partition de destination dans laquelle pour déplacer les applications. Cliquez ensuite sur Transférer pour lancer la migration.

Le programme commence à transférer les programmes sélectionnés, veuillez patienter.

Comment transférer le système avec l'outil de migration EaseUS Windows 11/10
Cas 1 : Transférer le système vers un autre pc via l'outil de migration Windows
Le matériel ne peut fonctionner normalement qu'avec le pilote correspondant. EaseUS Todo Backup fournit une fonction de transfert de système qui peut aider les utilisateurs à migrer le système vers un nouvel ordinateur.
Étape 1. Créer un disque d'urgence sur USB
1. Connectez un lecteur flash USB ou un disque dur externe vide (avec plus de 100 Go d'espace) à votre PC.
Remarque : Initialisez le disque dur USB ou externe en tant que MBR, et créez deux partitions : définissez la première partition en tant que FAT32 et la seconde partition en tant que NTFS.
2. Exécutez EaseUS Todo Backup et cliquez sur "Outils" > "Créer un disque de secours".
3. Choisissez USB comme emplacement du disque pour créer le disque d'urgence et cliquez sur "Créer".
Le disque amorçable vous aidera à démarrer l'ordinateur et à transférer l'image système vers le nouveau PC.
Étape 2. Créer une image de sauvegarde du système sur l'ordinateur source
1. Cliquez sur "OS" sur la page principale et Windows OS sera sélectionné par défaut.
2. Choisissez la deuxième partition du lecteur USB qui contient le disque de secours pour sauvegarder l'image système.
Vous pouvez également enregistrer l'image de sauvegarde du système sur un autre disque externe vide (qui doit être égal ou supérieur au lecteur C du système).
3. Cliquez sur "Sauvegarder maintenant" pour commencer à créer une image de sauvegarde du système sur le périphérique cible.
Étape 3. Démarrer l'ordinateur cible à partir du disque d'urgence EaseUS Todo Backup
1. Éjectez le disque d'urgence et l'image de sauvegarde du système USB et connectez-les au nouvel ordinateur.
2. Redémarrez le PC et appuyez sur "DEL/F2/F10/F12" pour démarrer dans le BIOS.
3. Allez dans le menu de démarrage et configurez l'ordinateur pour qu'il démarre à partir du disque d'urgence EaseUS Todo Backup.
Si vous voulez restaurer l'image système sur un disque GPT, vous devez changer le mode de démarrage en EUFI dans le BIOS. Votre ordinateur entrera alors dans l'interface principale de EaseUS Todo Backup.
Étape 4. Transférer le système vers le nouvel ordinateur
Remarque : la restauration de l'image système sur le nouvel ordinateur effacera les données du disque cible. N'oubliez pas de sauvegarder les fichiers à l'avance ou d'utiliser un disque vide pour restaurer l'image système afin d'éviter toute perte de données.
1. Sur l'interface principale d'EaseUS Todo Backup, cliquez sur "Outils" > "Transférer le système".
2. Sélectionnez l'image système sur votre lecteur externe USB et cliquez sur "OK" pour continuer.
3. Cliquez ensuite sur "Procéder" pour lancer le transfert du système vers un nouvel ordinateur.
Étape 5. Redémarrer le PC avec le système transféré
1. Entrez dans le BIOS et configurez l'ordinateur pour qu'il démarre à partir du lecteur avec le système transféré.
2. Enregistrez toutes les modifications et redémarrez votre ordinateur.
3. Mettez à jour tous les pilotes et programmes du lecteur pour vous assurer que tout fonctionnera parfaitement sur le nouvel ordinateur.
Cas 2 : Transférer le système sur un autre disque via l'assistant de migration de Windows
Le disque dur a une grande importance pour l'ordinateur, et affecte même l'utilisation normale du pc.
Si vous voulez changer de disque mais ne voulez pas réinstaller le système, vous pouvez utiliser le Clonage du système d'EaseUS Todo Backup, qui vous permet de cloner le système d'exploitation Windows 11/10 sur un nouveau SSD.
Étapes : Cliquez sur Clonage du système > Choisissez le disque cible > Cliquez sur Procéder.
Avis de Produit
-
EaseUS Todo PCTrans Free est une solution logicielle utile et fiable créée pour servir dans les opérations de migration d'ordinateurs, que ce soit d'une machine à une autre ou d'une version antérieure de votre système d'exploitation à une plus récente.
En savoir plus -
EaseUS Todo PCTrans est créé par les gens d'EaseUS, qui fabriquent des outils incroyables vous permettant de gérer vos sauvegardes et de récupérer vos disques durs morts. Bien que ce ne soit pas un outil officiel, EaseUS a la réputation d'être très bon avec ses logiciels et son code.
En savoir plus
-
Il offre la possibilité de déplacer l'intégralité de votre compte utilisateur depuis votre ancien ordinateur, ce qui signifie que tout est rapidement migré. Vous conservez votre installation Windows (et les pilotes appropriés pour votre nouveau PC), mais vous récupérez également toutes vos applications, paramètres, préférences, images, documents et autres données importantes.
En savoir plus
Articles associés:
-
Comment déplacer Riot Games vers un autre lecteur sous Windows 11 (2024)
![author icon]() 14/08/2024
14/08/2024 -
Modifier l'emplacement des dossiers du bureau sous Windows 10/11 2024
![author icon]() 30/10/2024
30/10/2024 -
Comment transférer des données Youtube vers un autre compte [3 façons🔥]
![author icon]() 30/10/2024
30/10/2024 -
Comment transférer des données de Xbox 360 à Xbox One
![author icon]() 21/03/2024
21/03/2024
EaseUS Todo PCTrans
EaseUS Todo PCTrans permet de transférer les paramètres, les applications et les données entre les PC et les disques durs. Votre logiciel polyvalent de transfert et de migration de PC pour mettre à niveau les appareils sans réinstallation.
Avis de Produit






